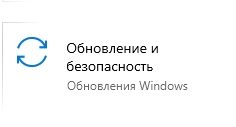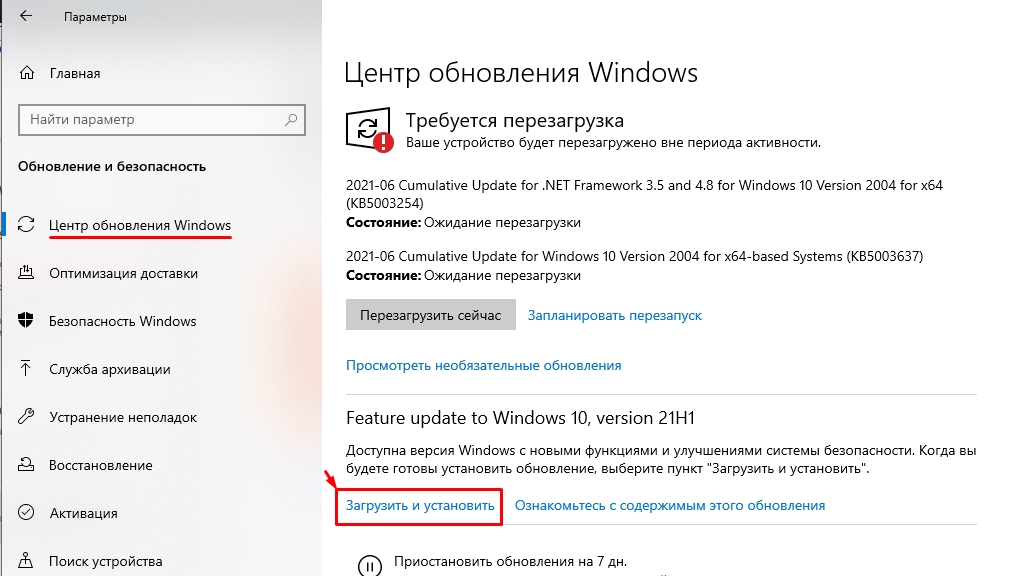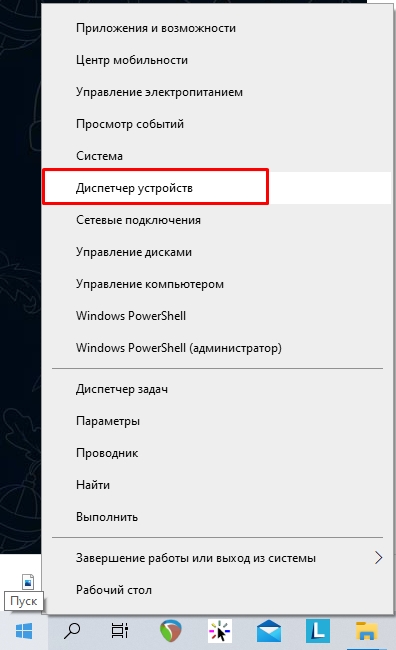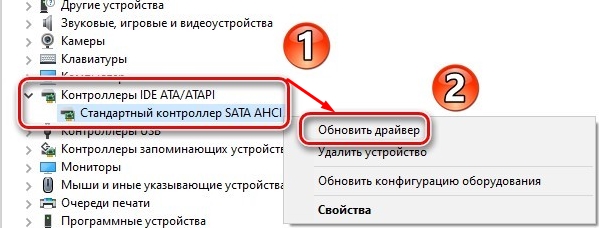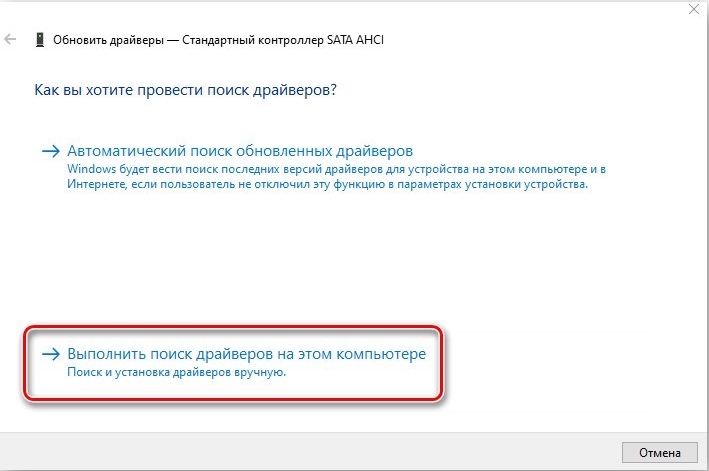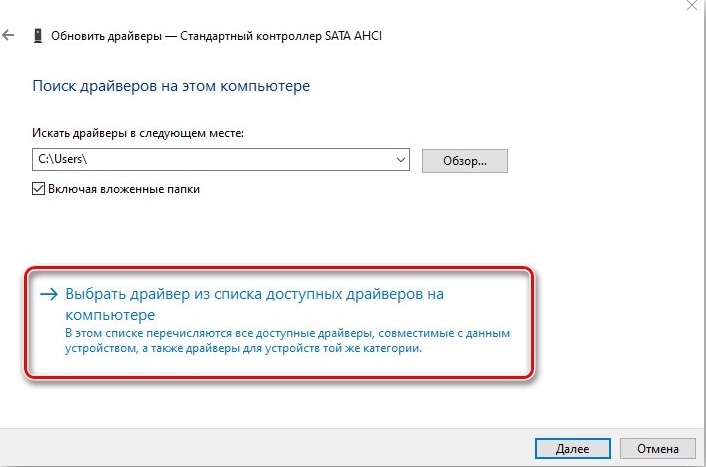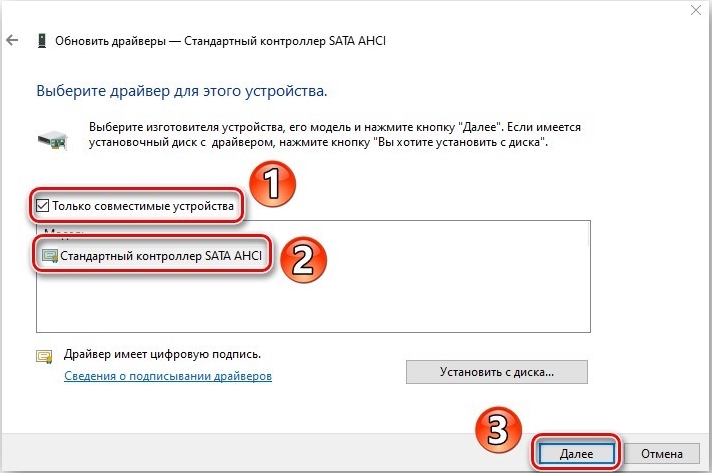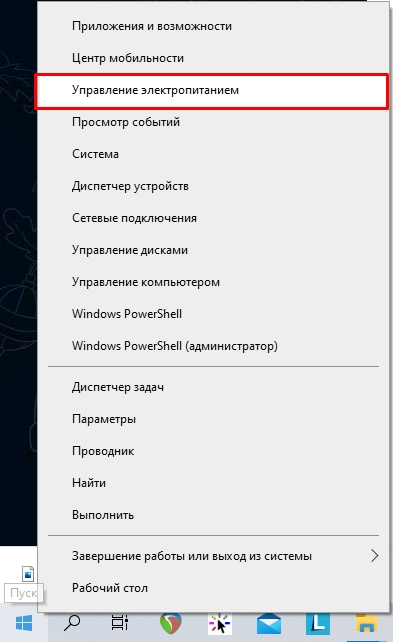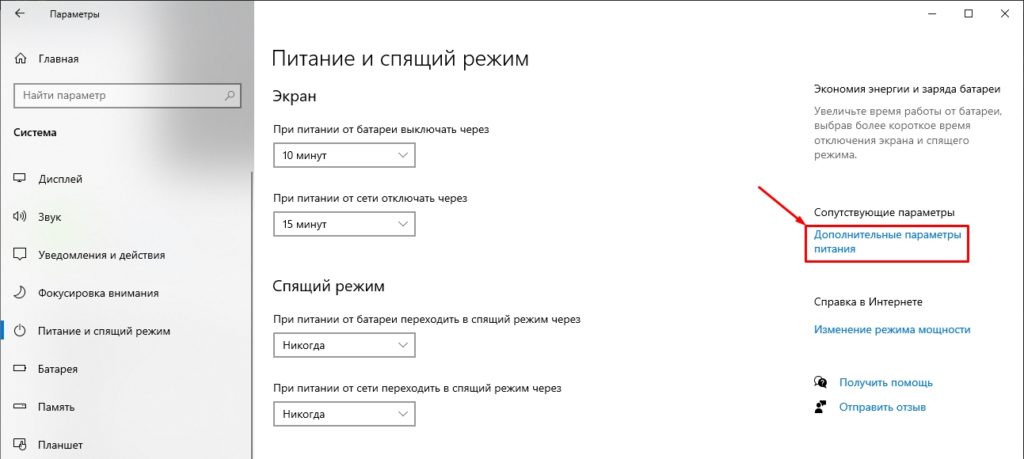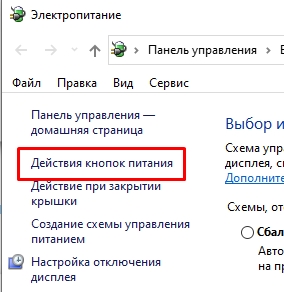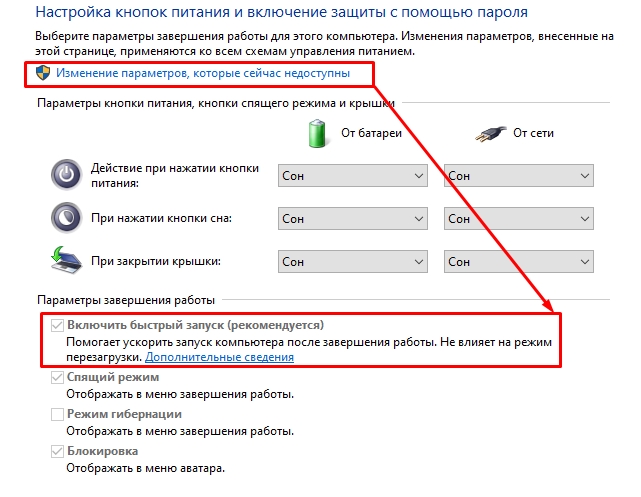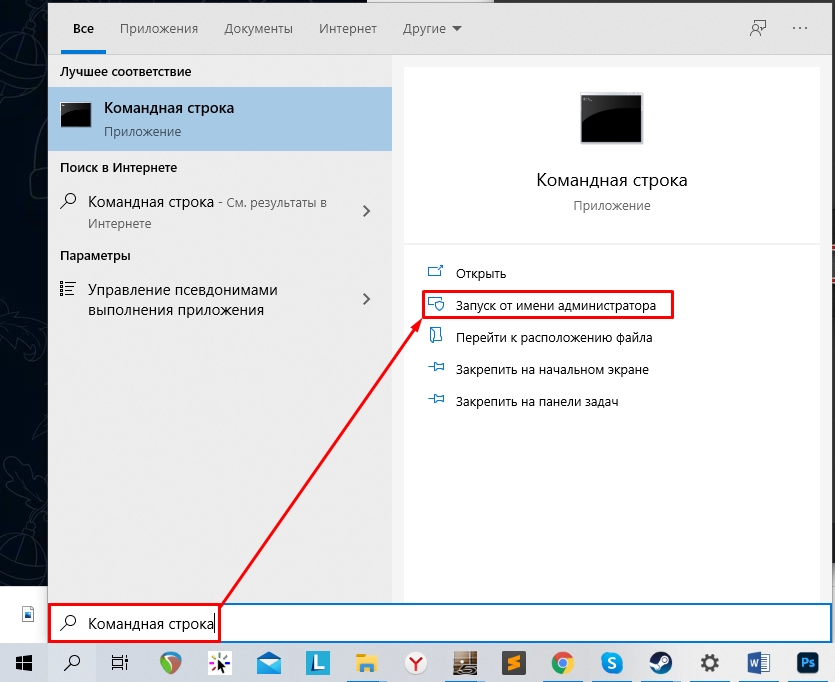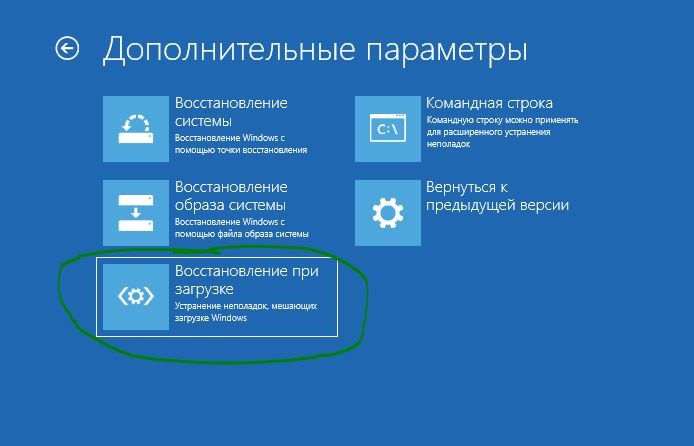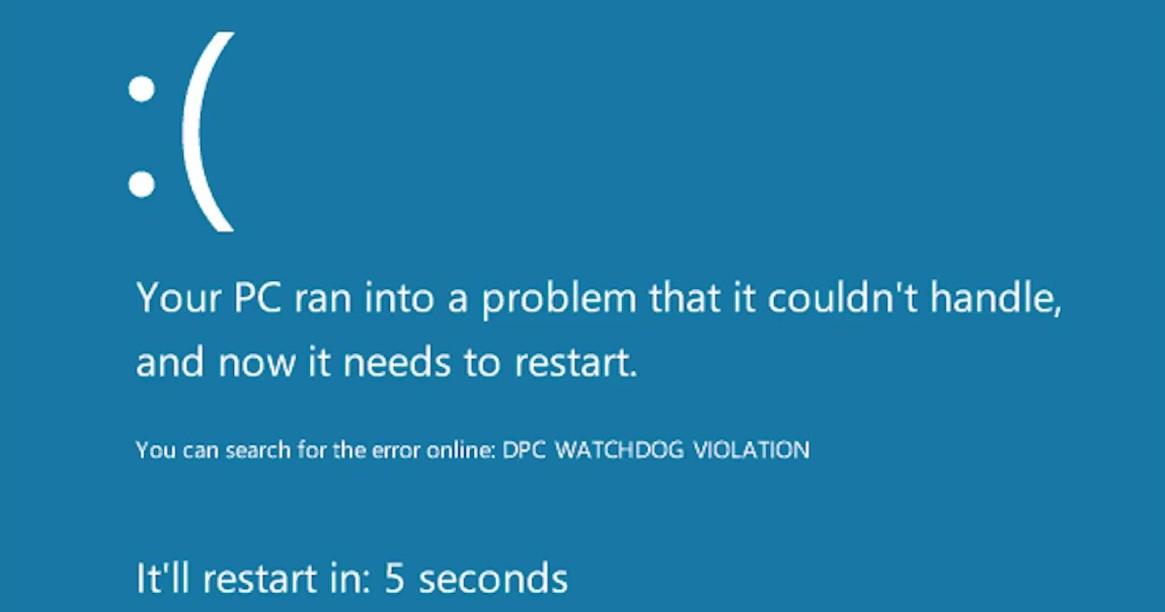- Исправить синий экран DPC_WATCHDOG_VIOLATION в Windows 10
- What is DPC_WATCHDOG_VIOLATION?
- Что означает DPC_Watchdog_Violation?
- Является ли нарушение сторожевого пса вирусом?
- Как исправить ошибку DPC_WATCHDOG_VIOLATION?
- Способ 1-Отключить быстрый запуск
- Как исправить ошибку DPC_WATCHDOG_VIOLATION в Windows 10
- Особенности
- Обновление системы
- Драйвера
- Быстрый запуск
- Команда восстановления системы
- Как исправить ошибку «DPC_WATCHDOG_VIOLATION» в Windows 10
- Обновление Windows
- Проверка драйверов
- Настройка быстрого запуска
- Восстановление целостности файловой системы
- Игнорирование ошибки
Исправить синий экран DPC_WATCHDOG_VIOLATION в Windows 10
Вы являетесь пользователем Windows, если да, то вы, возможно, столкнулись с ошибкой DPC_WATCHDOG_VIOLATION, которая обычно появляется после обновления до последней версии Windows 10. Принимая о DPC_WATCHDOG_VIOLATION , это одна из самых раздражающих и разочаровывающих ошибок. В этом случае все, что вы хотите сделать, это исправить эту ошибку Windows 10, так что вы не можете столкнуться в следующий раз Bluescreen ошибка dpc Watchdog ошибка нарушения.
Эта ошибка DPC_WATCHDOG_VIOLATION часто возникает с застывшим указателем мыши или при сбое программы, запускаемой в вашей системе после обновления операционной системы. Эта ошибка сопровождается системным сбоем или синим экраном смерти, обычно называемым BSOD, что, безусловно, очень хлопотно для пользователей.
What is DPC_WATCHDOG_VIOLATION?
Чтобы быть более конкретным, это очень распространенное сообщение об ошибке, которое отображается в системе Windows, особенно Windows 10, если SSD-диск вашей системы поврежден или не обновлен до последней версии. Следовательно, проблема возникает в аппаратных компонентах, которые создают проблему, которая заставляет вас искать, как исправить Dpc_watchdog_violation Windows 10. Кроме того, вы также можете увидеть эту ошибку dpc watchdog нарушения во время загрузки системы.
Что означает DPC_Watchdog_Violation?
После того, как вы установите новое оборудование или программное обеспечение, это, скорее всего, что вы можете столкнуться со смертью синий экран ошибки. Ну вот несколько симптомов зачислены, так что вы можете отслеживать синий экран ошибки.
- DPC_WATCHDOG_VIOLATION ошибка при ее появлении он аварийно завершает работу активного окна программы.
- Иногда также отображается сообщение » STOP Error 0x133: DPC_WATCHDOG_VIOLATION
- Windows отключается из-за некоторых проблем, чтобы предотвратить повреждение вашего компьютера.
- Эта ошибка 0x133 часто приходит с сбоем окна во время выполнения той же программы.
- Система периодически » зависает”
Есть много причин, ответственных за ошибку dpc watchdog нарушение и здесь перечислены несколько-
- Если вы неправильно настроили, старые или поврежденные драйверы.
- Реестр Windows поврежден из-за недавнего изменения программного обеспечения
- Поврежденные системные файлы Windows из-за вредоносных программ или вирусов
- Конфликт драйверов после установки любого нового оборудования.
- После установки программного обеспечения или драйверов, связанных с операционной системой Windows, существуют поврежденные или удаленные системные файлы
- DPC_WATCHDOG_VIOLATION STOP error также может возникнуть из-за повреждения памяти.
Является ли нарушение сторожевого пса вирусом?
Нет, dpc Watchdog нарушение не является вирусом или вредоносным ПО. Это просто ошибка Windows 10, связанная с поврежденными драйверами.
Как исправить ошибку DPC_WATCHDOG_VIOLATION?
После того, как теперь, когда вы узнали так много об ошибке смерти Синий экран первое, что вы хотите, чтобы искать, как исправить DPC Watchdog ошибку нарушения. Итак, вот полное руководство, которое решит вашу проблему и вернет вашу систему к здоровой версии.
Способ 1-Отключить быстрый запуск
Шаг 1-Перейдите к кнопке Пуск и выберите Панель управления. В меню Панель управления выберите пункт Параметры питания.
Как исправить ошибку DPC_WATCHDOG_VIOLATION в Windows 10
Всем привет! DPC_WATCHDOG_VIOLATION – это ошибка в Windows 10 из разряда «синего экрана смерти». В некоторых случаях она может проявится в качестве уведомления рабочего стола. В рамках статьи рассмотрены способы устранения неисправности, вызывающую данную ошибку. Если у вас система не грузится вообще, то смотрим последнюю главу статьи.
Особенности
BSOD (Blue Screen of Death или синий экран смерти) в случае DPC_WATCHDOG_VIOLATION заканчивается полной остановкой процессов ПК и его последующей перезагрузкой. Точная причина неисправности неизвестна. Но выяснить, откуда ноги растут можно, перепробовав несколько действующих вариантов исправления по очереди. Кстати, в более редких случаях текст ошибки может быть другим: «DRIVER PNP WATCHDOG».
Обновление системы
Если устройство давно не подключалось к интернету и не обновлялось, пора это сделать. Хотя, некоторые пользователи с неохотой делают обновление, но отрицать факт положительного влияния обновлений на стабильную работу системы полностью нельзя. Чтобы устранить ошибку «DPC_WATCHDOG_VIOLATION» в Windows 10 нужно:
- Затем в первом пункте «Цент обновления Виндовс» определите, не произошел ли сбой при попытке установки апдейта. Также удостоверьтесь, что все последние апдейты уже установлены на ПК. Если это не так, запускайте и устанавливайте обнову прямо тут, без откладываний.
- При этом может перезагрузится компьютер, чтобы все верно интегрировалось в ОС и заработало без появления кода неисправности.
После загрузки и инсталляции всех накопительных пакетов проверяйте ОС на наличие ошибки. При неудаче с обновлением дополнительно смотрите подсказки системы и с их помощью ищите причину в руководствах нашего сайта.
Драйвера
Частым первопричинным субъектом проявления DPC_WATCHDOG_VIOLATION является драйвер. При этом, это может быть практически любой из необходимой системы Виндовс драйверов, сопряженных устройств. Но с вероятностью в 33,3%, в ответе за неисправность «Контроллер SATA AHCI». Как исправить:
- Разверните раздел контроллеров IDE, выделите стандартный контроллер, кликните по нему, а затем жмите «Обновить драйвер». Если подключено несколько контроллеров, провести апгрейт нужно для каждого. Если у вас нет данного раздела – смотрим следующую главу.
- В появившемся списке кликните «Только совместимые устройства». Выберите оставшийся драйвер, и нажмите далее. При отсутствии стандартного, но присутствии нестандартного (это будет понятно по имени драйвера), выбирайте тот что есть и жмите «Далее».
- Начнется процесс установки. Если процедура завершится успешно, можно закрыть окно и пустить ПК на перезагрузку.
При отсутствии необходимого драйвера в диспетчере устройств можно попытать счастья с помощью других программ по обнаружению и апдейту нужных компонентов ПК. Или можно удалить все данные пункты и переустановить драйвера.
Быстрый запуск
Система Windows 10 из коробки идет с активированным режимом «Быстрый запуск». Он помогает сохранять основные данные ОС в единый файл при выключении ПК, а затем обращаться к нему, быстро все данные считывать и тем самым быстрее активировать Windows 10. Данный режим по принципу работы схож с гибернацией. Его остановка может решить проблему BSOD-ошибки:
- Кликните по верхней синей строке.
- Затем отмените опцию «Включить быстрый запуск», попросту убрав с него «птичку».
Команда восстановления системы
В некоторых случаях помогает восстановление целостности системы. Это можно сделать с помощью среды восстановления, а обратится к ней реально через командную строку – найдите «cmd» в «Пуске» и загрузите ее с админ правами.
Если у вас система не грузится, то вам нужно сделать загрузочную флешку Windows 10 – об этом подробно написано тут. Запускаем её из BIOS, заходим в «Дополнительные параметры», там будет пункт «Восстановление при загрузке» – пробуем! Если после этого система не грузится, то запускаем «Командную строку»:
DISM.exe /Online /Cleanup-image /Restorehealth
- Каждая из выполняемых команд будет длиться некоторое время. После успешного выполнения пускайте ПК в ребут и проверяйте систему на наличие неисправности.
Если ничего не помогло, а система отказывается грузиться, то можно еще попробовать варианты консольных команд из этой статьи – там рассматривается другая ошибка, но решение должно помочь.
Как исправить ошибку «DPC_WATCHDOG_VIOLATION» в Windows 10
Ошибка с текстом «DPC_WATCHDOG_VIOLATION» может появиться в виде обычного уведомления о сбое или как «синий экран смерти». В обоих случаях система для продолжения работы требует перезагрузки. Чаще всего проблема, которая вызывает ошибку, связана с драйверами или неправильной конфигурацией Windows. В этой статье мы рассмотрим распространённые причины и способы их устранения.
Обновление Windows
Отсутствие последних обновлений системы — распространённая причина появления ошибок. Чтобы исключить её, устанавливаем все доступные апдейты.
- Открываем «Параметры» Windows 10.
- Переходим в раздел «Обновление и безопасность».
- На вкладке «Центр обновления Windows» смотрим, есть ли новые апдейты. Если в окне отображается сообщение об ошибке, нажимаем «Повторить» для ещё одной проверки обновлений. После обнаружения апдейтов нажимаем на кнопку «Загрузить и установить сейчас».
Эту систему давно пора обновить
Главная задача — установить все обновления, которые доступны для операционной системы. После их инсталляции проверяем, исчезла ли ошибка.
Проверка драйверов
Самая распространённая причина появления ошибки «DPC_WATCHDOG_VIOLATION» — сбой в работе драйверов оборудования. Виновником может стать ПО любого устройства, но, как показывает практика, обычно неполадку вызывает «Контроллер SATA AHCI».
- Открываем «Диспетчер устройств».
- Находим и раскрываем раздел «Контроллеры IDE ATA/ATAPI».
- Находим стандартный контроллер и кликаем по нему правой кнопкой.
- Выбираем пункт «Обновить драйверы».
Приступаем к обновлению драйверов
Ручное обновление драйверов
В списке могут быть другие, не стандартные драйверы
Обычно проблема заключается в том, что Windows использует вместо специфичного контроллера стандартный. Именно поэтому из списка совместимого оборудования нужно выбирать устройство, в названии которого нет слова «стандартный». Но это сработает только в том случае, если в появлении ошибки виноват контроллер SATA AHCI.
Вызывать сбой могут также драйверы видеокарты, USB (особенно версии 3.0), LAN и адаптера Wi-Fi. Их нужно проверить и обновить в первую очередь. При этом не рекомендуем полагаться на различные драйверпаки, которые находят и устанавливают ПО в автоматическом режиме. Загружайте драйверы с официальных сайтов производителей устройств и устанавливайте вручную — только так можно гарантировать корректную инсталляцию.
Настройка быстрого запуска
По умолчанию на Windows 10 включена функция быстрого запуска. При завершении работы компьютера система сохраняет основную информацию в файл — как при режиме гибернации. При следующем включении Windows запускается из этого файла намного быстрее, чем если бы вы загружали её с нуля. Однако иногда из-за быстрого запуска возникают ошибки, среди которых присутствует «DPC_WATCHDOG_VIOLATION». Чтобы избавиться от них, нужно отключить эту функцию.
- Кликаем правой кнопкой по меню «Пуск» или нажимаем на сочетание клавиш Win+X для вызова контекстного меню системы.
- Переходим в раздел «Управление электропитанием».
- Прокручиваем окно вниз и кликаем по ссылке «Дополнительные параметры питания».
- Переходим в раздел «Действия кнопок питания».
Дополнительные параметры электропитания
Отключение быстрого запуска
После отключения быстрого запуска перезагружаем компьютер для применения конфигурации и повторяем действия, которые привели к появлению ошибки. На этот раз она не должна появиться снова.
Восстановление целостности файловой системы
Ошибка «DPC_WATCHDOG_VIOLATION» может появляться также из-за повреждения системных файлов. Устранить её помогут встроенные средства Windows. Запускаем командную строку от имени администратора, чтобы получить полный доступ к системе, и последовательно вводим три команды, нажимая после каждой на клавишу Enter.
- chkdsk /f — проверка диска на ошибки и восстановление повреждённой файловой системы.
- sfc /scannow — поиск и исправление ошибок в системных файлах.
- DISM.exe /Online /Cleanup-image /Restorehealth — поиск и замена повреждённых системных файлов.
Выполнение каждой команды занимает время. На сканирование и восстановление файлов с помощью этих трех команд может уйти несколько часов. Зато после их использования вы будете уверены в том, что системные файлы и файловая система в порядке. Если же в них есть ошибки, которые не удаётся исправить встроенными средствами системы, то вы увидите об этом уведомление в командной строке.
Игнорирование ошибки
Если появление сообщения об ошибке не влияет на другие компоненты системы, можно через реестр настроить игнорирование причин сбоя.
- Запускаем редактор реестра (Win+R — команда «regedit»).
- Переходим в раздел HKEY_LOCAL_MACHINE\SYSTEM\CurrentControlSet\Control\WHEA\Policies. Если в каталоге Control нет директории WHEA, то кликаем по нему правой кнопкой, выбираем «Создать» — «Раздел» и присваиваем ему имя WHEA. Аналогичным образом создаётся каталог Policies внутри директории WHEA.
- Внутри папки Policies кликаем правой кнопкой по свободному пространству. Выбираем пункт «Создать» — «Параметр DWORD 32 бита».
Создаём новый параметр в реестре
Запускаем игнорирование ошибки
Это не устраняет причину появления ошибки, а лишь заставляет систему игнорировать её и не зависать/не уходить в «синий экран смерти». Но если в остальном Windows работает без сбоев, то такой вариант вполне применим.