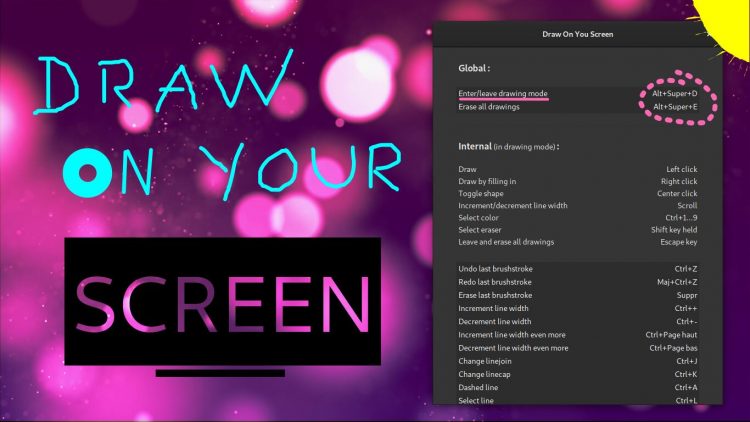- Are there any tools for drawing on the desktop (drawing over apps)?
- 3 Answers 3
- EDIT:
- Option 1 (compiz composite manager)
- Option 2 (with any composite manager eg: xfce, compiz, xcompmgr etc)
- Option 2.5
- Option 3 (without composite manager)
- 22.04 screenshots. How to Draw and edit?
- 2 Answers 2
- Draw On Your Screen with this Neat GNOME Shell Extension
- Draw on the Linux Desktop
- Install Drawing GNOME Extensions
- Summary
Are there any tools for drawing on the desktop (drawing over apps)?
I am wondering if there is anything similar to ink over apps for linux. i.e. , a program that allows me to draw over any other program given Xs architecture, it should be possible, but I looked for it and could not find it. EDIT: I have two good suggestions by Roman Raguet: one in his answer, and one in the comments. I’d like more suggestions, and, if possible, one that does not require a composite window manager
I am runnung ubuntu, but instead of running Unity (that my machine cannot handle) I run fluxbox. My PC does not have much of a graphic card, but I’ll test this xcompmgr
3 Answers 3
EDIT:
Option 1 (compiz composite manager)
As far as I read about the ink over apps application. you can try with the «Annotate» plugin in compiz.
1) Intall the compizconfig-settings-manager, compiz-plugins and the compiz-plugins-extra packages running code below.
sudo apt-get install compizconfig-settings-manager compiz-plugins compiz-plugins-extra 2) Open the compizconfig-settings-manager application.
3) Go to the «Extras» category and enable the «Annotate» plugin.
4) Click in the plugin to view and set the configuration.
You can launch whatever application, draw in it and use the shorcuts for the gnome-screenshot app like Alt + Print to take the screenshot of the windows you drew.
Option 2 (with any composite manager eg: xfce, compiz, xcompmgr etc)
Another software to draw over the desktop is Ardesia.
Ardesia is the free digital sketchpad software that help you to make coloured free-hand annotations with digital ink everywhere, record them and share on the network. It is easy to use and impressively fast and reactive. You can draw upon the desktop or import an image and annotate it and redistribute your work to the world. Let’s create quick sketch and artwork.
1) To install Ardesia, open a Terminal and type:
2) To open the app eg: Xubuntu.
Go to Menu > Accessories > Ardesia Desktop Sketchpad
3) You can draw over and app or your desktop and you can take screenshots with the Ardesia toolbar.
Option 2.5
If you have a slow computer, you might want to try option 2 using lxde and xcompmgr (a lightweight composite manager)
1) Install both programs
sudo apt-get install lxde xcompmgr 2) follow the instructions at How to start applications such as xcompmgr at start up? to get xcompmgr to start in lxde
This option works rather well, even on slow computers.
Option 3 (without composite manager)
Another application to draw but without a composite manager is Pylote.
Pylote is a software making it possible to draw on the screen of the computer, like handling various instruments of geometry. It is a software multiplateforme, free (license GNU GPL), made in Python (computer programming language) and PyQt4 (or PySide) for the graphical interface.
To run Pylote you need first python (greater than or equal to 2.6) installed by default in Ubuntu, and python-qt4.
1) Open a Terminal window and type:
3) uncompress the tar.gz file
4) Enter in the pylote folder and make sure the file pylote.pyw has execute perms.
5) Run the pylote app with double click in the pylote.pyw file
6) Take an screenshot after drawing over an app or your desktop. eg: scrot
Then you can hit Alt + F2 and type
with the -s option you can select the area to take the screenshot and save at .jpg.
this is very cool! Thanks. I am keeping the question open for a while, to see if anyone has an idea that does not involve compiz (because my poor computer can’t manage to run it), but, if no one does, I’ll drop by later to mark this as accepted
well, in the end I managed to run xcompmgr on my PC. It worked rather well. I Just added details on how I got it working on a «option 2.5» Thanks a bunch!
Technically, Pylote does not really draw over the desktop, but on automatically generated screenshots of the desktop. You can minimize the Pylote window to see the real windows and the real desktop behind.
You can use gromit-mpx. It allows screen annotating with line and textmarker tools of configurable color, varying them in thickness based on pressure (if you have a Wacom pen or similar). As requested, it does not require a compositing desktop manager, but will benefit if you have one.
Usage under Debian / Ubuntu
- Install it: sudo apt-get install gromit-mpx
- Start it with gromit-mpx .
- Press the Pause key (or F9 key) and start painting on the screen. This is Debian/Ubuntu specific, as per man gromit-mpx .
- Press Pause again to stop painting on the desktop, using it again «like normal».
Alternatively, you can control the software from the command line ( gromit-mpx —toggle to start/stop painting) or from a taskbar icon. The «Toggle Painting» menu item in the taskbar was the only one to not work for me, though.
More details on how to use this software. Also, see this video.
User experience without compositing
gromit-mpx works work with both compositing and non-compositing window managers, but in the latter case it can be slow / sluggish [source].
I used it without compositing. Using and scrolling the original windows below the annotations was always fast for me. Painting with gromit-mpx itself was initially fast but then became very sluggish (= painting low-polygon lines). After clearing the screen ( gromit-mpx —clear ) or erasing enough pixels, painting became fast again. The issue seems connected to the amount of painted pixels (not the amount of line segments). If you only need it for circling some 4-5 things on the screen and adding a word or two, no problem, but after that you want to use it with a compositing window manager. ( xcompmgr is a lightweight one. See «Option 2.5» in @Roman Raguet’s answer on how to set it up.)
22.04 screenshots. How to Draw and edit?
I cannot draw arrows and text on top of my screenshots in Ubuntu 22.04 . I was able to do this in flameshot . I also tried Shutter which is also not enabling me to draw.. How to draw on top of screenshots? Often to draw arrows, I open a jpg and then screenshot to make quick edits with arrows, etc rather than using gimp or inkscape.
Why can’t you use Flameshot? I use it (on Arch) and it works pretty well. They have a version for 22.04 (Jammy Jellyfish)
I have used flameshot and have it installed and mentioned it in my post. I’m not sure what happened with 22.04 but all screenshot programs are messed up now. Ubuntu 22.04 added an internal screenshot thing. I guess it broke the other programs. try in virtualbox and see.
it amazes how Gnome broke 3rd party screenshot tools offering a useless app for any person that works with Linux daily. Their argument is that they now care of security ROFL. I ended up installing KDE in Ubuntu.. @Bhikkhu Subhuti , far from a good option, but now Flameshot works.
2 Answers 2
The Gnome Screenshot tool does that and just that, and does it well: take a screenshot. The screenshot is automatically saved to the clipboard and in «Pictures/Screenshots», so you can paste the screenshot into any editor, or open the saved file, for editing.
You are also free to use third party screenshot tools like Flameshot. Beware that Ubuntu by default now runs on Wayland. So make sure your utility of choice works well on Wayland. Alternatively, you can still switch to Xorg on Ubuntu.
You can assign the default shortcut keys, PntScr , Shift + PrtScn and Alt + PrtScn to your own screenshot tool by first disabling the default keybindings. On the «Keyboard» tab in «Settings», select «View and Customize Shortcuts». Disable the default bindings under the «Screenshot» section and create your own bindings under «Custom Shortcuts», assigning the appropriate commands for the tool you prefer to use.
Draw On Your Screen with this Neat GNOME Shell Extension
Well, there’s a new GNOME Shell extension that lets you do exactly that: draw on the Linux desktop.
Why is this useful? Well, you may want to point out a bug, highlight a feature, or provide some guidance to someone else by sending them an annotated screenshot.
And for those things this novel new add-on is up to the job.
Draw on the Linux Desktop
While not all of us have need to graffiti our screens by drawing on the desktop, and on those occasions you do you probably use a screenshot annotation tool like Shutter or take a screenshot and open it in The GIMP.
But the suitably titled “Draw on Your Screen” extension for GNOME Shell adds to those options.
The ‘Draw on Your Screen’ extension offers a simple, straight-forward way to point at, call-out, circle, annotate or draw attention to something on your desktop or computer screen.
There aren’t many write on screen apps available for Linux, especially not ones that are as easy to use as this.
It speeds up the ‘annotate screenshot’ process which usually involves taking a screenshot, opening it in an image editor like The GIMP, marking it up, saving, and then sharing it.
- Shapes (rectangle, circle, etc)
- Lines (including variable thickness)
- Free-hand drawing
- Text (any font family, size, etc)
- Choice of colours
The add-on supports undo/redo, offers a smooth stroke option, persistence (so you can keep adding to your screen-based masterpiece) and support for multi-monitor set-ups.
Install Drawing GNOME Extensions
First things first: make sure you’re running GNOME Shell 3.26 or later. The extension does not work with older versions of the GNOME Shell desktop.
If you’re using Ubuntu 18.04 LTS or later, you are good to go.
Assuming you have the relevant parts needed to install GNOME Extensions on Ubuntu head to the extension page listing below to get it:
Here. just slide the toggle from ‘off’ to ‘on’ to trigger an install prompt. Okay this and the extension is downloaded, unpacked and installed ready for use.
With the screen drawing extension installed and enabled in GNOME Shell you can hit the super + alt + D key combo to bring up the drawing features.
To save a sketch or scrabble just take a screenshot (using a specific app or by pressing he prnt scrn button.
You can also export drawings directly from the app, as an SVG file — perfect for saving a particularly superb sketch!
Summary
‘Draw on Your Screen’, for all its garish novelty, simplifies the process of annotating a screenshot. It’s like Epic Pen for Linux; you can literally draw, type or call-out whatever is on your screen and then take a screenshot of your scribbles.
Home / How To / Draw On Your Screen with this Neat GNOME Shell Extension