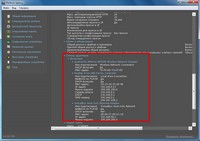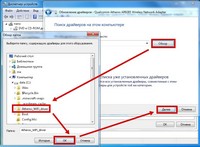- Драйвер Wi-Fi адаптера в Windows 11: обновление, откат, замена для решения разных проблем и ошибок
- Как переустановить и обновить драйвер на Wi-Fi в Windows 11?
- 1 способ
- 2 способ
- 3 способ
- Откат драйвера беспроводного адаптера
- Замена драйвера из списка уже установленных в Windows 11
- Скачать адаптер для windows 7. Драйвера для NVIDIA, ATI, Atheros, Intel, Realtek, Broadcom (графических, сетевых и wifi адаптеров) бесплатно.
- Как устанавливать драйверы
- Ручная установка или обновление драйвера
- Графические адаптеры
- NVIDIA
- ATI
- Сетевые адаптеры Ethernet
- Atheros
- Intel
- Realtek
- WiFi адаптеры
- Atheros
- Broadcom
- Realtek
Драйвер Wi-Fi адаптера в Windows 11: обновление, откат, замена для решения разных проблем и ошибок
В этой статье речь пойдет о нескольких универсальных решениях, которые очень часто помогают избавиться от различных проблем и ошибок связанных с работой Wi-Fi в Windows 11. Как на ноутбуках, так и на обычных стационарных компьютерах, которые подключаются к Wi-Fi через встроенный или внешний адаптер. Практически в каждой статье, в которой описаны решения проблем с беспроводным соединением можно увидеть совет обновить, откатить, или заменить драйвер Wi-Fi адаптера. Я подробно покажу, как выполнить каждый из этих трех пунктов. Рассмотрим все на реальном примере и со скриншотами.
Драйвер, это по сути программа, которая отвечает за связь железа (в нашем случае, это Wi-Fi адаптер) с операционной системой Windows 11. Именно драйвер «сообщает» системе как работать с этим устройством. И если в драйвере есть какие-то ошибки, он не подходит под версию установленной системы, или еще что-то – начинаются проблемы в работе самого беспроводного адаптера. И соответственно перестает работать Wi-Fi, или начинает работать со сбоями, возникают ошибки, нестабильное соединение, без подключения к интернету, обрывы, низкая скорость, не удается подключиться к сети Wi-Fi и т. д. И в этом случае переустановка, обновление, или откат/замена драйвера может помочь.
Какие действия выполнять с драйвером в первую очередь, вы можете понять по характеру возникших неполадок с адаптером.
- Переустановка и обновление: две похожие операции. Это когда мы заново устанавливаем драйвер. В случае с обновлением – устанавливаем новую версию. Производители ноутбуков и Wi-Fi адаптеров выпускают обновления для своих продуктов. Эти обновления решают разные проблемы, ошибки, улучшают работу устройства, подстраиваются под обновления Windows. Это особенно актуально для новых устройств, которые официально поддерживают Windows 11.
- Откат и замена: это практически одно и то же. Только когда мы делаем откат, то Windows 11 устанавливает предыдущую версию драйвера. А в случае замены мы можем выбрать одну из уже установленных версий в системе. И именно замена очень часто помогает избавиться от разных проблем. Это все уже не раз подтверждено отзывами к такой же статье, только для предыдущей версии Windows. Если проблемы с Wi-Fi появились после обновления Windows 11 или драйверов – первым делом делайте откат/замену.
Все эти действия выполняются в диспетчере устройств. Открыть его можно несколькими способам. Например, нажать правок кнопкой мыши на меню Пуск и выбрать «Диспетчер устройств».
Или нажать сочетание клавиш Win+R, ввести команду devmgmt.msc и нажать Ok.
Как переустановить и обновить драйвер на Wi-Fi в Windows 11?
Для начала я рекомендую просто удалить Wi-Fi адаптер в диспетчере устройств. После перезагрузки система выполнил переустановку драйвера. Возможно, это сработает и проблема будет решена.
В диспетчере устройств (как его открыть я писал выше) , откройте вкладку «Сетевые адаптеры», нажмите правой кнопкой на Wi-Fi адаптер (у вас название может отличаться) и выберите «Удалить устройство».
В новом окне нужно нажать на кнопку «Удалить». После удаления выполните перезагрузку компьютера.
Что касается обновления, то есть как минимум три способа:
1 способ
Сразу скажу, что этот способ очень редко работает. В том же диспетчере устройств нужно нажать правой кнопкой на Wi-Fi адаптер и выбрать «Обновить драйвер».
Дальше выбрать «Автоматический поиск драйверов».
Но скорее всего Windows 11 сообщит, что наиболее подходящий драйвер для этого устройства уже установлен. И нам остается только закрыть это окно и перейти к другому способу.
2 способ
Я считаю, что это самый эффективный. Нужно самому найти драйвер для своей модели ноутбука или адаптера, скачать его с сайта производителя и установить.
- Если у вас ноутбук – узнайте его модель. Если обычный компьютер и Wi-Fi адаптер внешний, то нужно определить модель адаптера. Если он встроенный в ПК, значит интегрирован в материнскую плату и драйвер нужно искать на сайте производителя платы по ее модели. Если не получится найти драйвер для ноутбука – попробуйте найти для адаптера (модель чаще всего указана в названии самого адаптера в диспетчере устройств) .
- По модели ноутбука или адаптера найдите страницу устройства на сайте производителя. Можно искать как через поиск непосредственно на сайте производителя, так и через Google. Обычно на сайте производителя есть раздел «Поддержка», «Загрузки», где можно выбрать свою модель.
- На странице продукта найдите раздел с загрузками («Драйверы и утилиты», «ПО и Драйверы» и т. д.) , дальше нужно выбрать там Windows 11, найти драйвер на Wi-Fi (может быть так же подписан как WLAN, Wireless, Беспроводной адаптер) и скачать последнюю версию. Вот для примера, как это выглядит на сайте Acer:
- После загрузки запустить установку драйвера и следовать инструкциям в мастере установки.
- Выполнить перезагрузку компьютера.
3 способ
Выполнить установку необязательных обновлений драйверов в Windows 11. Не факт, конечно, что там будет обновление именно драйвера беспроводного адаптера, но проверить нужно.
Откройте Параметры (один из способов – нажать правой кнопкой мыши на меню Пуск) . Слева выберите раздел «Центр обновления Windows». Дальше перейдите в раздел «Дополнительные параметры» – «Необязательные обновления» и откройте «Обновления драйверов». Возможно, там будет обновление для Wi-Fi адаптера. Выделите его галочкой и нажмите на кнопку «Скачать и установить».
Дождитесь загрузки и установки драйвера. После этого перезагрузите систему.
Откат драйвера беспроводного адаптера
Чтобы откатить драйвер Wi-Fi адаптера в Windows 11 необходимо зайти в диспетчер устройств, открыть вкладку «Сетевые адаптеры», нажать правой кнопкой мыши на беспроводной адаптер (Wi-Fi, Wireless, 802.11, AX, AC) и выбрать «Свойства».
На вкладке «Драйвер» нужно нажать на кнопку «Откатить». Затем выбрать один из вариантов и нажать «Да».
После этот будет установлена предыдущая версия драйвера. Перезагрузите компьютер и проверьте работу Wi-Fi.
Замена драйвера из списка уже установленных в Windows 11
В диспетчере устройств нужно нажать правой кнопкой мыши на адаптер и выбрать «Обновить драйвер».
Дальше выбираем «Найти драйвер на этом компьютере».
Нажимаем на «Выбрать драйвер из списка доступных драйверов на компьютере».
Выбираем нужный драйвер из списка и нажимаем «Далее».
Windows 11 установит выбранный драйвер. После этого рекомендуется перезагрузить ноутбук. Если проблема не ушла, можете повторить эту же процедуру, но выбрать и установить другой драйвер.
В начале статьи я оставлял ссылки на отдельные статьи с решениями самых популярных проблем связанных с работой беспроводного Wi-Fi адаптера. Посмотрит их, если решения из статьи вам не помогли. Вы так же можете описать свою проблему в комментариях, а я постараюсь вам помочь.
27
25216
Сергей
Решение проблем и ошибок
Скачать адаптер для windows 7. Драйвера для NVIDIA, ATI, Atheros, Intel, Realtek, Broadcom (графических, сетевых и wifi адаптеров) бесплатно.
Наличие последних версий драйверов устройств гарантирует их стабильную работу. Вы узнаете главное, что нужно знать для их корректной работы: как выяснить название нестабильно работающего устройства и правильно установить его программное обеспечение. Драйверы адаптеров для Windows 7 скачать можно по ссылкам в соответствующем разделе статьи. В подборке представлены такие важные устройства, как видеокарты и сетевые карты Wifi/Ethernet. Для них подобные проблемы наиболее актуальны, и именно их нестабильная работа в наибольшей степени влияет на работоспособность ПК.
Как устанавливать драйверы
Чтобы установить драйвер любого устройства, нужно обязательно знать его название, а иногда и серию. Хранение таких данных не сильно беспокоит пользователей, пока с компьютером все в порядке. Когда же возникает необходимость найти и обновить/переустановить нужный драйвер, то остро встает вопрос названия неработающего девайса. В решении проблемы поможет простая программа Speccy, использующаяся IT-специалистами для сканирования и диагностики компьютерных систем.

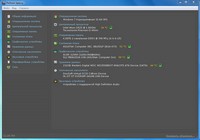
Распакуйте архив и запустите файл speccy.exe (speccy64.exe для 64-битных систем). В главном окне собрана информация об основных системных компонентах. Здесь можно узнать название видеокарты. Более специфические данные разбиты по разделам. Названия всех установленных сетевых адаптеров хранятся во вкладке «Сеть» (подпункт «Список адаптеров»).
Когда вопрос с названием выяснится, останется только выбрать и скачать адаптер для Windows 7, а точнее его драйвер.
В нас собраны драйверы трех разных типов. Они существенно отличаются по способу установки:
- Отдельный установочный файл: запустить и следовать простым инструкциям установщика. В таком виде представлены драйверы на графические адаптеры ATI и NVidia.
- Архив с установщиком: распаковать, запустить файл setup.exe и следовать инструкциям.
- Оригинальный драйвер: нужно устанавливать вручную. Простой, но требующий вмешательства пользователя способ. При его помощи придется устанавливать большинство драйверов сетевых адаптеров.
Ручная установка или обновление драйвера

Алгоритм действий (не забудьте предварительно скачать и распаковать архив с нужным драйвером):
- Зайти в «Диспетчер устройств». Самый быстрый способ: зайти в «Пуск», вбить название в строке поиска и кликнуть по найденному пункту в списке.
- Дважды кликнуть на нужное устройство, в выскочившем окне зайти во вкладку «Драйвер» и выбрать «Обновить». Если драйвер еще не установлен или поврежден, то такое устройство помечается в списке восклицательным знаком, помещенным в желтый треугольник.
- Найти драйвер на компьютере. Нажать «Обзор», выбрать папку с заранее распакованным драйвером, продолжить установку и дождаться её успешного завершения.
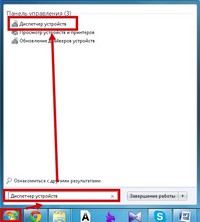
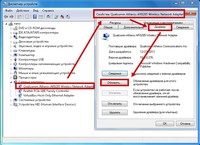
Примечание. Файлы драйвера могут не лежать напрямую в папке, а быть разбиты по моделям в отдельных подпапках. Тогда выбирайте подпапку, соответствующую серии настраиваемого устройства.
Графические адаптеры
В этом разделе можно скачать адаптеры для Windows 7 последних версий от двух самых популярных производителей. Эти драйверы подойдут для большинства современных (и не очень) видеокарт и раскроют все их возможности.
NVIDIA
Установщики последней версии драйверов для графических адаптеров GeForce компании NVIDIA:
ATI
Последние версии драйверов от компании AMD для ATI Radeon:
Сетевые адаптеры Ethernet
Без драйвера сетевого адаптера Ethernet не заработает ни одна проводная сеть, а вместе с ней и проводной интернет. Их производят многие компании, но большая часть рынка поделена между несколькими крупными производителями, чьи драйверы собраны в этом разделе.
Atheros
Универсальный установщик драйверов для сетевых карт Atheros. Распакуйте архив и запустите файл setup.exe.
Скачать драйвер для сетевых адаптеров Atheros
Intel
Архивы с оригинальными драйверами (ручная установка):
Realtek
Универсальный установщик драйверов для сетевых карт Realtek. Распакуйте архив и запустите файл setup.exe.
WiFi адаптеры
Драйверы WiFi адаптеров от самых распространенных производителей для работы беспроводной сети и Интернета.
Atheros
Универсальный драйвер для WiFi адаптеров Atheros. Распакуйте архив и запустите файл setup.exe.
Скачать драйвер Atheros для WiFi
Broadcom
Архивы с оригинальными драйверами (ручная установка). Это не универсальный драйвер – выбирайте при установке папку для своего типа карты от Broadcom.
Realtek
Архивы с оригинальными драйверами (ручная установка):