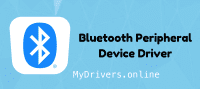- Fix: Bluetooth Peripheral Device Driver Not Found on Windows
- Method 1: Update the Bluetooth Driver Automatically
- Method 2: Update the Bluetooth Driver Manually
- Method 3: Update the Bluetooth Driver Manually (Alternative)
- Bluetooth Peripheral Device Driver Not Found on Windows 7 [Solved]
- 1: Update Driver Manually
- 2: Update Drivers Automatically (Recommended)
- 3: Microsoft Mobile Device
- Bluetooth Peripheral Device Driver
- Bluetooth Peripheral Device Driver for Windows 7 (Official Latest) Download
- Bluetooth Peripheral Device Driver for Windows 7:
- About driver availability:
- Manual installation:
- Searching for Bluetooth Peripheral Device Driver:
- Driver installation:
- Download link:
Fix: Bluetooth Peripheral Device Driver Not Found on Windows
Did you just try to connect your mobile device with your PC and it turned out that there’s no driver to be found? Did you just see an error message saying “Device Driver software was not successfully installed”? Don’t fret, people have experienced this error and it can be easily fixed. Although this error will prevent you from using your Bluetooth device but this problem is pretty easy to fix.
This error is usually caused due to an error with the default Bluetooth driver responsible for facilitating this connection and data sharing process. It can either be corrupted or just outdated or it might not be installed properly. So, you just have to fix that. Here are a few ways to do that.
Method 1: Update the Bluetooth Driver Automatically
The first thing to do when you see this error is to simply update the driver. There are both an automatic and manual ways of updating the driver. So, here are the steps of updating your driver automatically.
- Press the Windows + R keys to open the Run dialog box.
- Then type devmgmt.msc and press Enter or click ok.
- This will open the device manager with a list of software/drivers.
- Locate and double click Other Devices
- In this list, you will see a number of Bluetooth drivers with yellow exclamation marks next to them. You will have to update each driver. Even if there isn’t an exclamation mark, update all the Bluetooth drivers
To update a driver, do the following:
- Right click the driver and then select Update Driver Software…
- You will see a window with two options:
- Search automatically for updated drivers.
- Browse my computer for driver software.
This will automatically search for the relevant driver, download it and install it for you. Once the process is complete, recheck to see if the error persists.
Note: If you can’t see the Bluetooth drivers under the Other Devices then Click View and select Show hidden devices. This will show the hidden drivers as well.
Method 2: Update the Bluetooth Driver Manually
Before you can do this, you have to download the driver first. And before you can download it, you need to know whether you have a 32-bit operating system or a 64-bit operating system.
To check which operating system you have, do the following:
- Hold Windows key and press E to open the file explorer
- Right click on My Computer and select Properties.
In this Window, under System it will be displaying the System type. It will either be 32-bit or 64 bit.
If you have a 32-bit system, click here and click Download to download Microsoft Mobile Device. If your system type is 64-bit, click here and click Download to download Microsoft Mobile Device.
Once downloaded, double click the downloaded file to run the installation. Follow the on-screen instructions.
Once done, here’s how you can update the existing faulty driver:
- Press the Windows + R keys to open the Run dialog box.
- Then type devmgmt.msc and press Enter or click ok.
- This will open the device manager with a list of software/drivers.
- Locate the Other Devices option and click the plus sign to its left to expand a list.
- In this expanded list, right click the Bluetooth Peripheral Device and select Update Driver Software.
- This will open a window with two options:
- Search automatically for updated drivers.
- Browse my computer for driver software.
- This will open a window with two panes: Manufacturer on the left and Model on the right.
- In the Manufacturer list, select Microsoft Corporation by left clicking it.
- On the right hand side it will display Windows Mobile-based device support.
- Left click this model and then click Next.
- You may get a number of warnings, continue pressing Next and then finally click Finish to complete the process.
After the process has completed, you can check to see if the device is installed. Just expand the Bluetooth Radios in the device manager and look for Windows Mobile-based device support.
Hopefully, after the successful installation of this driver, your Bluetooth will be able to connect with your mobile device without any hindrance.
Method 3: Update the Bluetooth Driver Manually (Alternative)
If the method 2 didn’t work for you then follow the methods given below. There is an alternative set of drivers that you install to solve this issue.
- Press the Windows + R keys to open the Run dialog box.
- Then type devmgmt.msc and press Enter or click ok.
- This will open the device manager with a list of software/drivers.
- Locate the Other Devices option and click the plus sign to its left to expand a list.
- In this expanded list, right click the Bluetooth Peripheral Device and select Update Driver Software.
- This will open a window with two options:
- Search automatically for updated drivers.
- Browse my computer for driver software.
- In the next window click Let me pick from a list of device drivers on my computer.
- In the Manufacturer list, select Microsoft by left clicking it.
- Select Standard Serial over Bluetooth link from the right column
- Click Next.
- You may get a number of warnings, continue pressing Next and then finally click Finish to complete the process.
Once done, your issue should be resolved.
Bluetooth Peripheral Device Driver Not Found on Windows 7 [Solved]
If you’re on Windows 7 and you see the error message saying No driver found after you pair up your Bluetooth devices, you’re not alone. Many Windows users are reporting this problem as well. But no worries, it’s possible to fix.
Here are 3 fixes for you to try. You may not have to try them all; just work your way down until you find the one works for you.
1: Update Driver Manually
One of the first things you do when you see notification like this is to update your Bluetooth device drivers.
You can do the update via Device Manager, Windows Update, or go straight to the manufacturer support website. But you should only do so when you are certain about what you are doing.
2: Update Drivers Automatically (Recommended)
If you don’t have the time, patience or computer skills to update your drivers manually, you can do it automatically with Driver Easy.
Driver Easy will automatically recognize your system and find the correct drivers for it. You don’t need to know exactly what system your computer is running, you don’t need to risk downloading and installing the wrong driver, and you don’t need to worry about making a mistake when installing.
You can update your drivers automatically with either the FREE or the Pro version of Driver Easy. But with the Pro version it takes just 2 clicks (and you get full support and a 30-day money back guarantee):
2) Run Driver Easy and click Scan Now button. Driver Easy will then scan your computer and detect any problem drivers.
3) Click the Update button next to a flagged USB driver to automatically download and install the correct version of this driver (you can do this with the FREE version).
Or click Update All to automatically download and install the correct version of all the drivers that are missing or out of date on your system (this requires the Pro version – you’ll be prompted to upgrade when you click Update All).
3: Microsoft Mobile Device
1) If you are using a 32-bit Windows 7 or Vista operating system, please download Microsoft Mobile Device from this link below:
If you are using a 64-bit operating system, please download it from this link below:
2) After the download, double click the drvupdate-x86 or drvupdate-amd64 exe file accordingly to run the installation.
3) Go to Device Manager. Locate Bluetooth Peripheral Device under the category Unknown devices.
4) Right-click one of the devices and click Update Driver Software….
5) Click Browse my computer for driver software.
6) Click Let me pick from a list of device drivers on my computer.
7) If you are asked to select from a list, please select Bluetooth Radios.
8) Then in the next window, it will show a list of drivers with Manufacturer in one list and driver model in another. Click Microsoft Cooperation.
9) You might see more than one drivers with the name Windows Mobile-based device support. You can choose the latest version of them. Then press Next to continue.
10) Ignore the warnings and keep pressing Next and then Finish in the end. If the installation goes well, you will be able to see the message that device driver is successfully installed.
11) In Device Manager, expand Bluetooth Radios option, it should display one more item which says Windows Mobile-based device support.
12) If you have already added the device in your Bluetooth device list and it is not working, you need to remove it and add it to the list again. You might need to restart the computer to make the changes take effect.
Bluetooth Peripheral Device Driver
Bluetooth Peripheral Device Driver for Windows 7 (Official Latest) Download
Bluetooth Peripheral Device Driver for Windows 7:
Use BitDefender for your convenient Bluetooth Peripheral Device Driver for Windows 7. Use BitDefender for free and receive the most current Bluetooth Peripheral Device Driver download in just a matter of clicks. The company continuously upgrades its database of Windows device driver downloads to provide the most effective support for your computer. With a free scan of your computer, you can easily find out whether there are drivers errors in your Windows program, and you can solve them yourself.
About driver availability:
Use BitDefender for free and receive the most recent Bluetooth Peripheral Device Driver download in just a matter of clicks. It’s an amazing automated utility software that automatically downloads drivers on your system without the need for manual assistance. Through the help of the Bluetooth driver update tool, you can fix many Windows-related issues such as the blue screen of death, frequent system crashes, freezes during gameplay, and many more. With this automatic driver update tool, any driver errors can be fixed easily and in no time at all.
Manual installation:
You can update any driver manually; however, it can be a tedious task since drivers need to be downloaded and installed one at a time. If you want the latest Bluetooth Peripheral Device Driver for Windows 7, you have to go through each driver file separately. This is not only tedious but also can be time-consuming. To make it easier for you, utilize Bluetooth peripheral device driver download software, which will update your drivers automatically according to the latest technology trends available in the market.
When looking for the best Bluetooth Peripheral Device Driver for Windows 7, make sure you get the updated version for all your devices. The latest Bluetooth Peripheral Device Driver for Windows 7 comes with various improvements over the older versions, such as multitouch support, faster processor speeds, better memory, faster graphic cards, and lots more. It also includes new Bluetooth headset drivers, as well as other device drivers, which may be required for certain programs. You can visit our website to download the latest Bluetooth peripheral device driver download for your mobile phones, computers, printers, etc.
Searching for Bluetooth Peripheral Device Driver:
When searching for Bluetooth Peripheral Device Driver for Windows 7, make sure you go through every option carefully. You can either download from official websites or use third-party download software like “PC Tools Extender”. Most of these are manually verified so that you know you’re downloading the right ones. Some of these are also compatible with older versions of Windows and are just compatible replacements for the latest driver update (for example, when Microsoft implements new Bluetooth technology in older Windows versions). We recommend using a free third-party peripheral device driver updater to be sure that you are getting the latest, official Bluetooth drivers.
Driver installation:
If you prefer to search and install drivers manually, you could visit Microsoft’s website to find the appropriate driver. For more detailed information about Bluetooth drivers, see below. The process of updating your system should only take a few minutes, especially if you have a modern device like an iPad, iPhone, or Windows Phone 7. However, if you have an older device and you want to ensure that it will work correctly with any Bluetooth driver update, it’s better to use a driver updater.
Download link:
Here we go to share the latest Bluetooth Peripheral Device Driver for Windows. We shared the updated Bluetooth Peripheral Device Driver for Windows 7 to download.