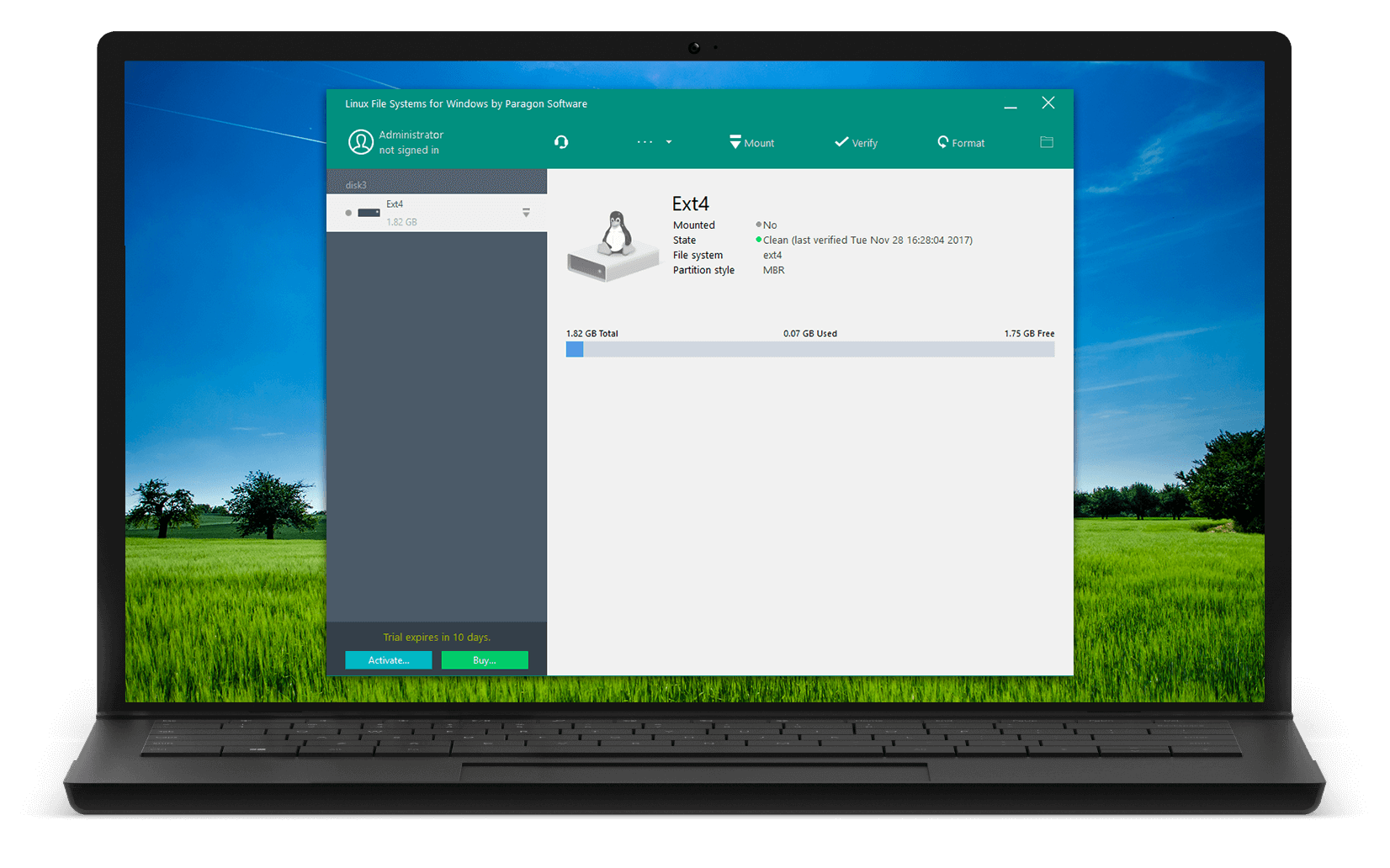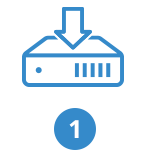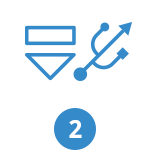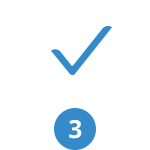- Как читать разделы диска с Ext2/3/4 (Linux) при работе в Windows
- Как «прочитать» информацию на разделах с файловыми системами Ext2, Ext3, Ext4
- Способ 1 (через спец. драйвер)
- Способ 2 (через дополнения к TC)
- Способ 3 (с помощью LiveCD)
- Ext2Fsd — драйвер файловых систем linux для Windows
- Характеристики
- Linux File Systems for Windows от Paragon Software
- Стабильная работа
- Безопасность данных
- Гарантия производительности
- Эффективность
- Работа в привычном окружении
- Как это работает
- Установите
- Подключите
- Используйте
- Особенности
- Центр технологий Paragon
- Часто задаваемые вопросы
Как читать разделы диска с Ext2/3/4 (Linux) при работе в Windows
Доброго дня!
К сожалению «обычная» версия Windows не позволяет работать с дисками, отформатированными в файловые системы (ФС) Ext2, Ext3, Ext4 (используются в Linux). Всё, что доступно — это узнать о их существовании в управлении дисками, а вот скопировать файл — уже проблема.
Наиболее сподручный и самый удобный вариант (на мой взгляд) — установить в Windows спец. драйвер, который позволит ОС работать с дисками Ext2/3/4 также, как если бы они были отформатированы в NTFS (скажем). Т.е. любая программа в Windows (тот же проводник) сможет в обычном режиме работать с диском. Удобно?
Как «прочитать» информацию на разделах с файловыми системами Ext2, Ext3, Ext4
Способ 1 (через спец. драйвер)
Подобные «драйверы» есть от нескольких производителей. Я бы выделил продукт от Paragon (ссылка на офиц. сайт с драйвером). Почему:
- поддержка ФС: Ext2, Ext3, Ext4 (чтение + запись); Btrfs, XFS (только чтение);
- после установки драйвера — ничего «делать» не нужно: просто Windows начинает видеть накопители с Ext4+;
- совместим с ОС Windows 7/8/10 (плюс есть пробный период, которого хватает для возникшей задачи (обычно)).
Обратите внимание, что «ненужные» разделы диска можно откл. и не монтировать. Настройка драйвера позволяет это сделать.
Главное окно (Linux File Systems for Windows by Paragon Software)
На скрине ниже привел окно проводника: как видите, раздел отображает как «обычный» — на него также можно что-нибудь скопировать / удалить.
Этот компьютер — диски с ФС EXT4 появились в проводнике
👉 Дополнение!
На Sourceforge можно также найти бесплатный драйвер файловой системы Ext2/3/4 для Windows 7/8/10* (ориг. название: Ext2Fsd).
Сразу отмечу, что на некоторых ОС Windows 10 — драйвер этот ведет себя нестабильно, и не позволяет прочитать информацию с нужного раздела.
Продукт от Paragon, конечно, выигрывает.
Способ 2 (через дополнения к TC)
TC — это сокращенное название файлового коммандера Total Commander (некая замена проводнику). К этой программе есть очень много плагинов, и, разумеется, для чтения Ext2/3/4 ФС тоже есть!
Покажу по шагам, как в нем открыть подобный раздел диска.
1) Сначала устанавливаем сам Total Commander. Ссылка на офиц. сайт.
2) Далее необходимо загрузить плагин DiskInternals Reader с офиц. сайта (он идет в архиве ZIP — извлекать не нужно).
3) После необходимо запустить TC от имени администратора (просто кликните правой кнопкой мыши по значку. ). 👇
Запуск TC от имени админа
4) Затем необходимо открыть архив ZIP с плагином DiskInternals Reader в Total Commander — тогда он предложит вам установить плагин. Разумеется, соглашаетесь! 👌
5) Далее необходимо закрыть TC и снова его запустить от имени админа. В меню выбора диска укажите вариант «Сеть / FS-плагины» — далее кликните по значку DiskInternals Reader (см. стрелки 1, 2 на скрине ниже 👇).
6) Собственно, далее появиться список всех дисков (в том числе и Ext2/3/4) — их можно открыть и скопировать с них нужную информацию. Задача решена?! 👌
Файлы читаются, можно копировать
Способ 3 (с помощью LiveCD)
Вообще, этот вариант, конечно, не относится к работе из-под Windows. Однако, он вполне себе годен для какой-то разовой работы (например, для копирования и переноса папки с файлами). К тому же аварийный LiveCD с Linux никогда не помешает — вдруг чего. 👌
1) Дистрибутивы Linux с поддержкой работы LiveCD — 👉 можете найти в моей подборке
2) Загруженный ISO-файл с нужной версией дистрибутива Linux необходимо правильно записать на флешку.
3) Далее останется только загрузиться с этой флешки с помощью Boot Menu (вызывается сразу после вкл. ПК). Если вы выберите дистрибутив Linux для новичка — то работать с ним весьма просто (ничуть не сложнее, чем с проводником Windows).
Linux Mint загружена с LiveCD
Ext2Fsd — драйвер файловых систем linux для Windows
Свободный драйвер файловой системы ext2,3,4 для ОС семейства Windows (2k, XP, Vista и Win7).
Ext2Fsd представляет собой драйвер файловой системы ext2,3,4 для ОС семейства Windows (2k, XP, Vista и Win7). Данная утилита является свободным программным обеспечением, поэтому любой может модифицировать или распространять эту программу под GPL2.
Особенности Ext2Fsd:
- ext2 / ext3 чтение и запись
- Кодировки: cp936, utf8, cp950 и другие
- Автоматическое монтирование
- Большой объём индексного дескриптора: 128, 256, .
- Большой объём файла — более 4GB
- Обмен CIFS по сети
- HTree вид каталога индексации
- Расширенный ext4, только для чтения, усечение размера и расширение не поддерживается
- Быстрые проверка фс fsck (uninit_bg)
- Поддерживается размер блока 64k, совместимый с Linux ext4 и e2fsprogs
- Операционные системы: 2k, xp, vista, server 2003/2008, win7
Ext2Fsd не поддерживает:
Характеристики
- Язык: Английский
- ОС: Windows 10, Windows 7, Windows Vista, Windows XP
- Лицензия: GNU GPL v2
- Разработчик: Matt Wu
- Категория:Система
Linux File Systems for Windows от Paragon Software
Все сразу
Linux File Systems for Windows от Paragon Software — это драйвер для Windows, позволяющий работать с томами Linux.
Просто подключите диск с разделами ExtFS, Btrfs или XFS к своему ПК и работайте с любыми файлами на Linux-разделах.
Стабильная работа
Отказоустойчивая работоспособность на совместимых аппаратных и программных платформах для общих и специализированных приложений.
Безопасность данных
Защита целостности данных, предотвращение случайных повреждений и возможной потери данных.
Гарантия производительности
Стабильная производительность, сбалансированное и эффективное управление потоком данных, предотвращение перегруженности.
Эффективность
Экономное использование ресурсов процессора, памяти, диска.
Работа в привычном окружении
После запуска драйвера, разделы Linux автоматически монтируются в Windows. При этом программа игнорирует служебные разделы — такие как Linux swap — хорошо, что это продумано. Управлять разделами можно из удобного приложения в системном трее.
Я был приятно удивлен скоростью работы драйвера. Можно работать с файлами Linux-разделов через стандартные приложения Windows, скорость обмена данными высокая. Очень удобно.
Как это работает
Установите
Загрузите и установите
Linux File Systems for Windows от Paragon Software
Подключите
Подключите диск с файловой системой ExtFS, Btrfs или XFS к компьютеру
Используйте
Диск доступен для работы в Проводнике Windows
Особенности
- Windows 11 (64-bit)
- Windows 10 (32/64-bit)
- Windows 8/8.1 (32/64-bit)
- Windows 7 SP1 (32/64-bit)
- Windows Server 2008 R2 SP1 (64-bit)
- Windows Server 2012 (64-bit)
- Windows Server 2016 (64-bit)
Поддерживаемые файловые системы
При монтировании томов в режиме записи доступны операции чтения, редактирования, удаления, переименования, создания файлов и папок.
Драйвер запускается при старте системы. Подключенные диски монтируются автоматически. Данный режим можно отключить в программном интерфейсе.
Драйвер позволяет форматировать, проверять и исправлять ошибки на поврежденных томах ExtFS.
Поддержка всех локализаций ОС, включая нелатинские алфавиты.
Поддержка LVM (Logical Volume Management — Менеджера логических томов)
Драйвер не повлияет на работу Менеджера логических томов Linux — все функции, включая чтение и запись, сохранятся.
Управление драйвером из командной строки.
Поддержка сторонних приложений
Так как драйвер обеспечивает полноценный доступ к томам Linux на уровне операционной системы, вы можете использовать большинство сторонних приложений для работы с файлами, включая утилиту шифрования TrueCrypt и ей подобные (только в режиме файл-контейнера).
Центр технологий Paragon
Хотите узнать больше о технологиях, применяемых в наших решениях? Посетите Технологический портал Paragon!
Часто задаваемые вопросы
С какими файловыми системами Linux я смогу работать? Какие функции файловой системы Linux ExtFS поддерживает ваш продукт? Какие операции с файлами на Linux-разделах мне будут доступны? Я могу записывать файлы на диски, отформатированные в Btrfs или XFS? Я могу отформатировать тома Btrfs или XFS? Могу ли я проверить работу драйвера перед покупкой? У меня уже есть Paragon ExtFS for Windows. Могу ли я бесплатно обновить его до Linux File Systems for Windows от Paragon Software? Требуется ли удалять Paragon ExtFS for Windows перед установкой Linux File Systems for Windows от Paragon Software? Могу ли я повторно активировать свою лицензию на другом ПК?- Войдите в Личный кабинет.
- Найдите продукт в секции «Licenses», нажмите «Details», разверните список лицензий, нажав на треугольник слева, затем нажмите на кнопку «Revoke».
- Количество («Quantity») активированных лицензий уменьшится: статья в Базе знаний Paragon.
- Активируйте продукт на другом компьютере.
- Войдите в Личный кабинет.
- Найдите продукт в секции «Licenses», нажмите «Details», разверните список лицензий, нажав на треугольник слева, затем нажмите на кнопку «Revoke».
- Количество («Quantity») активированных лицензий уменьшится: статья в Базе знаний Paragon.
- Активируйте продукт на другом компьютере.
- Microsoft NTFS for Maс by Paragon Software
- APFS for Windows by Paragon Software
- HFS+ for Windows by Paragon Software
- Paragon CampTune
Откройте кросс-платформенный доступ — включите необходимые вашему IT-парку драйверы файловых систем, для любой ОС, в любой пропорции.
File System Link Business Suite by Paragon Software