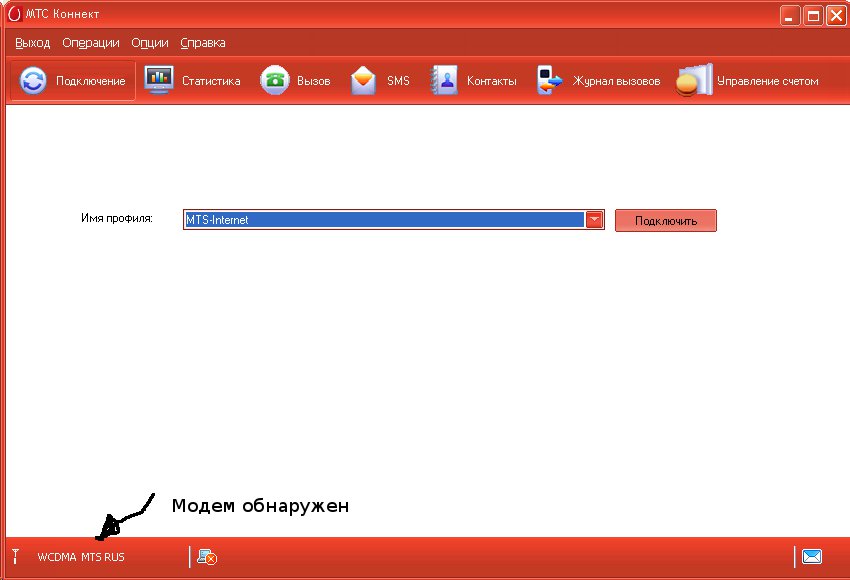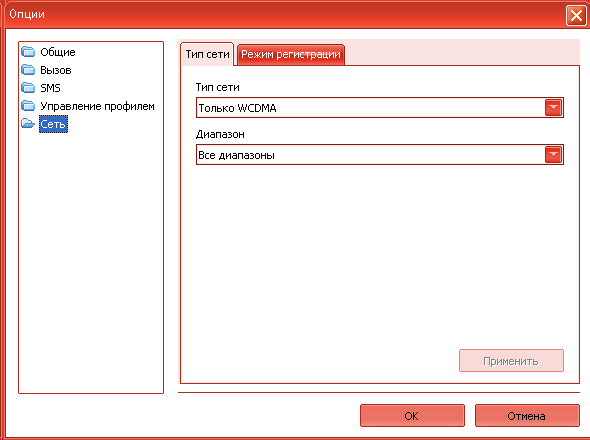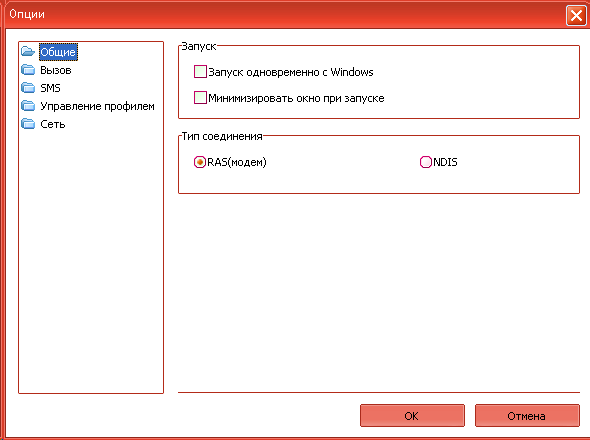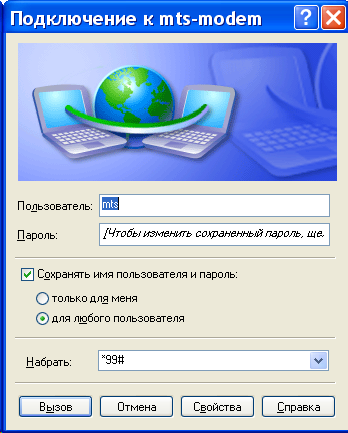- Подключение usb модема к компьютеру windows 7
- Установка и настройка 3G USB модема (МТС, Билайн, Мегафон) на Windows XP/Vista/7
- Детали настройки USB модемов
- Подключение «напрямую»
- Заметки Админа
- Статьи, инструкции, заметки о компьютерах.
- Создаем Интернет подключение через USB модем
- как установить модем на windows 7
- Драйвер модем подключение интернета
Подключение usb модема к компьютеру windows 7
Установка и настройка 3G USB модема (МТС, Билайн, Мегафон) на Windows XP/Vista/7
| Сайт недорого! |
| Контент-маркетинг |
| Реклама в Интернет |
| Двойная загрузка Ubuntu и Windows 8 |
| Как сделать двойную загрузку Ubuntu 14.04 и Windows 8 . |
| Установка программ на Андроид |
| Установка новых программ на Андроид вполне проста. Есть два способа . |
| Как раздать Интернет по WiFi на Windows 7 |
| . инструкция как раздать WiFi с Windows 7 . |
| Точка доступа WiFi на Андроид |
| . инструкция как раздать WiFi с Андроида . |
| Точка доступа WiFi на Windows 8.1 |
| . инструкция как раздать WiFi с Windows 8.1 . |
| USB модем Билайн, Мегафон, МТС |
| не работает, не подключается — что делать? |
| Раздача интернета по сети |
| Как расшарить интернет по сети Linux и Windows. |
| Точка доступа на Ubuntu 12.04 |
| . Создание WiFi точки доступа на Ubuntu 12.04. |
| Настроить WiFi на Windows 7 |
| . в этой статье будет описан процесс настройки шаг за шагом с иллюстрациями. |
| DSL, FTTx — настройка интернета МТС, Ростелеком |
| Настройка pppoe соединения в Windows 7. |
| Инструкция по Андроид |
| . Обзор и описание графического интерфейса Андроид (Android). |
| Как расшарить файлы и папки Linux |
| . сетевой доступ без пароля на Linux. |
| Настройка Ubuntu 14.04 |
| . скорость и удобство работы Ubuntu 14.04 . |
| Как выбрать SSD? |
| . характеристики SSD . функции SSD. |
| Как выбрать монитор? |
| . характеристики монитора . функции монитора. |
| Как выбрать планшет? |
| . характеристики планшета . функции планшета. |
| Как выбрать фотоаппарат |
| . будет описано устройство фотоаппарата . перечислены виды фотоаппаратов. |
| Установка Windows 7 c USB-флешки |
| Используя USB Flash можно установить Windows 7. |
| Установка Ubuntu 12.04 LTS . |
| простая инструкция как установить Linux Ubuntu 12.04 поверх Windows 7 . |
| Установка Windows XP/7 на нетбук |
| Сложность установки Windows XP на нетбуки заключается в том, что эти компьютеры не имеют CD-DVD приводов . |
| Загрузочная установочная USB-флешка Windows 7 или 8 |
| . Как сделать установочную USB-Flash Windows 7 или 8. |
| Как записывать диски . |
| . Теория и практика записи CD и DVD дисков . |
| Как записать MP3 . |
| Запись диска с mp3 треками, который может быть прочитан в бытовых mp3 плеерах . |
| Флешка CD-ROM |
| как создать USB CD-ROM из флеш-диска Apacer . |
| Записываемые CD и DVD диски . |
| На сегодняшний день (начало 2005 года) существует три базовых типа (формата) записываемых дисков DVD . |
У модемов, которые предоставляет оператор Skylink как правило внутреннего диска нет и драйвера нужно устанавливать с обычного CD диска либо скачивать их через Интернет. Во время установки не нужно отключать (вытаскивать из разъема) модем. Сначала будет установлена программа, затем, после нее, автоматически установятся драйвера модема. В общей сложности процесс займет несколько минут. После установки драйверов можно подключаться к Интернет. Для этого нужно запустить программу (МТС Коннект, Билайн Интернет Дома, Мегафон Мобайл Партнер), дождаться когда программа обнаружит модем и нажать кнопку «Подключить».
Детали настройки USB модемов
Если в том месте где вы используете 3G USB модем у сотового оператора есть поддержка стандартов 3G (UMTS / HSDPA) можно сделать так, чтобы модем всегда подключался к сети через протоколы 3G. По умолчанию модем сам выбирает тип соединения, и это может быть подключение в режиме GPRS — EDGE с более низкой скоростью. Для подключения только в режиме 3G нужно установить соответствующую опцию: Но может быть и обратная ситуация. Поддержки стандартов 3G нет, либо в этом режиме сигнал очень слабый и модем работает плохо. В этом случае можно попробовать задать опцию «Только GSM»:
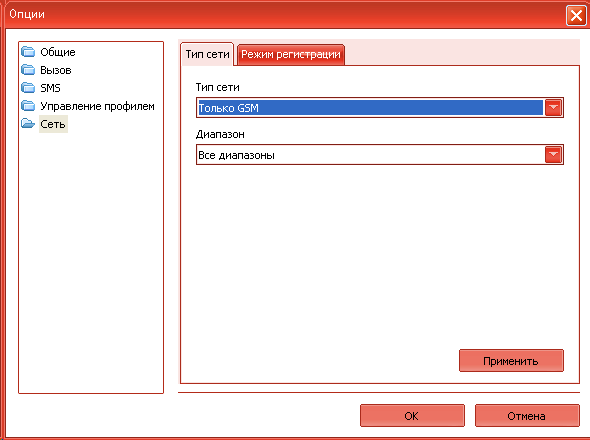
Подключение «напрямую»
Для модемов Билайн этот способ может не сработать. Дело в том, что в модемах Билайн установлена прошивка, которая модифицирована для работы только через программу «Билайн Интернет Дома». По крайней мере так было в начале, когда 3G модемы только появились у Билайн. Подключаться к Интернет можно и без использования программ МТС Коннект, Билайн Интернет Дома, Мегафон Мобайл Партнер, средствами Windows. Для этого нужно создать новое Dial-Up подключение, при его настройке указать номер дозвона *99# имя и пароль (mts/mts, beeline/beeline, у мегафона без имени пароля). Если в системе несколько модемов, после создания этого соединения нужно убедиться что оно связано именно с USB модемом:
Кроме этого нужно для модема указать строку инициализации. Открыть «Диспетчер Устройств» и в нем найти модем: 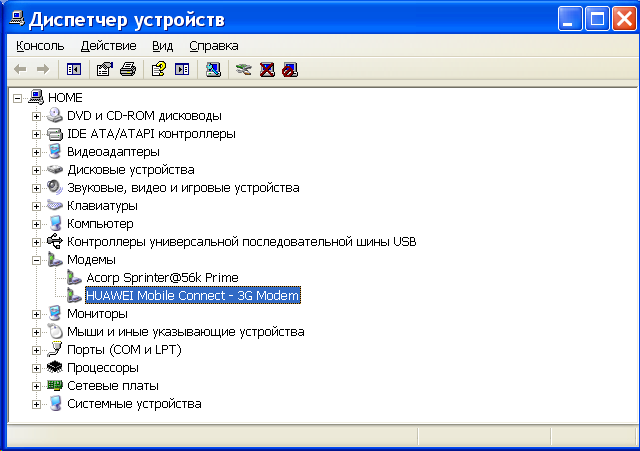
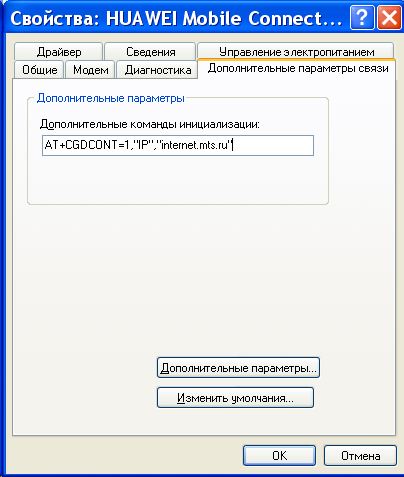
Нужно сохранить сделанные изменения и после этого можно подключаться к Интернет средствами Windows: Если возникли проблемы при подключении модема — читайте вот эту статью. Если вам оказалась полезна или просто понравилась эта статья, тогда не стесняйтесь — поддержите материально автора. Это легко сделать закинув денежек на Яндекс Кошелек № 410011416229354. Или на телефон +7 918-16-26-331. Даже небольшая сумма может помочь написанию новых статей 🙂 Или поделитесь ссылкой на эту статью со своими друзьями. Источник
Заметки Админа
Статьи, инструкции, заметки о компьютерах.
Создаем Интернет подключение через USB модем
Некоторое время назад я описывал проблему когда программы, игрушки или фильмы самопроизвольно сворачиваются в панель задач, причиной этому была “фоновая” активизация обновления программы Connect Manager. Эта программа находится в комплекте поставки с USB модемом от МТС – и выполняет функции менеджера подключений к сети Интернет. А почему бы вообще не отказаться от этой программы? Cоздать подключение к интернету вручную средствами Windows. Что нам это даст? Во первых мы сэкономим память и процессорную мощность компьютера т.к. не будет загружаться Connect Manager, во вторых мы сбережем нервы – программы в системный трей сворачиваться не будут. НО есть одно маленькое препятствие – при установке Connect Manager`a автоматически устанавливаются драйвера на модем. Обойти это препятствие можно скачав за ранее драйвера для своего модема из Интернета (в сети есть универсальные драйвера для определенных фирм производителей подходящие к большинству моделей модемов) и уже позже, после удаления коннект менеджера – сначала установить драйвера на модем, а затем создать подключение к Интернету. Или поискать драйвера на самом модеме, у меня был вот такой файл: DriverSetup.exe Небольшая заметка: В Windows 7 желательно запускать установку драйверов в режиме совместимости с хр sp3, или попробовать от имени администратора. Драйвера от Windows XP 64bit подходят для Windows 7 64bit. Драйвера для Vista – совместимы с Windows 7.
Если нет автоматической установки, нужно указать путь к ранее распакованным драйверам (путь к папке с драйверами). Итак в картинках распишу как это делается Первым делом открываем ПУСК -> Панель управления -> Сетевые подключения












как установить модем на windows 7
Настройка и обслуживание ADSL-модемов входит в перечень услуг по it аутсорсингу, которые мы предлагаем нашим клиентам. Для домашних пользователей существует быстрый способ подключения и настройки модема. Для грамотной настройки и установки модема на Windows 7 выполните следующие инструкции. 1. Подключите ваш ADSL-модем к компьютеру с помощью прилагаемого кабеля.
2. Откройте системное меню «Пуск» и перейдите в «Панель управления» — здесь отыщите «Центр управления сетями и общим доступом».
3. В разделе управления сетями выполните команду «Изменение параметров адаптера».
4. Далее необходимо определить сетевой адаптер с подключенным к нему модемом (это делается через пункт «Подключение по локальной сети» — выбор адаптера), затем перейдите во вкладку «Свойства».
5. Здесь нужно настроить свойства сети – для этого убираем галочку напротив пункта «Протокол Интернета версии 6 (TCP/IPv6)» и вместо него отмечаем галочкой «Протокол Интернета версии 4 (TCP/IPv4)», а затем снова нажимаем «Свойства».
6. В разделе свойств сетевого подключения прописываем данные, полученные от провайдера. Если такие данные у вас отсутствуют, запустите команду «Получить IP-адрес автоматически». Вводить логин и пароль нужно только один раз, в дальнейшем изменение настроек вам не потребуется.
7. Далее переходим к созданию нового соединения PPPOE. Открываем «Центр управления сетями и общим доступом» и здесь находим пункт «Настройка нового подключения или сети».
8. Следующим шагом будет «Подключение к интернету».
9. Во всплывающем окне настойчиво отвечаем «Все равно создать новое подключение».
10. Затем выбираем тип подключения – в нашем случае это «Высокоскоростное (с PPPoE)».
11. В открывшемся окне задаем параметры сетевого подключения: Имя пользователя, Пароль, Имя подключения (их должен предоставить ваш провайдер интернет-услуг). Далее устанавливаем галочку «Запомнить этот пароль» и жмём кнопку «Подключить».
12. Когда подключение будет установлено, на системной панели появиться соответствующая иконка (уведомление). Если подключение по какой-то причине не получилось установить, попробуйте переподключиться, зайдя в «Центр управления сетями и общим доступом» — здесь вы увидите созданные подключения. Щелкните по названию нужного вам подключения правой кнопкой мыши и в контекстном меню выберите команду «Подключить».
Драйвер модем подключение интернета
















Стоимость запроса – 0,00 руб. (услуга Информатор – 1,00 руб., услуга Отложенный платеж – 5,00 руб.)