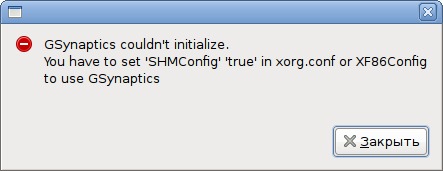- Introduction
- Default clickpad gestures
- Basic Configuration with a Graphical Interface
- Disabling Touchpad while Typing
- Completely disabling Touchpad
- Adjust Touchpad Sensitivity
- Troubleshooting
- Determine whether a touchpad has been detected
- Enabling SHMConfig in order to get synclient debug output
- Touchpad not working after login
- Control touchpad features using synclient
- See also
- Known Issues
- Настройка тачпада и установка драйвера Synaptics
- Драйвер тачпада Synaptics TouchPad driver
- Установка программы настройки тачпада GSynaptics
- Настройка xorg.conf
- Запуск программы GSynaptics и настройка тачпада
- How can I install a Synaptics pointing driver?
- 2 Answers 2
Introduction
A touchpad, and clickpad is a built-in input device for laptops that is used as a computer mouse. Synaptics is a driver for these.
Default clickpad gestures
- Single finger press on the top 80% of the clickpad surface = primary click
- Two finger press on the top 80% of the clickpad surface = secondary click
- Two finger movement vertically = scroll vertically
- Two finger movement horizontally = scroll horizontally
When clicking the bottom 20% clickpad buttons, one would want to use two fingers to maximize the accuracy of the click.
Basic Configuration with a Graphical Interface
Ubuntu provides basic configuration of your touchpad options in System > Preferences > Mouse, under the Touchpad tab.
Try the touchpad after unchecking the Enable mouse clicks with touchpad check box.
Check operation after Enable horizontal scrolling is checked. This may not have been the default setting.
Disabling Touchpad while Typing
- Go to System > Preferences > Mouse > Touchpad and uncheck ‘Disable touchpad while typing’ and ‘Enable mouse clicks with touchpad’. (This method is not available under Ubuntu 14.04.)
Completely disabling Touchpad
xinput set-prop 15 "Device Enabled" 0
You may run the command during session startup
Adjust Touchpad Sensitivity
Determine device number (see above)
Open a separate terminal to watch emitted events:
Replace [device number] with the number of your touchpad from ‘xinput list’. It will probably be one of the devices under «Virtual core pointer».
This step is not mandatory but it can help to track problems:
xinput --test [device number]
If text flies by as you move your mouse pointer using the touchpad, you know that you got the correct device number.
Open another terminal to see current settings: (Again this step can be omitted but is helpful to see available options. Watch for «Synaptics Finger». It will change as soon as you apply the next command.)
xinput --watch-props [device number]
xinput --set-prop [device number] "Synaptics Finger" 50 80 257
The terminal running ‘xinput —watch-props’ should now display
Property 'Synaptics Finger' changed. Synaptics Finger (267): 50, 80, 257
The higher you set the numbers the more force is needed to make an event fire. And the less sensitive the touchpad get.
Troubleshooting
Determine whether a touchpad has been detected
To check if a touchpad has been detected open a terminal and check the input device list given by this command:
If one of the lines mentions a touchpad or glidepoint (perhaps also «Synaptics» or «ALPS»), your touchpad has been detected.
If one of the lines mentions an «ADB mouse», then your touchpad is old. Use the trackpad command line tool to configure it. Here’s an example to switch on tapping and dragging:
sudo trackpad show sudo trackpad tap sudo trackpad drag
Enabling SHMConfig in order to get synclient debug output
Online, the most commonly found procedure for doing this involves using HAL. However, since HAL hasn’t been present in Ubuntu since 10.04, you will have to do it the other way — by editing xorg.conf.
sudo gedit /etc/X11/xorg.conf
Paste this into the document:
Section "InputClass" Identifier "enable synaptics SHMConfig" MatchIsTouchpad "on" MatchDevicePath "/dev/input/event*" Option "SHMConfig" "on" EndSection
If it’s not empty, put it at the end. Save, close the file and reboot.
Now you should be able to see what kind of input your touchpad detects by running
The synclient manpage will explain what the numbers you see onscreen mean.
Touchpad not working after login
This usually happens when you disable your touchpad and then suspend your computer. To fix this just run this command:
gconftool-2 --set --type boolean /desktop/gnome/peripherals/touchpad/touchpad_enabled true
Control touchpad features using synclient
synclient is a commandline utility to query and modify Synaptics driver options. This would allow one to adjust touchpad features that may not be exposed via the GUI. One would adjust parameters via a terminal:
where PARAMETER is as listed below, and # is a number. While the formal definition of each parameter may be found in the synaptics manpage, here is a more user friendly description of each of the parameters:
LeftEdge RightEdge TopEdge BottomEdge FingerLow FingerHigh MaxTapTime MaxTapMove MaxDoubleTapTime SingleTapTimeout ClickTime EmulateMidButtonTime EmulateTwoFingerMinZ EmulateTwoFingerMinW VertScrollDelta - Controls the speed and direction of vertical scrolling. The fastest natural direction scroll speed is 1. Larger positive values decrease the scroll speed. The fastest reverse direction scroll speed is -1, with larger negative values decreasing the scroll speed. HorizScrollDelta - Controls the speed and direction of horizontal scrolling. The fastest natural direction scroll speed is 1. Larger positive values decrease the scroll speed. The fastest reverse direction scroll speed is -1, with larger negative values decrease the scroll speed. VertEdgeScroll - Enables=1/Disables=0 vertical scrolling when dragging across the right edge of the touchpad. HorizEdgeScroll - Enables=1/Disables=0 vertical scrolling when dragging across the right edge of the touchpad. CornerCoasting VertTwoFingerScroll - Enables=1/Disables=0 vertical scrolling when using two fingers anywhere on the touchpad. HorizTwoFingerScroll - Enables=1/Disables=0 horizontal scrolling when using two fingers anywhere on the touchpad. MinSpeed - Adjusts the minimum speed of your touchpad cursor. Lowest is 0. MaxSpeed - Adjusts the maximum speed of your touchpad cursor. Lowest is 0. AccelFactor - Adjust the rate of speed increment at which the touchpad cursor increases from MinSpeed to MaxSpeed. Lowest is 0. TouchpadOff - Enables=1/Disables=0 the touchpad entirely. LockedDrags LockedDragTimeout RTCornerButton - Disables=0 click when one taps the right top corner of the touchpad. RBCornerButton - Disables=0 click when one taps the right bottom corner of the touchpad. LTCornerButton - Disables=0 click when one taps the left top corner of the touchpad. LBCornerButton - Disables=0 click when one taps the left bottom corner of the touchpad. TapButton1 TapButton2 TapButton3 ClickFinger1 ClickFinger2 ClickFinger3 CircularScrolling CircScrollDelta CircScrollTrigger PalmDetect PalmMinWidth PalmMinZ CoastingSpeed CoastingFriction PressureMotionMinZ PressureMotionMaxZ PressureMotionMinFactor PressureMotionMaxFactor ResolutionDetect GrabEventDevice TapAndDragGesture AreaLeftEdge AreaRightEdge AreaTopEdge AreaBottomEdge HorizHysteresis VertHysteresis ClickPad
See also
Known Issues
Настройка тачпада и установка драйвера Synaptics
В большинстве случаев драйвер тачпада на ноутбуках ставится автоматически, и тачпад работает без каких-либо дополнительных действий, но иногда хочется изменить настройки тачпада. Я устанавливал Ubuntu на многих ноутбуках, и почти на всех тачпад почему-то очень чувствительно реагировал на любые прикосновения, всегда хотелось понизить чувствительность или отключить возможность нажатия на него или же полностью отключить тачпад.
Для изменения некоторых параметров тачпада мы воспользуется программой GSynaptics. Но для начала нужно проверить? установлен ли у вас драйвер тачпада xserver-xorg-input-synaptics (Synaptics TouchPad driver for X.Org/XFree86 server). Не путайте Synaptics с Synaptic. Synaptic это программа управления пакетами в Ubuntu, а Synaptics это один из производителей тачпадов.
Драйвер тачпада Synaptics TouchPad driver
Драйвер тачпада Synaptics TouchPad driver позволяет изменять различные настройки тачпада (реакцию на одинарное или двойное нажатие, чувствительность, реакцию на движение пальцев — горизонтальную и вертикальную прокрутку и другие).
Чтобы установить драйвер, выполните в консоли команду:
sudo apt-get install xserver-xorg-input-synapticsЕсли драйвер у вас уже установлен, тогда появится примерно следующее сообщение:
Чтение списков пакетов. Готово Построение дерева зависимостей Чтение информации о состоянии. Готово Уже установлена самая новая версия xserver-xorg-input-synaptics. . Установка программы настройки тачпада GSynaptics
Установим программу GSynaptics. Для этого наберите в консоли:
sudo apt-get install gsynapticsТеперь, если вы попробуете запустить Gsynaptics, то скорее всего получите следующее предупреждение «GSynaptics couldn’t initialize. You have to set ‘SHMConfig’ ‘true’ in xorg.conf or XF86Config to use Gsynaptics».
Это связано с тем, что необходимо вначале прописать тачпад в файле xorg.conf и установить опцию SHMConfig в значение true.
Настройка xorg.conf
Файл xorg.conf это конфигурационный файл X-сервера в Linux, он храниться в каталоге /etc/X11. Откройте файл xorg.conf, выполнив команду:
Содержание файла xorg.conf на разных компьютерах (и системах) может быть несколько различно. Файл xorg.conf состоит из разделов (секций), которые могут идти в любом порядке. Формат секций имеет следующий вид:
Section "Имя секции" Элементы Опции . EndSectionНам нужно прописать наш тачпад в файле xorg.conf. Для этого добавьте в файл xorg.conf следующие строки:
Section "InputDevice" Identifier "Synaptics Touchpad" Driver "synaptics" Option "SendCoreEvents" "true" Option "Device" "/dev/psaux" Option "Protocol" "auto-dev" Option "SHMConfig" "true" EndSectionМы определили раздел устройства тачпад с именем Synaptics Touchpad, которое использует драйвер synaptics.
После этого нужно добавить в раздел ServerLayout строку:
InputDevice "Synaptics Touchpad" "SendCoreEvents"Раздел ServerLayout может и отсутствовать в файле xorg.conf. Но добавлять его нужно аккуратно, так как в нем обобщаются разделы (секции) Screen и InputDevice. Поэтому, если вы создаете раздел ServerLayout, то должны прописать в нем ваши разделы Screen и InputDevice, иначе система не захочет загружать какой-либо драйвер. Вот пример раздела ServerLayout:
Section "ServerLayout" Identifier "Layout0" Screen 0 "Screen0" 0 0 InputDevice "Synaptics Touchpad" "SendCoreEvents" EndSectionПосле редактирования файла xorg.conf выйдите и снова войдите в систему, чтобы изменения вступили в силу.
Запуск программы GSynaptics и настройка тачпада
Выполните Система-> Администрирование-> Сенсорная панель . Запустится программа GSynaptics. Программа состоит из четырех вкладок с настройками:
- Общие. Здесь вы можете полностью отключить тачпад, а также настроить чувствительность тачпада.
- Нажатие. Включение и отключение реакции на нажатие, а также установка времени нажатия.
- Прокрутка. Настройка вертикальной и горизонтальной прокрутки при движении пальцем по тачпаду, установка скорости прокрутки.
- Acceleration. Установка скорости (чувствительности) движения курсора мыши, при использовании тачпада.
Изменение любых настроек происходит мгновенно.
How can I install a Synaptics pointing driver?
I’m using Ubuntu 13.04, the latest version available from the Ubuntu website When I’m using windows 8, the touch pad works well with the installed synaptics pointing driver, handling all features like horizontal, vertical scroll as well as circle scrolling etc. But the problem is, In Ubuntu I only get vertical scrolling. Can anyone tell me how to install synaptics pointing driver for all such functions?
2 Answers 2
I had a similar problem. The way I corrected it was to install Synaptiks from the Ubuntu Software Center.
This gave me all the options which you are looking for.
If the touchpad is detected correctly, the synaptics driver shold be autoloaded. Check it with the following command:
cat /var/log/Xorg.0.log | grep -i synaptics A positive output would look something like this:
~$ cat /var/log/Xorg.0.log | grep synaptics [ 32.848] (II) LoadModule: "synaptics" [ 32.849] (II) Loading /usr/lib/xorg/modules/input/synaptics_drv.so [ 33.096] (II) Module synaptics: vendor="X.Org Foundation" [ 33.097] (II) Using input driver 'synaptics' for 'ETPS/2 Elantech Touchpad' [ 33.097] (II) Loading /usr/lib/xorg/modules/input/synaptics_drv.so [ 33.160] (II) synaptics: ETPS/2 Elantech Touchpad: ignoring touch events for semi-multitouch device [ 33.160] (--) synaptics: ETPS/2 Elantech Touchpad: x-axis range 0 - 1152 [ 33.160] (--) synaptics: ETPS/2 Elantech Touchpad: y-axis range 0 - 768 [ 33.160] (--) synaptics: ETPS/2 Elantech Touchpad: pressure range 0 - 255 [ 33.160] (--) synaptics: ETPS/2 Elantech Touchpad: finger width range 0 - 15 [ 33.160] (--) synaptics: ETPS/2 Elantech Touchpad: buttons: left right double triple [ 33.160] (--) synaptics: ETPS/2 Elantech Touchpad: Vendor 0x2 Product 0xe [ 33.161] (--) synaptics: ETPS/2 Elantech Touchpad: touchpad found [ 33.189] (**) synaptics: ETPS/2 Elantech Touchpad: (accel) MinSpeed is now constant deceleration 2.5 [ 33.190] (**) synaptics: ETPS/2 Elantech Touchpad: MaxSpeed is now 1.75 [ 33.190] (**) synaptics: ETPS/2 Elantech Touchpad: AccelFactor is now 0.145 [ 33.192] (--) synaptics: ETPS/2 Elantech Touchpad: touchpad found [ 18442.841] (--) synaptics: ETPS/2 Elantech Touchpad: touchpad found If that’s what you get, try turning on horizontal scrolling with
synclient HorizEdgeScroll=1