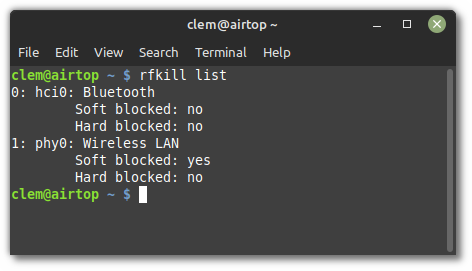- linux mint не находит bluetooth устройства
- Первоначальная настройка
- Сканирование устройств Bluetooth
- Сопряжение устройств
- Отправка и прием файлов по OBEX
- Интернет через Bluetooth
- Выводы
- Популярные публикации
- Последние комментарии
- Добавить комментарий Отменить ответ
- Как установить драйверы Bluetooth в Linux Mint?
- Как установить Bluetooth в Linux?
- Как установить драйверы в Linux Mint?
- Где мой драйвер Bluetooth Linux?
- Как включить Bluetooth в Linux Mint?
- Поддерживает ли Linux Bluetooth?
- Как подключиться к Bluetooth через терминал?
- Как включить Bluetooth в терминале?
- Что быстрее Ubuntu или Mint?
- Как вручную установить драйверы в Linux?
- Как установить драйверы в Linux?
- Bluetooth¶
- Blueman¶
- Systemd-rfkill¶
- Bluez¶
linux mint не находит bluetooth устройства
Устройства Bluetooth встречаются довольно часто в наше время. Это простой и дешевый способ добавить поддержку беспроводных технологий для смартфона или любого другого гаджета. Система Linux может использовать различные протоколы: OBEX, A2DP, DUN, HID и другие для взаимодействия с различными устройствами.
В этой статье мы рассмотрим как выполняется настройка Bluetooth Ubuntu 16.04. Рассмотрим как установить драйвера и настроить связь между двумя устройствами.
Первоначальная настройка
Большинство Bluetooth адаптеров выполнены в виде USB и могут быть настроены с помощью утилит HCL. Некоторые устройства, такие как Atheros, требуют для своей работы установленных прошивок в системе.
Для установки всех необходимых программ выполните такую команду:
sudo apt-get install bluetooth bluez bluez-tools rfkill rfcomm
Дальше установите прошивки для адаптеров Atheros, если это необходимо:
sudo apt-get install bluez-firmware firmware-atheros
Затем запустите службу управления Bluetooth:
sudo service bluetooth start
Сканирование устройств Bluetooth
Перед тем, как перейти к сканированию устройств нужно убедиться что ваш bluetooth адаптер подключен и не заблокирован с помощью rfkill:
Если устройство заблокировано, программной или аппаратной блокировкой, необходимо разблокировать его с помощью команды rfkill:
sudo rfkill unblock bluetooth
Включить адаптер можно с помощью команды hciconfig:
Дальше можно начать сканирование. Только перед этим убедитесь, что на другом устройстве Bluetooth включен и не находится в скрытом режиме. Для сканирования выполните:
После завершения вы увидите доступное устройство. Здесь будет отображаться его имя и MAC адрес.
Чтобы узнать более подробную информацию об устройстве, вы можете использовать утилиту sdptool:
sdptool browse D0:B3:3F:96:2A:30
Вы можете сразу отфильтровать какие возможности поддерживает обнаруженное устройство:
sdptool browse D0:B3:3F:96:2A:30 | grep ‘Service Name:’
Также вы можете использовать интерактивный инструмент bluetoothctl:
[bluetooth]# info D0:B3:3F:96:2A:30
Также вы можете проверить доступность удаленного устройства с помощью утилиты ping:
Сопряжение устройств
Для совместной работы устройств Bluetooth нужно настроить их сопряжение. Для этого используется команда RFCOMM. Эта команда требует полномочий суперпользователя. Синтаксис команды такой:
sudo rfcomm connect устройство_адаптера mac_адрес_цели канал
Например, подключимся к нашему устройству на втором канале:
sudo rfcomm connect hci0 D0:B3:3F:96:2A:30 2
Теперь на другом устройстве появиться запрос на соединение и вам нужно будет ввести одинаковый pin на обоих устройствах. После этого оно будет доступно через файл /dev/rfcomm0. Не закрывайте терминал, чтобы соединение оставалось активным. Вы можете посмотреть список подключений с помощью hcitool:
Отправка и прием файлов по OBEX
Дальше вы можете очень просто отправить файл на удаленное устройство с помощью протокола OBEX. Синтаксис:
sudo bt-obex -p MAC_адрес_устройства /путь/к/файлу
sudo bt-obex -p D0:B3:3F:96:2A:30
Чтобы получить файл вам нужно запустить сервис obex в режиме прослушивания с помощью опции -s:
bt-obex -s /path/to/output/folder
Здесь вам нужно указать путь к папке, куда нужно сохранить полученный файл. После выполнения этих настроек Bluetooth Ubuntu, вы можете передать любой файл с телефона. Вы также можете запустить FTP сеанс с устройством, для просмотра файлов, которые на нем есть:
sudo bt-obex -f MAC_адрес_устройства
Интернет через Bluetooth
Раньше использование Dial-up сети было очень популярным. Сейчас эта технология почти не используется. Но, возможно, понадобиться раздать интернет от вашего телефона на компьютер. Для этого можно использовать два протокола: DUN — более старый и BNEP, более похожий на работу локальной сети.
Чтобы определить поддерживает ли устройство работу по протоколу DUN нужно использовать правильный канал rfcomm. Нужно использовать канал 15:
sudo rfcomm bind D0:B3:3F:96:2A:30 15
Если протокол поддерживается, то у вас появиться устройство rfcomm0. Дальше вы можете использовать NetworkManager для подключения к сети.
Что касается BNEP, то здесь вам уже не нужно использовать rfcomm, все протоколы будут обрабатываться bluez. Все что нужно, это Bluez и NetworkManager. Добавьте новое соединение Bluetooth:
Дальше вы можете посмотреть информацию о подключении и использовать сеть:
Выводы
В этой статье мы рассмотрели как выполняется настройка Bluetooth Ubuntu 16.04. Все работает очень просто, и хотя в графическом интерфейсе может быть не совсем понятно как что настроить, то в терминале все точно и понятно. Если у вас остались вопросы, спрашивайте в комментариях!
Популярные публикации
Последние комментарии
Как заставить работать Bluetooth в Debian.
Для начала вам необходимо установить модуль для работы с Bluetooth (меня передергивает, когда произносят «блютуф»)
Устанавливаем PIN код для вашего компьютера
#echo «0000» >> /etc/bluetooth/pin (0000 — стандартный PIN код используемый практически всеми устройствами по умолчанию, вы моежете его заменить на любой)
После этого, необходимо запустить сервис
Теперь можете попытаться найти доступные Bluetooth устройства:
Если вам необходимо проверить параметры bluetooth, то используем следующую команду
Ну вот, в принципе и все. Далее e’же вы сами для себя решаете, будете ли работать с bluetooth из консоли или с помощью какой-либо оболочки.
P.S.
# — команда выполняется из под root
$ — команда может выполняться из под user
Если вам понравился мой пост то подпишитесь на RSS
Понравилась статья? Подпишитесь на канал, чтобы быть в курсе самых интересных материалов
Настройка bluetooth в linuxmint
Намедни взялся настроить на ноутбуке жены линукс взамен порядком подзабитой w7 всякими мейлгвардами и другими маргетингтулз.exe бякостями ну и чтобы обезопаситься первентивно. По опыту использования на работе выбор дистрибутива пал на Linuxmint Mate 64 bit. Ноутбук — Sony Vaio, модель «такой, розовенький».
Система встала успешно, всё оборудование увиделось «слёту», разве что потребовалось настроить звук: выставить у встроенного (Built-in Audio) профиль Analog Stereo Output и этот же Built-in указать во вкладке «Выход».
Не заработал же под Mate только Bluetooth. Борьба с ним весьма легка: заходим в менеджер пакетов и находим там mate-bluetooth, который безжалостно удаляем. После чего в терминале запускаем:
sudo -s
apt-get update
apt-get install gnome-bluetooth
bluetooth-wizard (последняя команда запустит мастер настройки подключения нового устройства)
Теперь у моей жены ее розовенькая сонька, как и на винде, успешно дружит с ее розовенькой же bluetooth мышкой (модель VGP-BMS20).
Если не помогло — пишите, разберемся.
Форум таких же мучеников — тут: http://forums.linuxmint.com/viewtopic.php?t=102417&f=206
Добавить комментарий Отменить ответ
Для отправки комментария вам необходимо авторизоваться.
Как установить драйверы Bluetooth в Linux Mint?
сначала проверьте, установлены ли у вас микропрограммное обеспечение и инструменты Bluetooth из диспетчера программного обеспечения. если у вас есть пакетный диспетчер Bluetooth, попробуйте пакетный диспетчер Bluetooth, работающий в некоторых случаях лучше.
Как установить Bluetooth в Linux?
- sudo apt-get install bluez *
- sudo dnf install bluez bluez-tools.
- sudo pacman -S bluez bluez-utils.
- sudo apt-get install blueman.
- sudo zypper install blueman.
- sudo dnf установить blueman.
- sudo pacman -S blueman.
- sudo systemctl включить bluetooth.service.
Как установить драйверы в Linux Mint?
Откройте приборную панель, найдите «Дополнительные драйверы» и запустите ее. Он определит, какие проприетарные драйверы вы можете установить для своего оборудования, и позволит вам их установить. В Linux Mint есть инструмент «Диспетчер драйверов», который работает аналогичным образом. Fedora выступает против проприетарных драйверов и не упрощает их установку.
Где мой драйвер Bluetooth Linux?
Как узнать, есть ли на компьютере Linux Bluetooth
- Откройте терминал и введите ‘dmesg | grep -i blue ’и нажмите Enter. Вы также можете ввести «lsusb | grep Bluetooth ’, чтобы узнать, есть ли у вас Bluetooth.
- Если вы видите обратный список оборудования, у вас есть Bluetooth. Если вы не видите список оборудования, значит, вы его не видите.
Как включить Bluetooth в Linux Mint?
Включите снимки на Linux Mint и установите bluetooth-autostart
- Включите снимки на Linux Mint и установите bluetooth-autostart. …
- В Linux Mint 20 перед установкой Snap необходимо удалить /etc/apt/preferences.d/nosnap.pref.…
- Чтобы установить snap из приложения Software Manager, найдите snapd и нажмите «Установить».
Поддерживает ли Linux Bluetooth?
Пакеты Linux, необходимые для поддержки Bluetooth в Gnome, — это bluez (опять же, Duh) и gnome-bluetooth. Xfce, LXDE и i3: все эти дистрибутивы обычно используют пакет графического менеджера bluetooth blueman. … Щелчок по значку Bluetooth на панели вызывает управление устройствами Bluetooth.
Как подключиться к Bluetooth через терминал?
Запустить службу bluetooth. Если вы подключаете Bluetooth-клавиатуру, на ней будет отображаться клавиша для сопряжения клавиатуры. Введите эту клавишу с помощью клавиатуры Bluetooth и нажмите клавишу ввода, чтобы выполнить сопряжение. Наконец, введите команду connect, чтобы установить соединение с устройством Bluetooth.
Как включить Bluetooth в терминале?
sudo apt-get install blueman.
- ‘Если вы используете Ubuntu или дистрибутив на основе Ubuntu, выполните следующую команду: command:
- ‘
- sudo apt-get install bluetooth bluez bluez-tools rfkill.
- список sudo rfkill.
- sudo rfkill разблокировать bluetooth.
- запуск bluetooth службы sudo.
- sudo apt-get install blueman.
Что быстрее Ubuntu или Mint?
Mint может показаться немного быстрее в повседневном использовании, но на старом оборудовании он определенно будет работать быстрее, тогда как Ubuntu, похоже, работает медленнее, чем старше становится машина. Mint становится еще быстрее при запуске MATE, как и Ubuntu.
Как вручную установить драйверы в Linux?
Как загрузить и установить драйвер на платформе Linux
- Используйте команду ifconfig, чтобы получить список текущих сетевых интерфейсов Ethernet. …
- После загрузки файла драйверов Linux распакуйте и распакуйте драйверы. …
- Выберите и установите соответствующий пакет драйверов ОС. …
- Загрузить драйвер.
Как установить драйверы в Linux?
Добавить репозиторий и установить
- Удалить существующий репозиторий, если он существует. $ sudo apt-get purge NAME_OF_DRIVER *…
- Добавить репозиторий в реполист, который должен быть указан в руководстве по драйверу. $ sudo add-apt-repository REPOLIST_OF_DRIVER. …
- Обновить список репозитория. …
- Установить пакет. …
- Проверить установку.
Bluetooth¶
Bluetooth can be disabled by using a software kill switch.
On some laptops, a hardware kill switch is also provided either via a special function key or key combination or a dedicated physical button or mechanism.
Using the rfkill command, you can see the state of these switches.
The output lists the state of software and hardware kill switches for all your wireless devices:
In the picture above you can see that Bluetooth is neither Soft blocked nor Hard blocked and is therefore enabled.
You can use rfkill to block (i.e. disable) or unblock (i.e. enable) bluetooth:
rfkill block bluetooth rfkill unblock bluetooth
Blueman¶
Blueman is the default Bluetooth Manager in Linux Mint.
It provides the little Bluetooth icon in your system tray.
To disable Bluetooth right-click the tray icon and select Turn Bluetooth Off .
To enable Bluetooth right-click the tray icon and select Turn Bluetooth On .
The very first time you open Blueman it asks if Bluetooth should be enabled automatically.
To check whether this feature is enabled open a terminal and type:
gsettings get org.blueman.plugins.powermanager auto-power-on
It auto-power-on is set to true , Blueman automatically unblocks Bluetooth at startup.
If you want to persistently disable Bluetooth you need to set auto-power-on to false :
gsettings set org.blueman.plugins.powermanager auto-power-on false
The auto-power-on option was recently removed in Blueman’s master branch. It’s still present in Blueman 2.3.2 but it’s likely to disappear in newer versions.
Systemd-rfkill¶
Systemd provides a service which saves the state of your kill switches during shutdown and restores them on the next boot.
This service is a core part of systemd and is installed in Linux Mint by default.
Blueman runs after systemd-rfkill, so if Blueman’s auto-power-on setting is enabled it overrides systemd-rfkill.
Bluez¶
Bluez is the Bluetooth stack used by Blueman.
Bluez has a setting called AutoEnable in the file /etc/bluetooth/main.conf .
If you don’t want Bluez to automatically enable Bluetooth during boot set this option to false.
© Copyright 2020, Linux Mint Revision 92937742 .
Versions latest Downloads pdf html epub On Read the Docs Project Home Builds Free document hosting provided by Read the Docs.