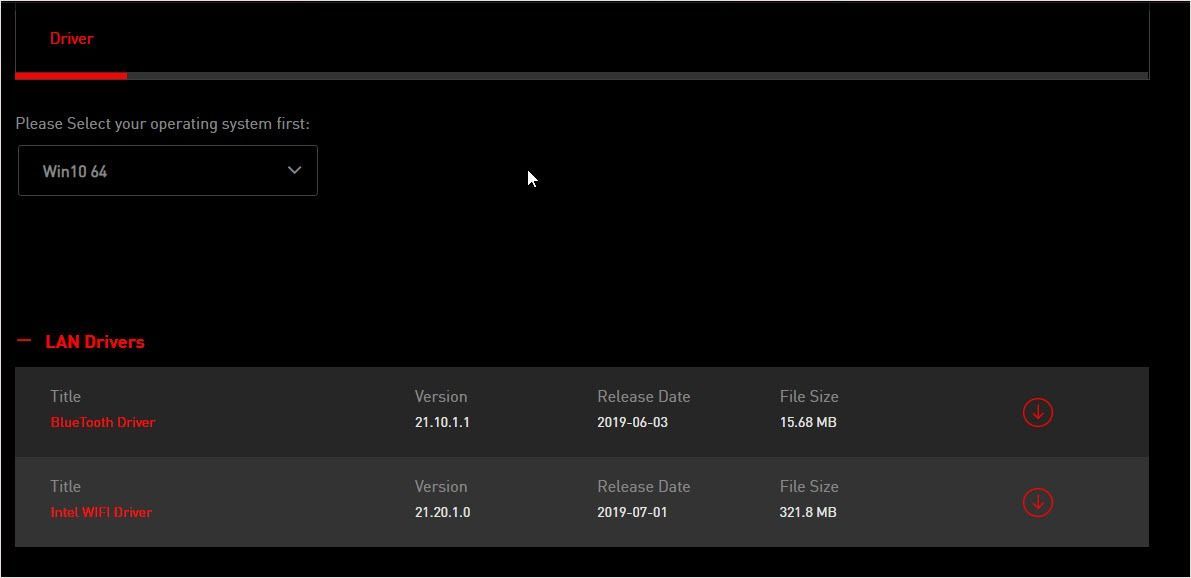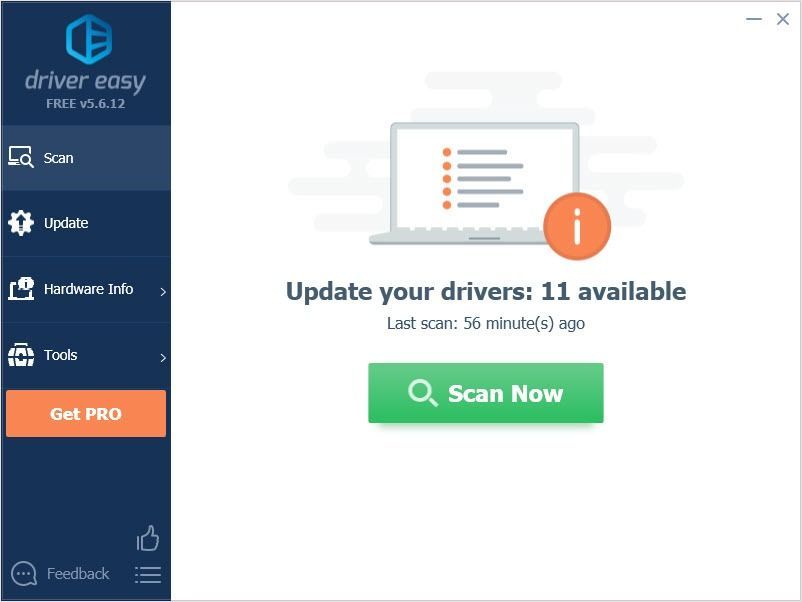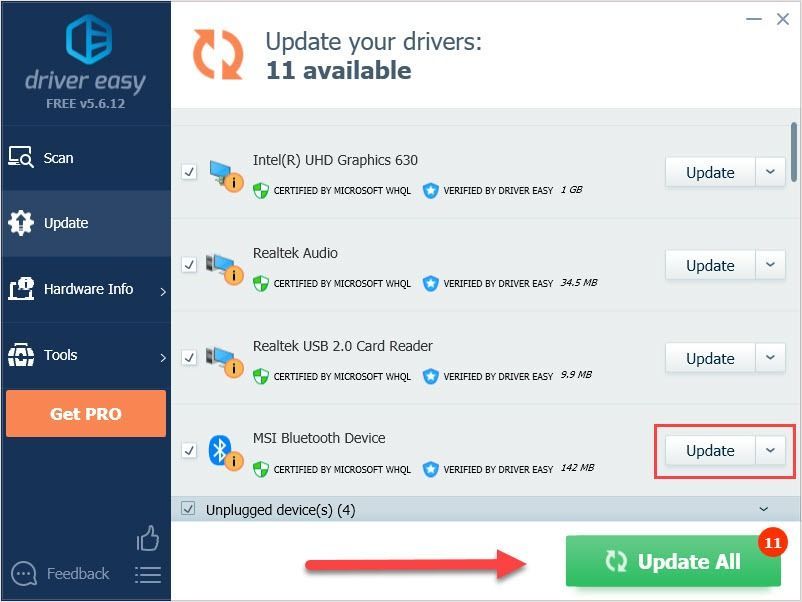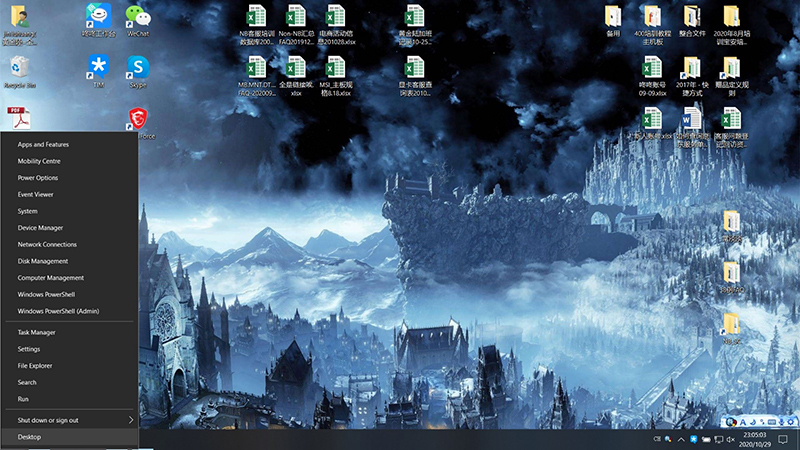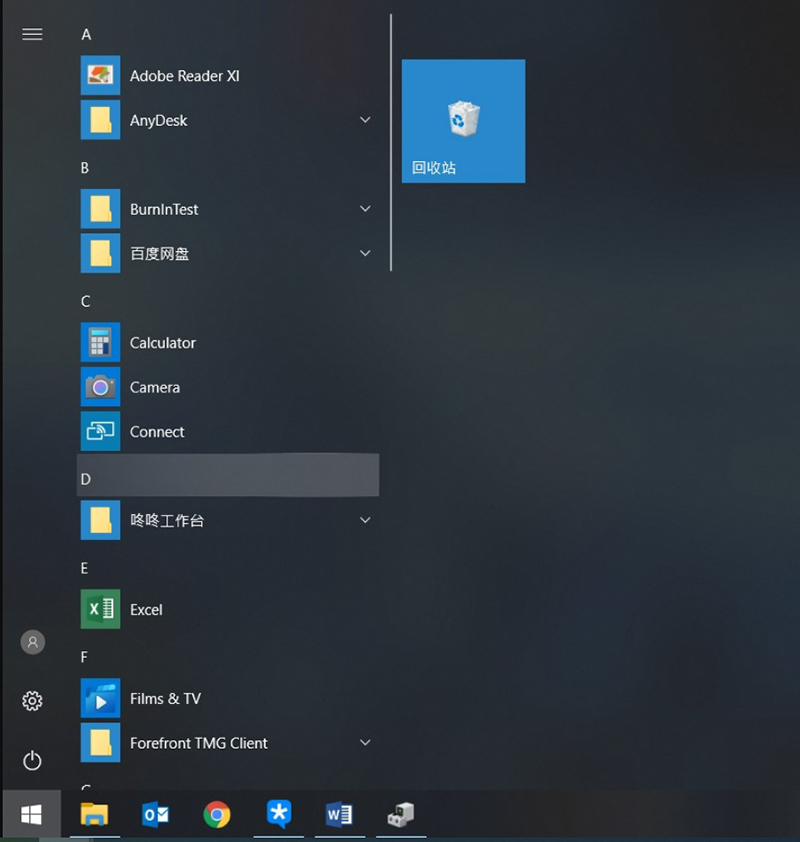- (Загрузить) Драйвер MSI Bluetooth
- Традиционный способ загрузки драйвера MSI Bluetooth
- Лучшее решение для обновления драйвера MSI Bluetooth
- Драйвера блютуз ноутбука msi
- Как подключить устройство Bluetooth к ноутбуку
- Проверка подключения устройства Bluetooth и наличия необходимых драйверов
- Переустановка драйвера
- Проверка правильности работы устройства Bluetooth
- Проверка выполнения шагов по подключению Bluetooth
- Драйвера блютуз ноутбука msi
- Сбой сопряжения или отсутствие ответа от Bluetooth
- Обновление драйвера Bluetooth
- Переустановка драйвера Bluetooth
- Драйвера блютуз ноутбука msi
- Как исправить неудачное сопряжение по Bluetooth или неисправность Bluetooth.
- Проверка того, работает ли устройство Bluetooth надлежащим образом
- Проверка статуса переключателя Bluetooth в системе
- Надлежащая установка драйвера Bluetooth
- Сопряжение по Bluetooth
- Восстановление системы
- MSI BToes (MS-6970) Bluetooth USB Dongle Windows Driver, Bluetooth Software
(Загрузить) Драйвер MSI Bluetooth
В этой статье описаны два способа загрузки драйверов MSI Bluetooth. Прочтите этот пост и скачайте нужный драйвер легко и быстро.
Многие Материнская плата MSI пользователи не могут получить свои Драйверы Bluetooth быстро. Им приходится тратить много времени на поиск в Интернете и определение правильных драйверов для своей системы. И это расстраивает.
Мы не сомневаемся, что у вас есть способности и знания, чтобы найти правильный и подходящий Драйвер MSI Bluetooth для вашего устройства, но мы можем предложить более эффективный способ сэкономить ваше время — драйверы будут обновлены всего парой щелчков мыши.
Традиционный способ загрузки драйвера MSI Bluetooth
Вы можете скачать драйверы MSI Bluetooth с веб-сайта MSI. Но помните, сначала найдите название вашего продукта.
- Перейти к MСтраница поддержки SI и найдите свой продукт в поле поиска.
- Щелкните Драйвер и выберите свою операционную систему.
- Загрузите и установите драйвер вручную.
Лучшее решение для обновления драйвера MSI Bluetooth
Если вы хотите получать самые последние и правильные обновления для вашего драйвера MSI Bluetooth, и если вы хотите получать их быстро и автоматически, вы можете использовать Водитель Easy .
Водитель Easy автоматически распознает вашу систему и найдет для нее подходящие драйверы. Вам не нужно точно знать, на какой системе работает ваш компьютер, вам не нужно рисковать, загружая и устанавливая неправильный драйвер, и вам не нужно беспокоиться о том, чтобы сделать ошибку при установке.
Вы можете автоматически обновлять драйверы с помощью БЕСПЛАТНОЙ или Pro версия Driver Easy. Но с Pro версия это займет всего 2 клика (и вы получите полную поддержку и 30-дневную гарантию возврата денег):
- Скачать и установите Driver Easy.
- Запустите Driver Easy и нажмите Сканировать сейчас кнопка. Driver Easy просканирует ваш компьютер и обнаружит проблемы с драйверами.
- Щелкните значок Обновить нажмите кнопку рядом с драйвером, чтобы автоматически загрузить и установить правильную версию этого драйвера (вы можете сделать это в бесплатной версии).
Или нажмите Обновить все для автоматической загрузки и установки правильной версии все драйверы, которые отсутствуют или устарели в вашей системе (для этого требуется Pro версия — вам будет предложено выполнить обновление, когда вы нажмете «Обновить все»).
Запись : Если у вас возникли проблемы при использовании Driver Easy, не стесняйтесь обращаться в нашу службу поддержки по адресу support@drivereasy.com . Не забудьте прикрепить URL-адрес этой статьи, если это необходимо для более целесообразного и эффективного руководства.
Спасибо за прочтение. Надеюсь, эта статья соответствует вашим потребностям. И вы можете оставлять комментарии ниже.
Драйвера блютуз ноутбука msi
Ваша оценка отправлена, спасибо. Сообщите нам, пожалуйста, как можно сделать ответ вам еще более полезным.
Если вам нужна дополнительная поддержка, обратитесь в MSI с.
Спасибо за то, что дали нам знать.
Пожалуйста, не указывайте личную информацию в своем комментарии.
Благодарим за ваше мнение.
Как подключить устройство Bluetooth к ноутбуку
В случае, если не удается выполнить сопряжение устройства Bluetooth с ноутбуком, сначала проверьте, подключено ли устройство Bluetooth и установлены ли необходимые драйверы. После этого убедитесь, что используемое устройство Bluetooth работает правильно. Наконец, подключите устройство Bluetooth.
Проверка подключения устройства Bluetooth и наличия необходимых драйверов
Возьмем в качестве примера драйвер INTEL Bluetooth. Сначала нажмите правой кнопкой по кнопке Start («Пуск»), затем выберите Device Manger («Диспетчер устройств»).
Если диспетчер устройств отображается, как показано на рисунке ниже, это означает, что драйверы успешно установлены.
Если в пункте Bluetooth устройство отсутствует или отображается с восклицательным знаком, переустановите необходимые драйверы Bluetooth.
Переустановка драйвера
Проверка правильности работы устройства Bluetooth
1. Убедитесь, что Bluetooth включен.
2. Попробуйте использовать другое устройство, чтобы понять, имеются ли какие-либо проблемы с подключением Bluetooth.
Проверка выполнения шагов по подключению Bluetooth
1. Нажмите на значок Settings («Настройки») в меню Start («Пуск»)
2. В меню Settings («Настройки») выберите Devices («Устройства»), а затем нажмите на Bluetooth & other devices («Bluetooth и другие устройства»).
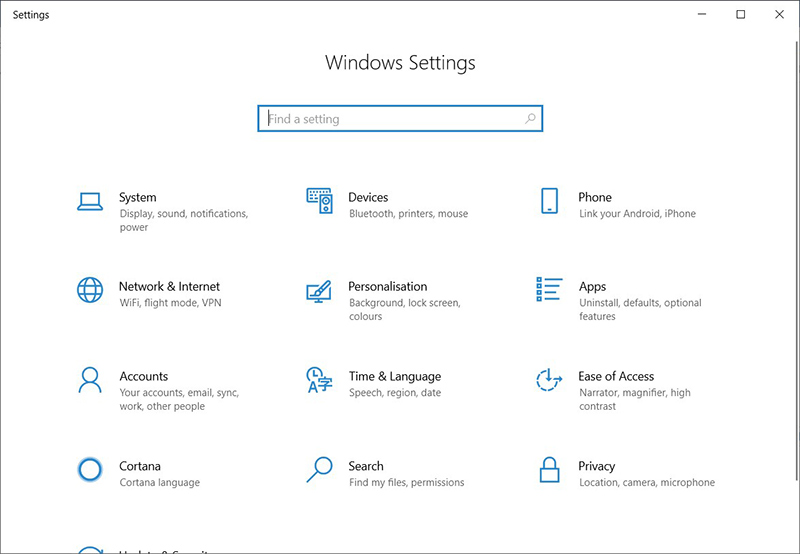
3. Нажмите Add Bluetooth or other device («Добавление Bluetooth или другого устройства»). Выберите Bluetooth в окне Add a device («Добавить устройство»). Затем подождите, пока ваш компьютер будет выполнять поиск близлежащих устройств с поддержкой Bluetooth. После заполнения списка найдите имя устройства, к которому вы хотите подключиться, нажмите на него, чтобы выбрать, а затем нажмите Connect («Подключиться»).


br>
4. После подключения ноутбука к устройству Bluetooth вы сможете увидеть устройство.
Драйвера блютуз ноутбука msi
Ваша оценка отправлена, спасибо. Сообщите нам, пожалуйста, как можно сделать ответ вам еще более полезным.
Если вам нужна дополнительная поддержка, обратитесь в MSI с.
Спасибо за то, что дали нам знать.
Пожалуйста, не указывайте личную информацию в своем комментарии.
Благодарим за ваше мнение.
Сбой сопряжения или отсутствие ответа от Bluetooth
Если устройство Bluetooth не отвечает или неправильно работает, выполните описанные ниже шаги для устранения неполадок, чтобы решить проблему:
Обновление драйвера Bluetooth
1. Нажмите правой кнопкой на кнопку Start («Пуск») Windows и выберите Device Manager («Диспетчер устройств»)
2. В окне диспетчера устройств нажмите на символ “>” рядом с Bluetooth, чтобы расширить список. Затем нажмите правой кнопкой на устройство Bluetooth и выберите Update driver («Обновить драйвер»), как показано на изображении ниже.
3. Затем нажмите на опцию Search automatically for drivers («Автоматический поиск драйверов»)
4. После завершения обновления драйвера нажмите Close («Закрыть») и попытайтесь снова выполнить сопряжение и подключить устройство Bluetooth.
Переустановка драйвера Bluetooth
1. В окне диспетчера устройств нажмите на символ “>” рядом с Bluetooth, чтобы расширить список. Затем нажмите правой кнопкой на устройство Bluetooth и выберите Uninstall device («Удалить устройство»), как показано на изображении ниже.
2. Продолжите процесс деинсталляции, нажав на опцию Uninstall («Удалить»)
3. Используйте функцию поиска на нашей официальной странице ru.msi.com и введите название модели, например, 「GT76 Titan DT」в поле поиска для начала поиска, затем нажмите Download («Скачать»), как показано на изображении ниже.
4. Нажмите Driver («Драйвер») и выберите версию вашей операционной системы. В качестве примера для этого руководства мы будем использовать Win10 64. Затем раскройте список Bluetooth, нажав на символ “+”, и нажмите кнопку скачивания.
5. После завершения скачивания разархивируйте папку с драйвером, запустите файл setup.exe, чтобы начать установку, и переходите на новые страницы до завершения установки.
6. После завершения установки драйвера перезагрузите компьютер.
Драйвера блютуз ноутбука msi
Ваша оценка отправлена, спасибо. Сообщите нам, пожалуйста, как можно сделать ответ вам еще более полезным.
Если вам нужна дополнительная поддержка, обратитесь в MSI с.
Спасибо за то, что дали нам знать.
Пожалуйста, не указывайте личную информацию в своем комментарии.
Благодарим за ваше мнение.
Как исправить неудачное сопряжение по Bluetooth или неисправность Bluetooth.
Если материнская плата не может найти устройство Bluetooth или не может подключиться к устройству Bluetooth. Выполните поиск и устранение неполадок с помощью описанных ниже шагов.
Проверка того, работает ли устройство Bluetooth надлежащим образом
Проверьте, можно ли обнаружить устройство Bluetooth или можно ли подключить другое устройство Bluetooth, например, мобильный телефон. Если это так, проверьте, функционирует ли устройство Bluetooth надлежащим образом, и находится ли оно в состоянии, когда его можно обнаружить.
Если поиск устройства Bluetooth невозможен или если находится в необнаруживаемом состоянии, проверьте статус Bluetooth материнской платы и то, включена ли функция системы Bluetooth.
Проверка статуса переключателя Bluetooth в системе
Нажмите клавишу Windows в левом нижнем углу рабочего стола →Settings («Настройки») →Devices («Устройства»).

Проверьте статус Bluetooth. Если Bluetooth отключен, включите его вручную.

Надлежащая установка драйвера Bluetooth
1. Зайдите на веб-сайт MSI. Нажмите иконку с увеличительным стеклом в правом верхнем углу. Например, для материнской платы MEG Z590 ACE нажмите иконку Search («Поиск») в правом верхнем углу и введите MEG Z590 ACE. Нажмите клавишу Enter для поиска.

2. Найдите MEG Z590 ACE и нажмите кнопку Download («Скачать»).

3. Нажмите Drivers («Драйверы»), выберите версию и скачайте драйвер Bluetooth.

4. Распакуйте скачанный драйвер Bluetooth и нажмите на установочный файл Bluetooth для установки.

5. Нажимайте Next («Далее») до завершения установки.
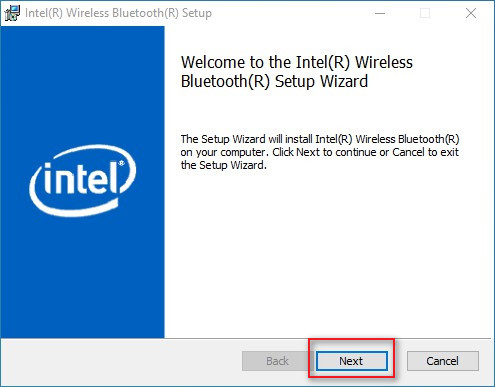
6. После завершения установки нажмите This PC («Этот компьютер») на рабочем столе, затем нажмите правой кнопкой на Manage («Управление»).

7. Выберите Device Manager («Диспетчер устройств»), чтобы проверить, был ли драйвер Bluetooth в пункте Bluetooth успешно установлен.

Сопряжение по Bluetooth
1. Для подключения к Bluetooth на мобильном телефоне нажмите Add Bluetooth or other device («Добавить Bluetooth или другое устройство»).

2. Нажмите на устройство Bluetooth для подключения.

3. Нажмите Connect («Подключить») и нажмите Pair («Сопрячь») на мобильном телефоне.

4. Мобильный телефон подключается к компьютеру через Bluetooth.

Восстановление системы
Если описанные выше методы оказались неэффективными, обратитесь к разделу Как выполнять восстановление системы . Проверьте, была ли исключена проблема после восстановления системы для восстановления заводских настроек системы.
MSI BToes (MS-6970) Bluetooth USB Dongle Windows Driver, Bluetooth Software
MSI Bluetooth USB Dongle provides wireless technology that revolutionizes personal connectivity. It is the solution for the seamless integration of Bluetooth technology into personal computers, enabling short-range wireless connections between desktop/laptop computers, Bluetooth-enabled peripherals (printers, faxes. ), portable handheld devices, and connectivity to the internet.
H/W Interface: USB 1.1
Standard Compliance: Bluetooth Ver.1.2
Throughput: About 723Kbps (data channels)
Operating Volt. 5V from USB interface
Operating Range: 10M
Support Bluetooth profiles
-Generic Access Profile (GAP), -Service Discovery Application Profile (SDAP), -Serial Port Profile(SPP), -Dial-Up Network Profile(DUN), -FAX Profile, -File Transfer Profile (FTP), -LAN Access Profile(LAP), -Object Push (OPP),
-Generic Exchange Object Exchange Profile(GEOP), -Headset Profile(HSP), -Hardcopy Cable Replacement Profile(HCRP), -Human Interface Device Profile(HID); -Synchronization Profile; -Personal Area Network Profile (PAN)
MSI BToes (MS-6970) Bluetooth USB Dongle Windows 9X/Me/2000/XP 32bit Driver, Software:
For BToes ver.254: Downlaod 1, Download 2 (File Name: Btoes_V2.54.zip, 22453KB)
For Btoes ver.254-CI: Download 1, Download 2 (File Name: BlueSoleil_1.6.2.1.exe, 26611KB)
OS: Win Server 2003/WinXP SP1,SP2/2000/ME/98SE,
Support: NOKIA PC suite ver. 6.5 or above, Update Date: 2005-06-29
Microsoft Bluetooth Stack for Windows Vista:
Support Model: BTHUB, BToes(MS-6970), MS-6967, MS-6971, Btoes 2.0 ver.476-CI.
Important Note: Please don’t install the previous MSI Bluetooth Software Package if your OS is Windows Vista.
The Windows Vista supported the profile: HCRP,DUN, HID, SPP, OPP, PANU(noted: Do not support AV profile, and Headset)