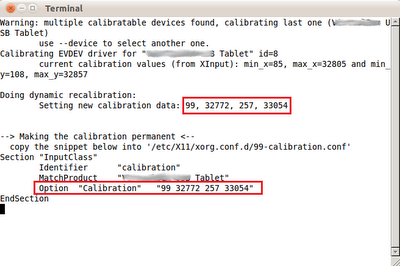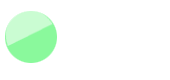- Touchscreen
- Introduction
- Available X11 drivers
- Two-fingers scrolling
- evdev drivers
- Calibration
- Using a touchscreen in a multi-head setup
- Using xrandr-watch-git to automate map-to-output
- Wayland/Weston
- Touchegg
- Как устранить проблемы при работе с сенсорным экраном в Ubuntu?
- How to Add Touchscreen Support ubuntu
- By Jim
Touchscreen
If you ever tried to set up a touchscreen device in linux, you might have noticed that it is either working out of the box (besides some calibration) or is very tedious, especially when it is not supported by the kernel.
Introduction
This article assumes that your touchscreen device is supported by the kernel (e.g. by the usbtouchscreen module). That means there exists a /dev/input/event* node for your device. Check out
to see if your device is listed or try
# cat /dev/input/event? # replace ? with the event numbers
for every of your event nodes while touching the display. If you found the corresponding node, it is likely that you will be able to get the device working.
Available X11 drivers
There are a lot of touchscreen input drivers for X11 out there. The most common ones are in the extra repository:
- xf86-input-evdev (likely the default driver if you plug in your touchscreen and it «just works»)
- xf86-input-libinput ; see also libinput
- xf86-input-elographics
Less common drivers, not contained in the repository, are:
- xf86-input-magictouch
- xf86-input-mutouch
- xf86-input-plpevtch
- xf86-input-palmax
Proprietary drivers exist for some devices (e.g.: xf86-input-egalax AUR ), but it is recommended to try the open source drivers first.
Depending on your touchscreen device choose an appropriate driver. Again, evdev is likely to be the default if your touchscreen «just works.»
Two-fingers scrolling
The two-fingers scrolling has to be implemented on the application side (see this link). For Firefox, see Firefox/Tweaks#Enable touchscreen gestures.
There is a hack to emulates this scrolling behavior for every application in #Touchegg, but the X server still handles it as text selection (at least with Plasma).
evdev drivers
Calibration
Install xinput_calibrator AUR (AUR). Then, run xinput_calibrator and follow the instructions.
Using a touchscreen in a multi-head setup
To use multiple displays (some of which are touchscreens), you need to tell Xorg the mapping between the touch surface and the screen. This can be achieved with xinput as follows.
Take for example the setup of having a wacom tablet and an external monitor; xrandr shows both displays:
Screen 0: minimum 320 x 200, current 2944 x 1080, maximum 8192 x 8192 LVDS1 connected 1024x768+0+0 (normal left inverted right x axis y axis) 0mm x 0mm 1024x768 60.0*+ 800x600 60.3 56.2 640x480 59.9 VGA1 connected 1920x1080+1024+0 (normal left inverted right x axis y axis) 477mm x 268mm 1920x1080 60.0*+ 1600x1200 60.0 1680x1050 60.0 1680x945 60.0
You see we have two displays here. LVDS1 and VGA1. LVDS1 is the display internal to the tablet, and VGA1 is the external monitor. We wish to map our stylus input to LVDS1. So we have to find the ID of the stylus input:
⎡ Virtual core pointer id=2 [master pointer (3)] ⎜ ↳ Virtual core XTEST pointer id=4 [slave pointer (2)] ⎜ ↳ QUANTA OpticalTouchScreen id=9 [slave pointer (2)] ⎜ ↳ TPPS/2 IBM TrackPoint id=11 [slave pointer (2)] ⎜ ↳ Serial Wacom Tablet WACf004 stylus id=13 [slave pointer (2)] ⎜ ↳ Serial Wacom Tablet WACf004 eraser id=14 [slave pointer (2)] ⎣ Virtual core keyboard id=3 [master keyboard (2)] ↳ Virtual core XTEST keyboard id=5 [slave keyboard (3)] ↳ Power Button id=6 [slave keyboard (3)] ↳ Video Bus id=7 [slave keyboard (3)] ↳ Sleep Button id=8 [slave keyboard (3)] ↳ AT Translated Set 2 keyboard id=10 [slave keyboard (3)] ↳ ThinkPad Extra Buttons id=12 [slave keyboard (3)]
We see that we have two stylus inputs. We now need to simply map our inputs to our output like so:
$ xinput --map-to-output 'Serial Wacom Tablet WACf004 stylus' LVDS1 $ xinput --map-to-output 'Serial Wacom Tablet WACf004 eraser' LVDS1
You can automate this by putting these commands in your ~/.xinitrc or similar. The mapping will be lost if the touchscreen is disconnected and re-connected, for example, when switching monitors via a KVM. In that case it is better to use a udev rule. The Calibrating Touchscreen page has an example udev rule for the case when a transformation matrix has been calculated manually and needs to be applied automatically.
Using xrandr-watch-git to automate map-to-output
There are xrandr events we can capture from a script. Install xrandr-watch-git AUR , create a script ~/.xrandr-changed with execution permission to perform map-to-output, for example:
#!/bin/sh xinput --map-to-output "Wacom HID 4861 Finger touch" "eDP1"
and start, test and enable the systemd/User service xrandr-watcher.service .
Wayland/Weston
Wayland does not currently have a known method to lock touching to a specific display in any environment other than sway (or wlroots-based supported compositors). There are tools such as weston-touch-calibrator, but Gnome Wayland uses Xwayland leaving the calibrator unable to locate any touchscreen.
Wayland/Xwayland also masks the xinput list and funnels them down to generic xwayland devices such as «xwayland-pointer»,»xwayland-relative-pointer»,»xwayland-touch-pointer», etc. The Wayland method of «Xinput» is «Libinput», but does not have all the same functionality. The current known method to use touchscreens in a multi-head setup is to force Gnome or KDE to use X11. libinput currently assumes the touchscreen(s) covers all available monitors.
Touchegg
Touchegg is a multitouch gesture program, only compatible with X, that runs as a user in the background, recognizes gestures, and translates them to more conventional events such as mouse wheel movements, so that you can for example use two fingers to scroll. But it also interferes with applications or window managers which already do their own gesture recognition. If you have both a touchpad and a touchscreen, and if the touchpad driver (such as synaptics or libinput) has been configured not to recognize gestures itself, but to pass through the multi-touch events, then Touchegg will recognize gestures on both: this cannot be configured. In fact it does a better job of recognizing gestures than either the synaptics or libinput touchpad drivers; but on the touchscreen, it is generally better for applications to respond to touch in their own unique ways. Some Qt and GTK applications do that, but they will not be able to if you have Touchegg «eating» the touch events. So, Touchegg is useful when you are running mainly legacy applications which do not make their own use of touch events.
The two-fingers scrolling has been disabled in the recent rewrite of touchegg 2.0. To enable it, install xdotool and see this closed issue.
Как устранить проблемы при работе с сенсорным экраном в Ubuntu?
В последней редакции операционной системы Ubuntu используется встроенный драйвер экрана, под названием evdev, который имеет встроенную поддержку планшетов. К сожалению, в предыдущих версиях Ubuntu (которые не были обновлены), поддержка сенсорных экранов не была обеспечена на достаточном уровне. Конечно, даже если сенсорный экран и работал в некоторых случаях, то очень плохо (неправильно) отзывался на касания, что делало непригодным для использования сенсорный режим. Зная, что в новой версии Ubuntu удалось устранить все эти проблемы, решение вопроса в старых версиях стало таким же простым, как установка какой либо утилиты или программы. Следующие действия позволят настроить устаревшую операционную систему для корректной работы с сенсорными экранами.
1. Зайдите в меню «System». Выберите раздел «Administration», далее нажмите пункт «Update Manager». В новом окне нажмите кнопку «Check» для проверки новых пакетов обновлений. Выберите пункт установки обновлений «Install Updates», что приведет к апгрейду системы Ubuntu.
2. Перегрузите компьютер для того, чтобы все обновления вступили в силу. После загрузки нажмите одновременно три кнопки «Ctrl», «Shift» и «T», что вызовет окно терминала «Terminal».
3. В терминальном режиме введите следующие команды:
sudo apt-get install utouch
sudo apt-get install xinput-calibrator
Далее нажмите «Enter», что приведет к установке скачанных приложений «uTouch» и «xinput calibrator» на операционную систему.
4. Зайдите снова в меню «System», раздел «Administration» и выберите в нем вновь созданный пункт «Calibrate Touchscreen», который запустит выполнение приложения «xinput calibrator».
5. Следуйте подсказкам мастера калибровки экрана. После этого введите в окне терминала команду запуска редактора «sudo gedit» и запустите ее на выполнение, нажав на кнопку «Enter»
6. Скопируйте значения, которые выдало приложение «xinput calibrator» в строке «Setting New Calibration Data». Далее они понадобятся в редакторе «gedit».
7. Вернитесь в терминальное окно. Введите следующую команду, которая откроет файл конфигурации «10-evdev.conf» в текстовом редакторе:
sudo gedit /usr/share/x11/xorg.conf.d/10-evdev.conf
Нажмите «Enter».
8. Продолжаем работу в текстовом редакторе. Для входа в режим поиска, нажмите комбинацию клавиш «Ctr» и «F», потом введите слово «calibration» в строке поиска. Нажмите кнопку «Search» для поиска системной строки «Option ‘Calibration’».
9. В найденной строке введите полученные ранее значения калибровки экрана между кавычками. Удалите все запятые во вставленном тексте.
Конечный результат должен выглядеть так:
«Section «InputClass»
Identifier «evdev touchscreen catchall»
MatchIsTouchscreen «on»
MatchDevicePath «/dev/input/event*»
Driver «evdev»
Option «Calibration» «99 32772 257 33054»
EndSection»
Таким образом, мы вносим необходимые изменения в конфигурационный файл.
10. Далее нажмите кнопку сохранения файла «Save» и перегрузите систему.
После всех выполненных действий ваша устаревшая операционная система будет отлично поддерживать работу с планшетом и другими устройствами с сенсорными экранами.
How to Add Touchscreen Support ubuntu
I use Windows 7 and Ubuntu on my Lenovo Ideapad S10-3t. Last time I shared a way to install Ubuntu within windows. But the touchscreen feature doesn’t work on Ubuntu operating system by default.
To enable multitouch drivers on Ubuntu you need to install multitouch drivers on Ubuntu. Here is the way to add touchscreen support for Ubuntu. But this package is experimental. Its working fine on my Netbook.
Here is the source for the package:
https://launchpad.net/~chasedouglas/+archive/multitouch
To enable touchscreen for Ubuntu follow this steps:
1. At first open the terminal from Ubuntu. Genome users go to Applications menu -> Accessories -> Terminal.
2. Now type in the commands bellow to install touchscreen driver on Ubuntu.At firsts type in
sudo add-apt-repository ppa:chasedouglas/multitouch
Then
sudo apt-get update
Then
sudo apt-get install multitouch-kernel-source
3. Then restart Ubuntu Linux … After restarting touchscreen should work.
I hope You guys gonna enjoy the touch experience on Ubuntu Desktop and Ubuntu remix.
By Jim
About author: Jim(@bytetips) :: likes to write about Tips And Tutorials related topics and blog about his personal interests. And finding way to Promote Blog. He is a writer of : Bytetips