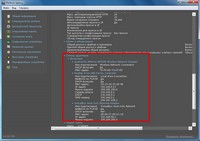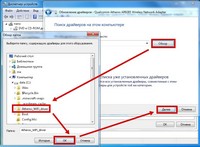- Обновление (установка) драйвера на Wi-Fi в Windows 10
- Как обновить драйвер беспроводного адаптера в Windows 10?
- Поиск драйвера Wi-Fi адаптера по названию
- Установка драйвера через диспетчер устройств (если нет .exe файла)
- Скачать адаптер для windows 7. Драйвера для NVIDIA, ATI, Atheros, Intel, Realtek, Broadcom (графических, сетевых и wifi адаптеров) бесплатно.
- Как устанавливать драйверы
- Ручная установка или обновление драйвера
- Графические адаптеры
- NVIDIA
- ATI
- Сетевые адаптеры Ethernet
- Atheros
- Intel
- Realtek
- WiFi адаптеры
- Atheros
- Broadcom
- Realtek
Обновление (установка) драйвера на Wi-Fi в Windows 10
Сегодня мне в комментариях подсказали один интересный способ, которым можно решить некоторые проблемы с работой Wi-Fi в Windows 10. А проблем там достаточно. На странице с инструкциями по Windows 10, можно найти уже более 10 статей с разными советами и решениями. Так вот, сегодня я покажу как обновить драйвер Wi-Fi адаптера в Windows 10 через диспетчер устройств. Мы рассмотрим именно обновление драйвера, когда система ищет драйвер на компьютере, или в интернете (если он подключен) .
Этот способ должен помочь решить проблему с ошибкой «Не удается подключиться к этой сети», когда не получается включить Wi-Fi на ноутбуке (не активный переключатель) , когда подключение «Ограничено» и т. д.
В любом случае, если у вас не работает Wi-Fi в Windows 10, то советы из этой статьи нужно обязательно попробовать. Эта запись, дополнение к статье Решение проблем с драйвером беспроводного Wi-Fi адаптера в Windows 10, в которой я писал о замене драйвера из списка уставленных, и о том, как его удалить и откатить.
Как обновить драйвер беспроводного адаптера в Windows 10?
Самый лучший способ, это конечно же скачать драйвер с официального сайта, для нашей модели и для Windows 10, и установить его заново. Но, как правило, такой драйвер есть не для всех ноутбуков (адаптеров) . Поэтому, попробуем другой способ.
Желательно, что бы ноутбук был подключен к интернету. Да, я знаю что Wi-Fi не работает. Поэтому, если есть возможность, подключите интернет по сетевому кабелю. На время.
Дальше нужно открыть диспетчер устройств. Для этого, нажмите правой кнопкой мыши на меню пуск, и выберите «Диспетчер устройств». Или, найдите его через поиск и откройте.
Открываем вкладку «Сетевые адаптеры», находим адаптер в названии которого есть «Wi-Fi», или «Wireless», нажимаем на него правой кнопкой мыши, и выбираем «Обновить драйверы». Кстати, возле самого адаптера может быть желтый восклицательный знак. Это говорит о том, что он работает неправильно.
Если у вас вообще нет такого адаптера, то скорее всего, система не смогла подобрать драйвер. Нужно искать и устанавливать его вручную (смотрите в конце этой статьи) .
Выбираем пункт «Автоматический поиск обновленных драйверов».
Пойдет поиск, и если драйвер будет найден, то вы увидите процесс его установки.
И сообщение об успешной установке.
Поиск драйвера Wi-Fi адаптера по названию
Если на сайте производителя вашего ноутбука, или адаптера вы не можете найти драйвера для вашей модели и десятой версии Windows, но адаптер есть в диспетчере устройств, то можно попробовать найти его по названию самого адаптера.
У меня получилось. На сайте ASUS, для моего ноутбука ASUS K56CM нет драйверов для Windows 10. Но, я нашел их по названию адаптера. Что бы не переписывать название в поиск вручную, его можно скопировать.
Нажимаем на адаптер правой кнопкой мыши и выбираем «Свойства». Затем, переходим на вкладку «Сведения». Нажимаем правой кнопкой мыши на название, и выбираем «Скопировать».
Ищем по названию в Яндексе, или Google.
Установка драйвера через диспетчер устройств (если нет .exe файла)
Возможно, вы скачаете драйвер в архиве (rar, или zip) , где не будет установщика (файла с расширением .exe, после запуска которого пойдет установка) . Что бы его установить, нужно извлечь содержимое архива, снова открыть диспетчер устройств, на вкладке «Сетевые адаптеры» нажать правой кнопкой на наш адаптер и выбрать «Обновить драйверы» (писал об этом выше) .
Если адаптера у вас нет (драйвер еще не установлен) , то он будет как «Неизвестное устройство» с желтым значком. Нажимаем на него. Если их несколько, то используем «метод тыка» (проверяем каждый) .
Выбираем пункт «Выполнить поиск драйверов на этом компьютере».
Нажав на кнопку «Обзор», выбираем папку, в которую мы извлекли скачанные драйвера. Нажимаем на кнопку «Далее».
Если повезет, то система установит драйвер, и Wi-Fi у вас будет работать.
151
518358
Сергей
Решение проблем и ошибок
Здравствуйте, доступа в сеть нет и разъёме у ноутбука для провода интернета тоже нет,стоит желтый треугольник возле драйвера, когда нажимаю обновить пишет «наиболее подходящий драйвер для данного устройства уже установлены»
Что делать? Скажите пожалуйста
стоит желтый треугольник возле драйвера
А какая ошибка в свойствах? Прикрепите скриншот.
Здравствуйте! Перелопатил, почти все Ваши статьи, по установке wi-fi. Заклеел скотчем дорожку 17(20) на адаптере. Но, сожалению не помогло. Засомневался, а есть ли вообще данный вид связи, или это только Блютуз модуль. Ибо установить драйвера описываемыми Вами способами не удалось. Поднял другие статьи, и там удалось найти подсказку для довольно простого решения. Если отобразите в своем блоке — людям будет польза.
А действовал так: Установил AIDA 64 (не воспринимайте как рекламу ). В ней СЕТЬ- СЕТЬ PCI/PnP.
Там и увидел впервые после установки Win10, что есть и блютуз, и wifi. Ранее ноут мной не использовался, начал работу с ним с установки нового SSD.
Вот там и скопировал название адаптера, вставил в поисковик и нашел нужные дрова. Потом распаковка. И уже хорошо известное обновление, через диспетчер устройств, неизвестное устройство, вкладку «найти драйверы на этом компе». Обзор и папка распаковки.
Драйвер встал, на всякий случай перегрузился, появились нужные иконки.
Еще через 5 минут стал работать по «воздуху»
Спасибо за подсказку! Я об этом писал в отдельной статье: Как узнать «ИД оборудования» Wi-Fi адаптера, определить производителя, модель и найти драйвер?
Но можно и через AIDA 64 смотреть модель адаптера и уже по ней искать драйвер.
Ну здесь как бы установка драйвера никак не связана с заклеиванием контакта. Контакт можно заклеить когда адаптер определяется, но система показывает что Wi-Fi выключен и не получается его включить. Это и этой статьи.
Добрый день! У меня пишет, что драйвер установлен, но вай фай всё равно не работает (после отката виндовс 10)
Скачать адаптер для windows 7. Драйвера для NVIDIA, ATI, Atheros, Intel, Realtek, Broadcom (графических, сетевых и wifi адаптеров) бесплатно.
Наличие последних версий драйверов устройств гарантирует их стабильную работу. Вы узнаете главное, что нужно знать для их корректной работы: как выяснить название нестабильно работающего устройства и правильно установить его программное обеспечение. Драйверы адаптеров для Windows 7 скачать можно по ссылкам в соответствующем разделе статьи. В подборке представлены такие важные устройства, как видеокарты и сетевые карты Wifi/Ethernet. Для них подобные проблемы наиболее актуальны, и именно их нестабильная работа в наибольшей степени влияет на работоспособность ПК.
Как устанавливать драйверы
Чтобы установить драйвер любого устройства, нужно обязательно знать его название, а иногда и серию. Хранение таких данных не сильно беспокоит пользователей, пока с компьютером все в порядке. Когда же возникает необходимость найти и обновить/переустановить нужный драйвер, то остро встает вопрос названия неработающего девайса. В решении проблемы поможет простая программа Speccy, использующаяся IT-специалистами для сканирования и диагностики компьютерных систем.
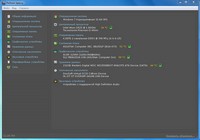
Распакуйте архив и запустите файл speccy.exe (speccy64.exe для 64-битных систем). В главном окне собрана информация об основных системных компонентах. Здесь можно узнать название видеокарты. Более специфические данные разбиты по разделам. Названия всех установленных сетевых адаптеров хранятся во вкладке «Сеть» (подпункт «Список адаптеров»).
Когда вопрос с названием выяснится, останется только выбрать и скачать адаптер для Windows 7, а точнее его драйвер.
В нас собраны драйверы трех разных типов. Они существенно отличаются по способу установки:
- Отдельный установочный файл: запустить и следовать простым инструкциям установщика. В таком виде представлены драйверы на графические адаптеры ATI и NVidia.
- Архив с установщиком: распаковать, запустить файл setup.exe и следовать инструкциям.
- Оригинальный драйвер: нужно устанавливать вручную. Простой, но требующий вмешательства пользователя способ. При его помощи придется устанавливать большинство драйверов сетевых адаптеров.
Ручная установка или обновление драйвера
Алгоритм действий (не забудьте предварительно скачать и распаковать архив с нужным драйвером):
- Зайти в «Диспетчер устройств». Самый быстрый способ: зайти в «Пуск», вбить название в строке поиска и кликнуть по найденному пункту в списке.
- Дважды кликнуть на нужное устройство, в выскочившем окне зайти во вкладку «Драйвер» и выбрать «Обновить». Если драйвер еще не установлен или поврежден, то такое устройство помечается в списке восклицательным знаком, помещенным в желтый треугольник.
- Найти драйвер на компьютере. Нажать «Обзор», выбрать папку с заранее распакованным драйвером, продолжить установку и дождаться её успешного завершения.
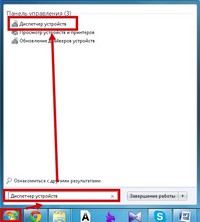
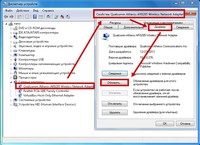
Примечание. Файлы драйвера могут не лежать напрямую в папке, а быть разбиты по моделям в отдельных подпапках. Тогда выбирайте подпапку, соответствующую серии настраиваемого устройства.
Графические адаптеры
В этом разделе можно скачать адаптеры для Windows 7 последних версий от двух самых популярных производителей. Эти драйверы подойдут для большинства современных (и не очень) видеокарт и раскроют все их возможности.
NVIDIA
Установщики последней версии драйверов для графических адаптеров GeForce компании NVIDIA:
ATI
Последние версии драйверов от компании AMD для ATI Radeon:
Сетевые адаптеры Ethernet
Без драйвера сетевого адаптера Ethernet не заработает ни одна проводная сеть, а вместе с ней и проводной интернет. Их производят многие компании, но большая часть рынка поделена между несколькими крупными производителями, чьи драйверы собраны в этом разделе.
Atheros
Универсальный установщик драйверов для сетевых карт Atheros. Распакуйте архив и запустите файл setup.exe.
Скачать драйвер для сетевых адаптеров Atheros
Intel
Архивы с оригинальными драйверами (ручная установка):
Realtek
Универсальный установщик драйверов для сетевых карт Realtek. Распакуйте архив и запустите файл setup.exe.
WiFi адаптеры
Драйверы WiFi адаптеров от самых распространенных производителей для работы беспроводной сети и Интернета.
Atheros
Универсальный драйвер для WiFi адаптеров Atheros. Распакуйте архив и запустите файл setup.exe.
Скачать драйвер Atheros для WiFi
Broadcom
Архивы с оригинальными драйверами (ручная установка). Это не универсальный драйвер – выбирайте при установке папку для своего типа карты от Broadcom.
Realtek
Архивы с оригинальными драйверами (ручная установка):