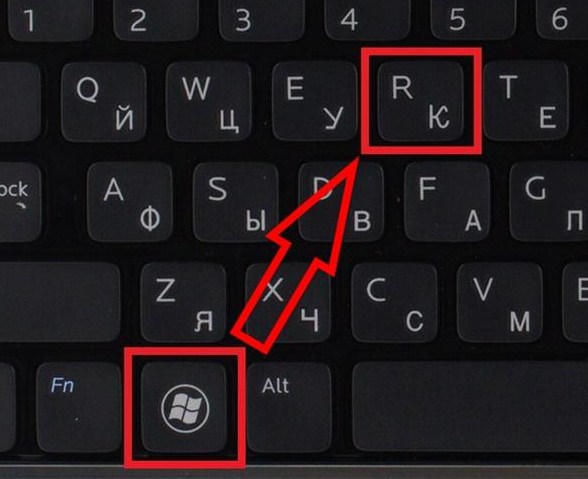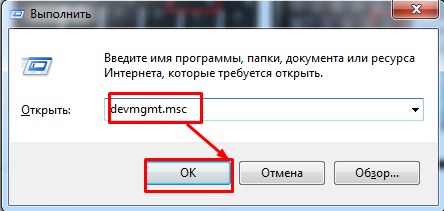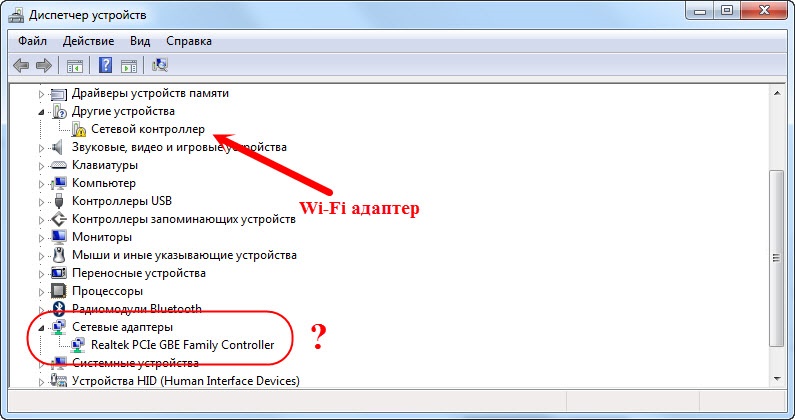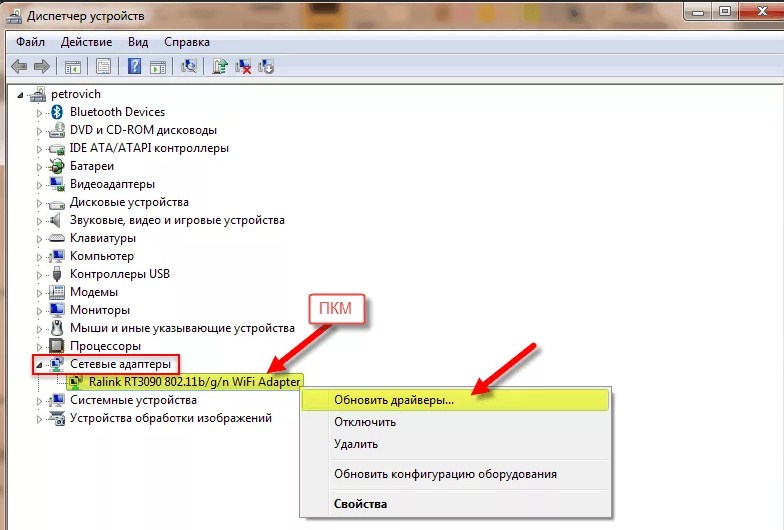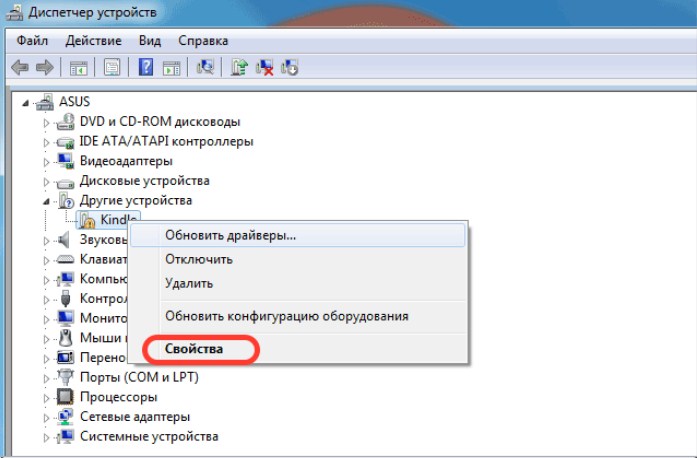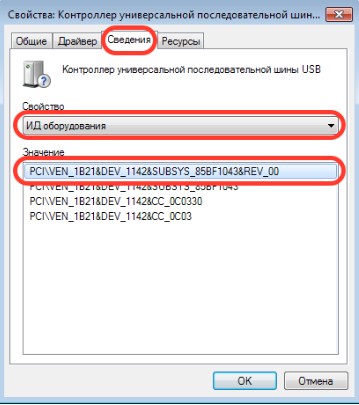- Какой драйвер нужен для работы Wi-Fi на ноутбуке?
- Поиск и установка правильного драйвера Wi-Fi адаптера
- Что такое Wireless Lan Driver и для чего он нужен: теория и установка
- Установка драйвера
- Откуда можно скачать драйвер
- Вывод
- Драйвер для сетевого адаптера, где найти, как скачать и установить. Пошагово с картинками
- Кратко, что такое драйвер.
- Диагностика сетевого адаптера
- Идентификация сетевого оборудования
- Сетевая карта встроена в материнскую плату. Как узнать модель материнской платы ?
- Где и как найти нужный драйвер сетевого адаптера ?
- Определение LAN — драйвера по ID оборудования (Vendor ID и Device ID)
- У вас ноутбук с интегрированным сетевым адаптером
- Установка драйвера сетевого адаптера
Какой драйвер нужен для работы Wi-Fi на ноутбуке?
Если на вашем ноутбуке не работает интернет по Wi-Fi, не отображаются доступные Wi-Fi сети, и нет вообще никаких кнопок и значков беспроводной сети, то скорее всего, просто не установлен необходимый драйвер. При условии, что сам беспроводной адаптер встроен в ваш ноутбук, и он рабочий. А так как даже в старых ноутбуках есть встроенный Wi-Fi, то все сводится к тому, что проблема в драйвере беспроводного адаптера.
Winodws 10 уже практически всегда, сама устанавливает все необходимые драйвера. Да, они не всегда работают правильно, если вообще работают. Но, например, на моем ноутбуке, которому уже года 4, после установки Winodws 10 Wi-Fi заработал автоматически. А вот что касается Windows 7, и тем более Windows XP, то там всегда приходится вручную искать и устанавливать драйвер на Wi-Fi.
В этой статье мы разберемся, какой драйвер нужно скачать и установить, что бы заработал Wi-Fi. Причем, абсолютно не важно, какой у вас ноутбук: ASUS, HP, Lenovo, Acer и т. д. Дам ссылки на инструкции по установке драйверов, и решению разных проблем. Которые, как раз очень часто появляются из-за установки неправильного драйвера, который не подходит для вашей модели ноутбука (адаптера) , или установленной версии Windows.
Поиск и установка правильного драйвера Wi-Fi адаптера
Если у вас ноутбук, и в комплекте не было диска с драйверами, то необходимые драйвера вы можете скачать с официального сайта производителя, конкретно для вашей модели ноутбука и для версии Windows, которая у вас установлена. Это очень важно. В противном случае, после установки какого-то неправильного драйвера, ничего работать не будет, или с ошибками.
Я уже писал инструкцию по установке драйвера на Wi-Fi в Windows 7. В Windows 8, или Windows 10 все будет точно так же.
Повторюсь. Главное, скачать драйвер с официального сайта, для конкретно вашей модели ноутбука, и для вашей версии операционной системы.
Для примера:
Вот у меня, например, ноутбук ASUS K56CM. В Google, или Яндексе ищем по запросу «ASUS K56CM». Смотрим сайты в результатах поиска, и открываем официальный сайт. В моем случае ASUS.
Мы попадаем сразу на страницу, которая посвящена нашей модели ноутбука. Осталось только найти ссылку, или вкладку, что-то типа «Загрузки», «Поддержка», «Драйверы и ПО», и т. д. Там выбираем версию Windows (и разрядность системы) , которая установлена у нас.
Осталось только скачать драйвер. Нужный драйвер будет скорее всего подписан как «Wireless», «Wireless LAN», «Wi-Fi».
Для установки запустите .exe файл. Или, укажите папку с драйвером через диспетчер устройств.
Это я показывал на примере ноутбука ASUS. Если у вас ноутбук другой фирмы, то сам сайт будет отличатся. Но, порядок действий один и тот же.
25
176291
Сергей
Решение проблем и ошибок
У меня Asus eee pc 900 и у меня нету в настройках беспроводное сетевое подключение Я не знаю что у меня случилось а раньше я мог подключится к Wi-Fi
Для начала нужно посмотреть что там в диспетчере устройств. На вкладке «Сетевые устройства», «Другие (неизвестные) устройства». Если можете — прикрепите скриншот.
У меня компьютер,и нет вкладки беспроводное сетевое соединение.Что сделать чтобы появилась эта вкладка?
Если на компьютере нет Wi-Fi (а на ПК его обычно нет), то этой вкладки там быть не может. Почитайте статью как подключить стационарный компьютер к Wi-Fi.
Что такое Wireless Lan Driver и для чего он нужен: теория и установка
Здравствуйте, мой дорогой читатель. Сегодня речь пойдет про Wireless Lan Driver. Но для начала давайте ответим на вопрос, а что же это такое? Ответ кроется в самом названии. Первое слово «Wireless» – в переводе обозначает «беспроводной». Уже немного стало понятнее. Теперь дальше – слово LAN — это аббревиатура, которая развернутом виде звучит как: Local Area Network. Но не будет расшифровывать каждое слово.
LAN – если говорить проще, это локальная сеть. Есть глобальная сеть интернет и локальная. Локальная, то есть существует только в одном месте. Например, в офисе или дома. Driver – это компьютерное программное обеспечение, без которого любое подключенное устройство просто не будет работать. Можно сказать это некая инструкция, по которой работает ваш компьютер с каким-то устройством.
А теперь давайте сложим все слова и получится – «беспроводной локальный драйвер». Пока не особо понятно, но на деле все куда проще. Наверное, вы все слышали про Wi-Fi и роутер. Роутер дома может строить воздушную локальную сеть. Чтобы к ней подключиться на устройстве должен быть специальный беспроводной или WiFi модуль. Вот с помощью этого модуля устройство и способно по воздуху путём радиоволн подключиться к маршрутизатору.
Такие модули сразу встроены в ноутбуки, смартфоны и планшеты. Для стационарных компьютеров нужно подобные передатчики брать отдельно. «Wireless Lan Driver» — это драйвер или программа, которая способна запустить подобный модуль на вашем ноутбуке или компьютере. Без него модуль просто будет мёртвых железом.
Установка драйвера
И так вы уже узнали, что такое беспроводной LAN драйвер, но давайте научимся его устанавливать. Очень часто это требуется после переустановки операционной системе на ноутбуке. Иногда нужно обновить этот драйвер, чтобы он работал лучше. Бывает, что вирусы или вредоносное ПО ломает драйвер и его нужно переустановить.
- Вообще драйвер, если ранее его не было должен установить автоматом при первом подключении к интернету. Для подключения вы можете использовать провод. Просто возьмите сетевой кабель и воткните в сетевую карту, а свободный конец в свободный LAN разъём на роутере.
- Если драйвер не установился, то зайдите в «Другие устройства» и нажав правой кнопкой выберите «Обновить драйверы».
- Если он у вас уже установлен, но вы хотите обновить, то выполните те же инструкции, но уже с установленным устройством. Далее выбираем вариант автономного поиска в интернете и устанавливаем ПО. Но не всегда можно таким образом или установить или обновить «дрова».
Откуда можно скачать драйвер
Если вы не можете подключиться по проводу или установить через диспетчер устройств, можно скачать ПО с интернета. Для этого нам нужно узнать полное название или ИД.
- В третьей вкладке установите в свойствах «ИД оборудования». Теперь нажмите правой кнопкой по первой строке и скопируйте название.
ПРИМЕЧАНИЕ! Если по ИД не находит, можно скопировать название сетевой карты. Например, устройство Wi-Fi Wireless Wlan PC.
- Заходим на сайт .
- Вставляем эту надпись в строку и нажимаем «Искать». Далее просто скачиваем драйвер для своей ОС. Не перепутайте «битность» и тип операционной системы. Её можно узнать в «свойствах» моего компьютера.
Вывод
Сегодня вы узнали что-то новое и даже научились устанавливать эти драйвера. Если у вас остались какие-то вопросы или возникли трудности – пишите свои вопросы ниже в комментариях. Также советую прочесть статью про Wi-Fi, написанную моим коллегой. После этого вы будете лучше разбираться в новой технологии и понимать некоторые нюансы передачи данных путём радиоволн.

Драйвер для сетевого адаптера, где найти, как скачать и установить. Пошагово с картинками
В данной статье разберемся с таким важным моментом, как установка драйвера для сетевого адаптера. Сетевой адаптер — это Ethernet-контроллер и от установки корректного драйвера для него, будет зависеть правильная и надежная работа вашей локальной wi-fi сети.
Рассмотрим, где посмотреть модель контроллера, работает он или нет. Далее перейдем к драйверам: где их надо скачивать и как устанавливать.
Кратко, что такое драйвер.
Драйвер — это программа (ПО), которая нужна для того, что бы связать между собой операционную систему (ОС) с подключенными к компьютеру устройствами и «объяснить» ОС, как корректно их использовать. Практически каждое устройство, которое обращается к ОС имеет свой драйвер: внешние устройства (периферия) — мыши, принтеры, мониторы, клавиатура и т.д. , внутренние (комплектующие) — видеокарта, сетевой адаптер, материнская плата, процессор.
Драйвера, для большинства устройств, уже интегрированы в ОС, но может так оказаться, что для сложных и специфических устройств, к которым относится сетевой адаптер, нужно будет установить актуальный драйвер.
Драйвера по умолчанию поставляются вместе с оборудованием, поэтому при покупке устройств и комплектующих, проверяйте наличие драйвера — диск CD
Диагностика сетевого адаптера
Для того, что бы проверить работает ли сетевая карта надо зайти в «Диспетчер устройств».
Алгоритм перехода в «Сетевые адаптеры»:
- Win + R на клавиатуре
- Переходим на вкладку «Сетевые адаптеры»
Если сетевой адаптер в порядке, то возле него нет никаких значков типа этого и у него есть название. Если же он не работает, то будет находиться во вкладке «Другие устройства» и скорее всего иметь название — «Ethernet-контроллер

Если есть проблема с контроллером, описанная выше, то надо установить драйвер для сетевой карты — (Ethernet-контроллера), или переустановить его если у вас есть диск с драйвером или он сохранен на компьютере. Надеюсь важность правильной установки драйвера до вас донес.
Сохраняйте драйвера на жесткий диск, флешку или другой носитель, а так же сохраняйте CD с драйверами. Пример: после переустановки ОС у вас не будет доступа к сети Интернет до тех пор пока не будет установлен корректный драйвер для сетевой карты, вопрос: как вы сможете скачать что то из сети
Идентификация сетевого оборудования
Если у вас персональный компьютер, то, что бы узнать, какой нужен драйвер для сетевого адаптера, прежде надо узнать модель материнской платы и на официальном сайте производителя скачать нужный драйвер, а затем установить его.
Сетевая карта встроена в материнскую плату. Как узнать модель материнской платы ?
Если у вас сохранилась коробка, чек, гарантийный талон то эта информация есть на них. Если коробки нет, то через «Командную строку».
- На клавиатуре набираем — Win + R
- В появившемся окне вводим команду — cmd
- В «Командной строке» последовательно вводим команды :
- wmic baseboard get Manufacturer
- wmic baseboard get product
Материнская плата в примере: производитель — ASRock ; модель — Z77 Extreme4.
Где и как найти нужный драйвер сетевого адаптера ?
На примере сайта https://www.asrock.com/ рассмотрим, как найти нужный драйвер, нам нужен — LAN driver




На сайтах других производителей алгоритм похожий: заходите в раздел «Поддержка» и т.д.
Определение LAN — драйвера по ID оборудования (Vendor ID и Device ID)
Производителя устройства и идентификатор устройства — ID , а так же драйвер , можно определить по VEN и DEV.
Vendor ID – идентификатор производителя устройства (у каждого производителя устройств в мире есть один или несколько таких уникальных идентификаторов). Эти номера выдаются международной организацией PCI SIG;
Device ID – уникальный идентификатор устройства (уникален для заданного Vendor ID). Их нумерацию определяет сам производитель.


VEN — 14E4 и DEV — 16B1 по этим кодам определяется драйвер, который соответствует данному устройству. Далее переходим на сайт https://devid.info/ru/ и в строку поиска вставляем PCI\VEN_14E4&DEV_16B1
RevisionID — ревизионный идентификатор (сокращенно REV) используется редко

Далее, выбираем Операционную систему Windows, которая у вас установлена. Обратите внимание на разрядность системы
Скачайте и сохраните драйвер.
У вас ноутбук с интегрированным сетевым адаптером
Если у вас ноутбук, то драйвера надо искать по модели ноутбука. Модель ноутбука вы можете узнать посмотрев наклейку с нижней стороны. Модель известна, далее >>> найти в сети Интернет официальный сайт производителя и зайти на него, далее >>> найти страницу с моделью вашего ноутбука или поддержка.
Визуальный пример на модели — Z580 Laptop (ideapad) ниже.




Мы определили, какой драйвер нужен, нашли, скачали и сохранили его. Теперь надо установить драйвер.
Установка драйвера сетевого адаптера
В установке драйвера нет ничего сложного: надо распаковать архив (а можно и не распаковывать, а просто открыть его и запустить файл setup.exe).
Можно пробовать способ через «Диспетчер устройств», для этого создайте папку, что бы её можно быстро найти (можно на «Рабочем столе»), и распакуйте туда содержимое архива. Далее зайдите в «Диспетчер устройств» (процедура описана выше очень подробно) >>> «Другие устройства» >>> «Ethernet-контроллер» >>> ПКМ >>> «Обновить драйверы» >>> «Обзор» (путь к файлу) >>> «Ок» >>> «Далее»