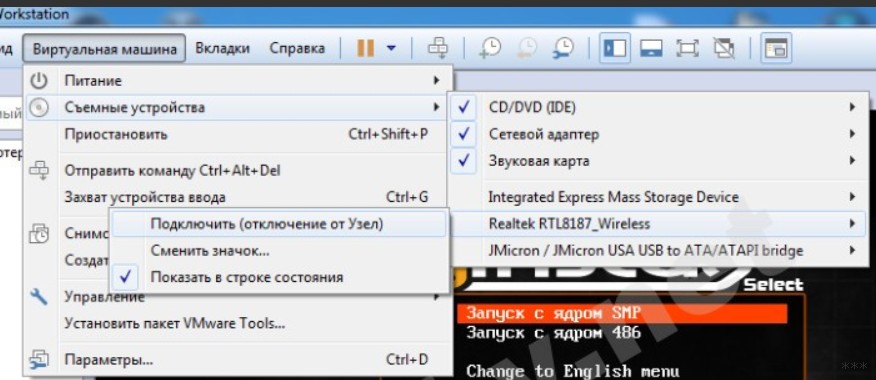- Как установить драйвер для W-Fi для карт с чипсетами RTL8812AU/RTL8821AU (Alfa AWUS036ACH, Alfa AWUS036AC)
- Какой чипсет в Alfa AWUS036ACH и Alfa AWUS036AC
- Как установить драйвер rtl8812au в Kali Linux
- Как установить драйвер rtl8812au в Arch Linux, BlackArch
- Как установить драйвер rtl8812au в Debian, Linux Mint, Ubuntu
- Как установить драйвер rtl8812au в For Raspberry (RPI)
- Настройка TX power в rtl88xxau
- Переключение между режимами USB в rtl88xxau
- Управление LED (светодиодом) в rtl88xxau
- NetworkManager
- Как перевести Wi-Fi адаптер в режим монитора
- Связанные статьи:
- Kali Linux не видит Wi-Fi адаптер на виртуальной машине и основе
- Для виртуальной машины
- Для основы – драйверы и совместимость
Как установить драйвер для W-Fi для карт с чипсетами RTL8812AU/RTL8821AU (Alfa AWUS036ACH, Alfa AWUS036AC)
Какой чипсет в Alfa AWUS036ACH и Alfa AWUS036AC
Чипсет RTL8812AU имеют следующие W-Fi адаптеры:
Они особенно полюбились тем, кто тестирует на безопасность Wi-Fi сети, поскольку это современные беспроводные адаптеры, которые могут переходить в режим монитора и выполнять беспроводные инъекции.
Различие между RTL8812AU и RTL8814AU чипсетами в способности поддерживать различное количество антенн. На RTL8812AU поддерживается до 2 антенн, а Realtek RTL8814AU поддерживает до 4 антенн. В некоторых случаях, в зависимости от дизайна схемотехники производителя устройства или прошивки, одна антенна может использоваться только для передачи, а другая только для приёма. Также некоторые устройства работают только в одном диапазоне по выбору, другие — в двух диапазонах одновременно. Это также нужно учитывать при покупке устройств.
Как установить драйвер rtl8812au в Kali Linux
Если вы купили двухдиапазонный (2.4GHz & 5.0GHz) адаптер с чипсетом RTL8812AU/21AU, вам нужно установить драйвер rtl8812au. В Kali Linux вы можете сделать это командой:
sudo apt install realtek-rtl88xxau-dkms
После установки перезагрузите вашу систему или отключите/подключите адаптер.
Как установить драйвер rtl8812au в Arch Linux, BlackArch
Начните с установки программы pikaur по статье «Автоматическая установка и обновление пакетов AUR». Программа pikaur — это аналог pacman, но для работы с AUR, она позволяет автоматически устанавливать и обновлять программы из AUR. Вы обязательно полюбите pikaur!
pikaur -S rtl88xxau-aircrack-dkms-git
Как установить драйвер rtl8812au в Debian, Linux Mint, Ubuntu
Для установки драйвера rtl8812au выполните следующие команды.
sudo apt update sudo apt install git build-essential libelf-dev linux-headers-`uname -r` debhelper dpkg-dev dkms bc
Скачайте исходный код драйвера:
git clone https://github.com/aircrack-ng/rtl8812au cd rtl*
Установите драйвер как модуль DKMS — это означает, что при обновлении ядра вам не придётся вручную перекомпилировать драйвер под новую версию ядра. Это автоматически будет делать модуль DKMS. Также обратите, что команда make не нужна, поскольку компиляцию выполнить модуль DKMS.

DKMS: install completed. dkms status 8812au, 5.6.4.2_35491.20191025, 4.19.0-10-amd64, x86_64: installed
DKMS сообщает, что установка завершена и что статус для 8814au «установлено».
Удаление драйвера
Чтобы удалить драйвер из вашей системы, откройте терминал в каталоге с исходным кодом и выполните следующую команду:
Как установить драйвер rtl8812au в For Raspberry (RPI)
sudo apt update sudo apt install raspberrypi-kernel-headers
Скачайте исходный код драйвера:
git clone https://github.com/aircrack-ng/rtl8812au cd rtl*
Необходимо внести изменения в файле Makefile для смены архитектуры процессора.
sed -i 's/CONFIG_PLATFORM_I386_PC = y/CONFIG_PLATFORM_I386_PC = n/g' Makefile sed -i 's/CONFIG_PLATFORM_ARM_RPI = n/CONFIG_PLATFORM_ARM_RPI = y/g' Makefile
Но для RPI 3B+ и 4B вам нужно будет запустить другие команды, которые приведены ниже, они собирают драйвер Arch ARM64:
sed -i 's/CONFIG_PLATFORM_I386_PC = y/CONFIG_PLATFORM_I386_PC = n/g' Makefile sed -i 's/CONFIG_PLATFORM_ARM64_RPI = n/CONFIG_PLATFORM_ARM64_RPI = y/g' Makefile
Кроме того, если вы получаете сообщение об ошибке о нераспознанном параметре командной строки «-mgeneral-regs-only» (например, Raspbian Buster), вам необходимо выполнить следующие команды:
sed -i 's/^dkms build/ARCH=arm dkms build/' Makefile sed -i 's/^MAKE="/MAKE="ARCH=arm\ /' dkms.conf
Установите драйвер как модуль DKMS — это означает, что при обновлении ядра вам не придётся вручную перекомпилировать драйвер под новую версию ядра. Это автоматически будет делать модуль DKMS. Также обратите, что команда make не нужна, поскольку компиляцию выполнить модуль DKMS.
Удаление драйвера
Чтобы удалить драйвер из вашей системы, откройте терминал в каталоге с исходным кодом и выполните следующую команду:
Настройка TX power в rtl88xxau
sudo iw wlan0 set txpower fixed 3000
Переключение между режимами USB в rtl88xxau
sudo rmmod 88XXau sudo modprobe 88XXau rtw_switch_usb_mode:ЧИСЛО
Где ЧИСЛО может быть:
- 0: не использовать переключение
- 1: переключение с usb2.0 на usb 3.0
- 2: переключение с usb3.0 на usb 2.0
Управление LED (светодиодом) в rtl88xxau
Можно контролировать LED статично, указав параметр модуля в /etc/modprobe.d/8812au.conf или в аналогичном файле, например так:
options 88XXau rtw_led_ctrl=0
Значения могут быть 0 или 1.
Также вы можете контролировать LED динамически, меняя значения в /proc/net/rtl8812au/$(ИМЯ ВАШЕГО ИНТЕРФЕЙСА)/led_ctrl, например:
sudo sh -c "echo "0" > /proc/net/rtl8812au/$(ИМЯ ВАШЕГО ИНТЕРФЕЙСА)/led_ctrl"
Значения могут быть 0 или 1.
Для проверки текущего значения:
cat /proc/net/rtl8812au/$(ИМЯ ВАШЕГО ИНТЕРФЕЙСА)/led_ctrl
NetworkManager
Более новые версии NetworkManager переключаются на случайный MAC-адрес. Некоторые пользователи предпочли бы использовать фиксированный MAC-адрес. Просто добавьте эти строки ниже в конце файла /etc/NetworkManager/NetworkManager.conf:
[device] wifi.scan-rand-mac-address=no
и перезапустите NetworkManager с помощью команды:
sudo systemctl restart NetworkManager
Как перевести Wi-Fi адаптер в режим монитора
Главное, что нужно уже усвоить, используйте команды «ip» и «iw» вместо «ifconfig» и «iwconfig» — это касается работы со всеми Wi-Fi адаптерами.
Подробности смотрите в статьях:
Связанные статьи:
Kali Linux не видит Wi-Fi адаптер на виртуальной машине и основе
Привет! Установили себе чистую систему, но даже так Kali Linux не видит Wi-Fi адаптер? Обучение тестированию откладывается в дальний ящик, а зарождающийся талант начинающего безопасника попал на свалку? Ну ничего. Тоже приходилось сталкиваться с подобными проблемами на Кали. Вообще Wi-Fi и Linux старая больная тема, но именно на Kali она проявилась во всей красе от потребностей пользователей. Разберемся в этом!
Нашли ошибку? Есть своя история по этому вопросу? Оставьте свое мнение в комментариях к этой статье! Именно ваше слово может спасти кому-то уйму времени!
Для виртуальной машины
Актуально и для Virtual Box, и для VMWare Workstation.
Начнем с самого частого. Сам ставил себе виртуалку, а там главная проблема – виртуальная машина не видит встроенный модули Wi-Fi, хоть об стену разбейся. Многие годы бытует мнение, что и не увидит. А т.к. уровень виртуальной машины выше, чем установленной внутри нее Kali, то и сама Kali не увидит встроенного адаптера.
Решение простое – берется внешний USB адаптер, который успешно подключается к виртуалке.
Т.е. если вы хотите проводить тестирование своих Wi-Fi сетей через виртуальную машину – обязательно приобретите внешний модуль, в противном случае не тратьте свое время. А вот о совместимости адаптеров и возможных исправлениях – читайте ниже (чтобы не взять себе мертвый внешний адаптер Wi-Fi).
Из дополнения, возможно потребуется активировать сам адаптер в виртуальной среде. На примере Вари:
Для основы – драйверы и совместимость
На основной системе может возникнуть уже две проблемы – не видит USB адаптер и не видит встроенный адаптер. Основная причина здесь, по моему опыту – проблема с драйвером и совместимостью. Именно в этом случае не работает Wi-Fi на Kali Linux. Но обо всем по порядку.
Перед началом нашей операции рекомендую обновиться:
apt-get clean && apt-get update && apt-get upgrade
После этого предлагаю посмотреть список установленных устройств:
lsusb – для usb устройств
lspci – для встроенных модулей
В открывшемся большом списке ищем свою модель Wi-Fi модуля:
Т.е. если модуль не включается или просто не видит сети, а в списке этих устройств он есть – значит проблема точно в драйвере. Это и хорошо, и плохо. Обычно драйвер не включается в репозиторий по причине не полной совместимости. Например, отсутствия режима монитора как в случае с этим Броадкомом. Но для обыденных офисных задач нам ведь его можно использовать?
Далее появляются два пути:
- Посмотреть совместимости на ЭТОЙ СТРАНИЦЕ . Если чип вашего адаптера есть здесь, то все будет работать из коробки.
- Гуглим (лучшего совета и не придумаешь) по типу «driver linux ВАШАМОДЕЛЬ». Очень часто попадете на грамотные топики по теме или даже официальные драйверы устройства. Дать совет лучше? Ничего лучше не придумаешь. Универсального совета пока нет.
Чтобы данное руководство совсем не было водяным, отмечу, что некоторым просто помогает установка WICD:
apt-get install wicd
service network-manager stop
update-rc.d network-manager disable
update-rc.d wicd enable
service wicd start
И вот еще видеоверсия установки конкретного драйвера, хотя в начале тоже ругалось, что адаптеры Wi-Fi не найдены:

После перезапуска системы мозги приходят к единому согласию. За сим заканчиваю. Свои истории стучания в бубен под бодрые завывания расскажите в комментариях ниже – пригодится и вам, и другим. До скорых встреч на нашем портале!