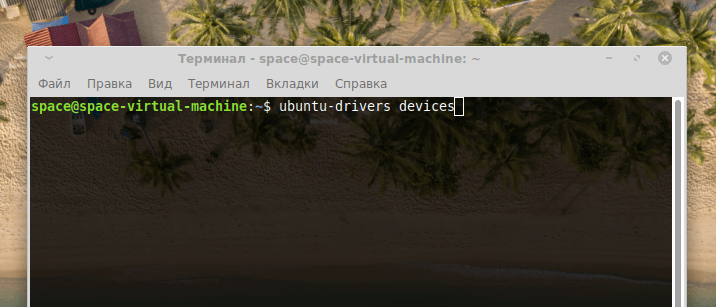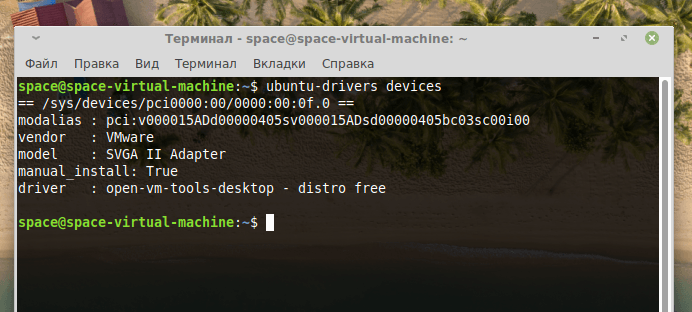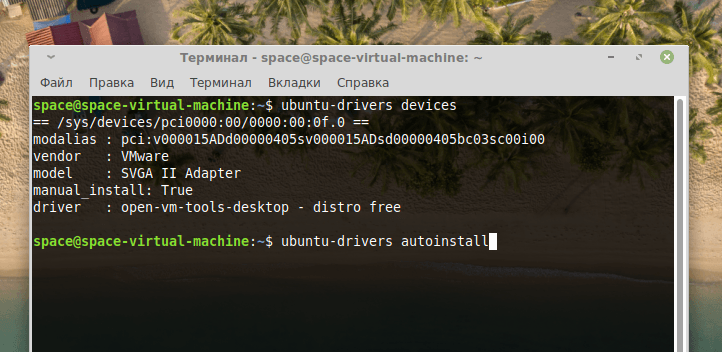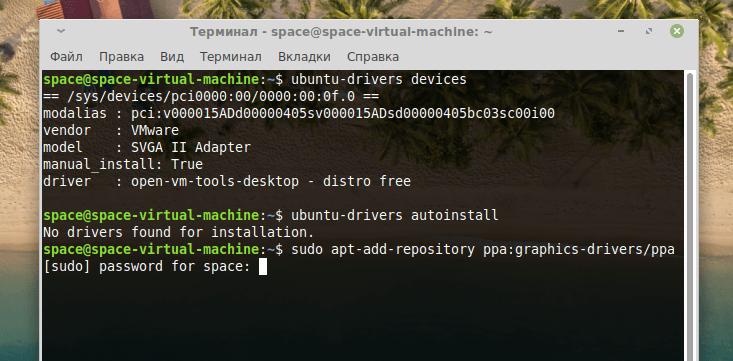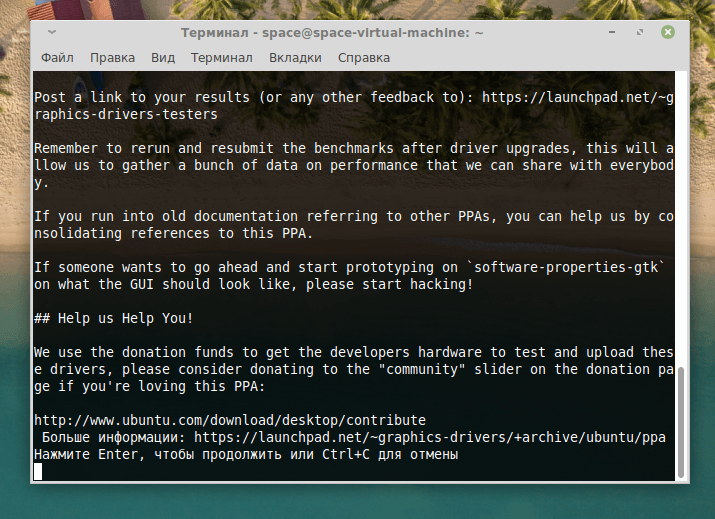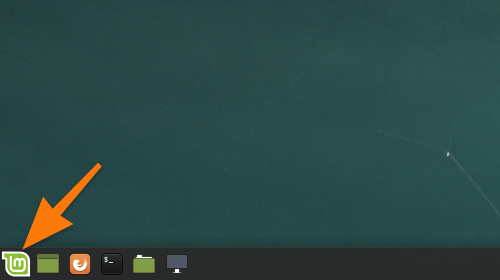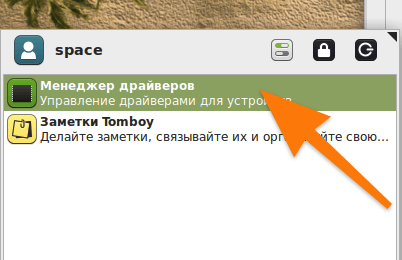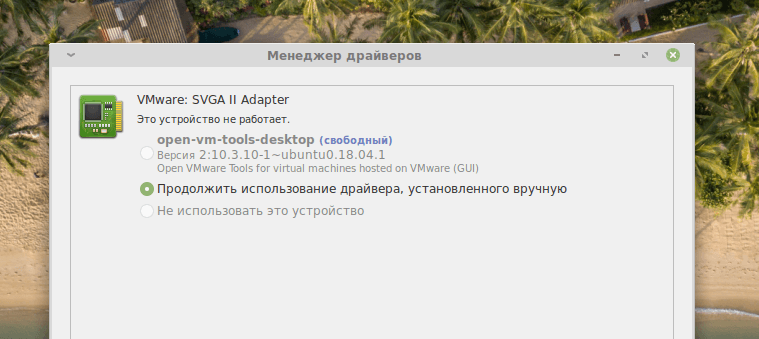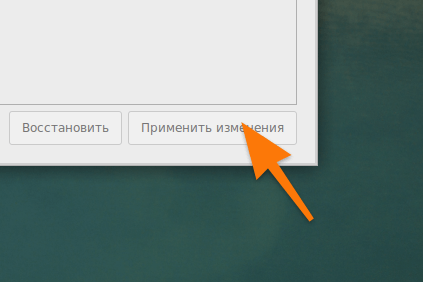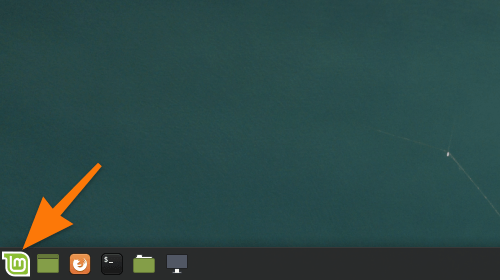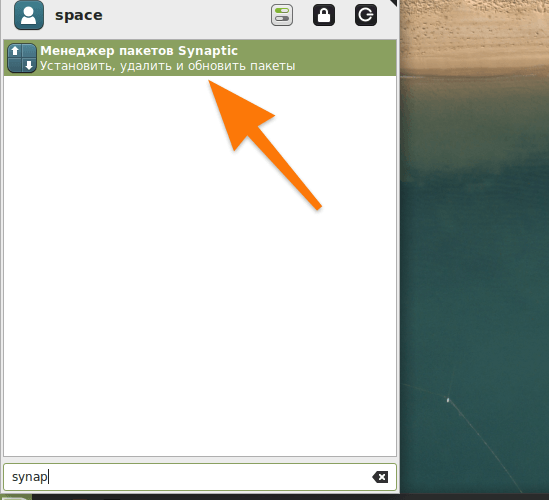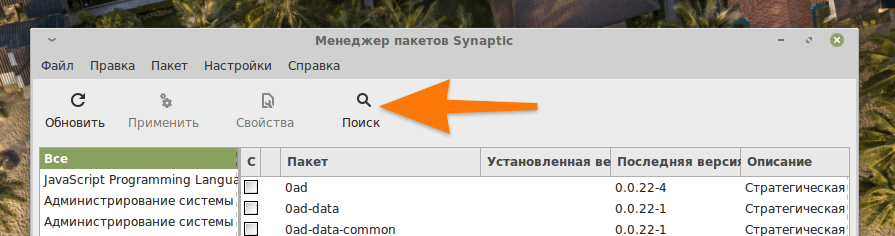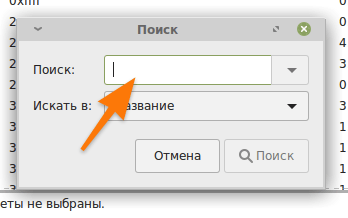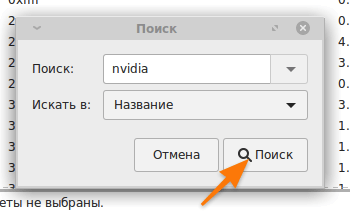- Как установить драйверы Nvidia на Ubuntu 20.04
- Установка драйверов NVIDIA с помощью графического интерфейса
- Установка драйверов NVIDIA из командной строки
- Установка последних драйверов NVIDIA
- Выводы
- Как установить Nvidia драйвер в Linux
- Ubuntu
- Устанавливаем драйвер через командную строку
- Устанавливаем драйвер через графический интерфейс
- Используем программу для обновления драйверов
- Используем менеджер пакетов
- Fedora
- Установка стандартного драйвера
- Установка 32-битной версии драйвера и драйверов для старых видеокарт
- Установка драйверов Optimus
Как установить драйверы Nvidia на Ubuntu 20.04
В этой статье описывается, как установить драйверы NVIDIA в Ubuntu 20.04.
Если ваша машина Ubuntu оснащена графическим процессором NVIDIA, вы можете выбрать между драйвером Nouveau с открытым исходным кодом и проприетарными драйверами NVIDIA. По умолчанию Ubuntu использует драйверы Nouveau, которые, как правило, намного медленнее, чем проприетарные драйверы, и не имеют поддержки новейших аппаратных и программных технологий.
Установка драйверов NVIDIA на Ubuntu — простая задача, которую можно выполнить менее чем за минуту. Ubuntu включает инструмент, который может определять модель видеокарты и устанавливать соответствующие драйверы NVIDIA. Кроме того, вы можете загрузить и установить драйверы с сайта NVIDIA.
Установка драйверов NVIDIA с помощью графического интерфейса
Это самый простой и рекомендуемый способ установки драйверов NVIDIA в настольных системах Ubuntu.
- На экране «Действия» найдите «драйвер» и щелкните значок «Дополнительные драйверы».
- Откроется окно «Программное обеспечение и обновления», в котором вы увидите все доступные драйверы для вашей видеокарты. В зависимости от установленной карты вам будет представлен список из одного или нескольких драйверов NVIDIA.
- Выберите дайвер NVIDIA, который хотите установить, и нажмите кнопку «Применить изменения». Процесс установки может занять несколько минут.
- После установки драйверов перезагрузите компьютер .
Новый драйвер NVIDIA будет активен после загрузки системы. Если вы хотите просмотреть или изменить настройки драйвера, запустите утилиту nvidia-settings :
Позже, если вы захотите обновить или изменить драйвер, просто повторите те же шаги.
Установка драйверов NVIDIA из командной строки
Если вы предпочитаете интерфейс командной строки, вы можете использовать инструмент ubuntu-drivers .
Откройте свой терминал ( Ctrl+Alt+T ) и выполните следующую команду, чтобы получить информацию о вашей видеокарте и доступных драйверах:
Приведенный ниже вывод показывает, что в этой системе установлена «GeForce GTX 1650», а рекомендуемый драйвер — «nvidia-driver-440». Вы можете увидеть другой результат в зависимости от вашей системы.
== /sys/devices/pci0000:00/0000:00:01.0/0000:01:00.0 == modalias : pci:v000010DEd00001F95sv00001028sd0000097Dbc03sc02i00 vendor : NVIDIA Corporation model : TU117M [GeForce GTX 1650 Ti Mobile] driver : nvidia-driver-440 - distro non-free recommended driver : xserver-xorg-video-nouveau - distro free builtin Обычно лучше всего установить рекомендуемый драйвер. Для этого используйте менеджер пакетов apt :
sudo apt install nvidia-driver-440После завершения установки перезагрузите систему:
Когда система вернется, вы можете просмотреть состояние графической карты с помощью инструмента мониторинга nvidia-smi :
Команда отобразит версию используемого драйвера и другую информацию о карте NVIDIA:
Wed Nov 11 22:45:21 2020 +-----------------------------------------------------------------------------+ | NVIDIA-SMI 440.100 Driver Version: 440.100 CUDA Version: 11.1 | |-------------------------------+----------------------+----------------------+ | GPU Name Persistence-M| Bus-Id Disp.A | Volatile Uncorr. ECC | | Fan Temp Perf Pwr:Usage/Cap| Memory-Usage | GPU-Util Compute M. | | | | MIG M. | |===============================+======================+======================| | 0 GeForce GTX 165. Off | 00000000:01:00.0 Off | N/A | | N/A 41C P3 14W / N/A | 4MiB / 3914MiB | 0% Default | | | | N/A | +-------------------------------+----------------------+----------------------+ +-----------------------------------------------------------------------------+ | Processes: | | GPU GI CI PID Type Process name GPU Memory | | ID ID Usage | |=============================================================================| | 0 N/A N/A 2323 G /usr/lib/xorg/Xorg 4MiB | +-----------------------------------------------------------------------------+ Установка последних драйверов NVIDIA
Большинству пользователей следует придерживаться стабильных драйверов NVIDIA, которые доступны в репозиториях Ubuntu по умолчанию. Если вы хотите оставаться на связи, вы можете установить последние версии драйверов либо с сайта NVIDIA, либо из PPA «Драйверы графики» .
Мы будем использовать метод PPA, так как это проще устанавливать и обновлять драйверы.
sudo add-apt-repository ppa:micahflee/ppaИспользуйте инструмент ubuntu-drivers для просмотра доступных драйверов:
== /sys/devices/pci0000:00/0000:00:01.0/0000:01:00.0 == modalias : pci:v000010DEd00001F95sv00001028sd0000097Dbc03sc02i00 vendor : NVIDIA Corporation model : TU117M [GeForce GTX 1650 Ti Mobile] driver : nvidia-driver-440-server - distro non-free driver : nvidia-driver-450-server - third-party non-free driver : nvidia-driver-455 - third-party non-free recommended driver : xserver-xorg-video-nouveau - distro free builtin Установите желаемый драйвер:
sudo apt install nvidia-driver-455Перезагрузите систему, чтобы активировать новый драйвер.
Выводы
Мы показали вам, как установить драйвер NVIDIA в Ubuntu 20.04. Если вы столкнулись с какой-либо проблемой, проверьте страницу Ubuntu Nvidia .
Если у вас две графические карты, и вы хотите переключаться между NVIDIA и интегрированной картой, проверьте расширение System76 Power .
Как установить Nvidia драйвер в Linux
По умолчанию во многих дистрибутивах нет проприетарных драйверов. Из-за этого игры и сложные утилиты для работы с графикой могут не запуститься или отображаться некорректно. Поэтому одна из первых вещей, которые нужно сделать после свежей установки Linux — загрузить драйверы.
Ubuntu
В случае с дистрибутивами типа Ubuntu или его дериватами (Linux Mint, Elementary OS) система еще на этапе установки предлагает загрузить и установить много проприетарных компонентов, необходимых для комфортной работы. Это относится и к драйверам. Если же по какой-то причине вы отказались от загрузки драйверов во время установки или хотите их обновить, вы можете без проблем это сделать в любой момент.
Устанавливаем драйвер через командную строку
Для начала попробуем воспользоваться стандартным репозиторием и драйвером, который система сама себе отыщет. Это делается так:
- Открываем терминал. Это можно сделать, одновременно нажав клавиши Ctrl + Alt + T.
- Затем вводим туда команду ubuntu-drivers devices.
Начинаем с поиска доступных видеокарт и драйверов для них
- Команда выведет в ответ предположительную версию драйвера, которая подойдет для вашей видеокарты. Чтобы ее установить, достаточно ввести sudo ubuntu-drivers autoinstall
В моем случае указан драйвер для виртуальной машины. У вас же будет реальная видеокарта
В большинстве случаев этого достаточно, чтобы скачать подходящий драйвер.
Если нужна более свежая версия, то лучше подключить сторонний репозиторий. Для этого:
- Открываем терминал.
- Вводим команду sudo add-apt-repository ppa:graphics-drivers/ppa
Возможно, придется ввести пароль администратора
Подтверждаем свои намерения
- После этого используем команду ubuntu-drivers devices
- Потом устанавливаем драйвер командой sudo apt-get install nvidia-driver-номер версии, указанный в списке
- На следующем этапе нужно ввести заглавную букву «Д» (или Y в английской версии).
Аналогичные команды работают в операционной системе Linux Mint, Elementary OS и в самом Debian, конечно.
Устанавливаем драйвер через графический интерфейс
И хотя способ с терминалом более чем рабочий, многим тяжело дается взаимодействие с командной строкой. К счастью, для них есть вариант с использованием графической оболочки. В ней есть утилиты для установки и обновления драйверов Nvidia.
Используем программу для обновления драйверов
Сначала стоит попробовать специализированное программное обеспечение.
В оболочках XFCE и KDE нужное меню напоминает «Пуск» из Windows и располагается в левом нижнем углу. В GNOME оно отображается в левом верхнем углу
Вот нужная утилита, но она есть не во всех дистрибутивах
Здесь можно указать проприетарный или свободный (разрабатываемый сообществом) драйвер
На этом все. Драйвер будет заменен и при необходимости автоматически обновлен. Никаких дополнительных действий с вашей стороны не потребуется.
Используем менеджер пакетов
Подходящий драйвер (если вы точно знаете, какой вам нужен) можно отыскать и установить через стандартный менеджер пакетов. В Linux Mint это делается так:
Нужное меню обычно находится в левом нижнем углу, как в Windows
В Debian и ему подобных используется менеджер пакетов Synaptic
Ручной поиск займет слишком много времени
Перед вами появится обширный список доступных драйверов для разных моделей видеокарт. Если вы знаете, какой именно из них подходит, то можете поставить галочку напротив него, а затем нажать на кнопку «Применить» в левом верхнем углу.
Fedora
Этот дистрибутив широко распространен, поэтому нельзя игнорировать Fedora при написании таких инструкций. Процесс установки драйверов Nvidia в нем несколько отличается. Большая часть драйверов доступна в виде пакетов из соответствующего репозитория, поэтому установить их предельно просто. Главное — выбрать подходящую команду.
Также стоит отметить, что существуют разные драйверы для Fedora. Стандартные, которые подходят для большого количества современных и уже относительно старых видеокарт, а есть драйверы Nvidia Optimus. Они устанавливаются по-разному.
Установка стандартного драйвера
- Для начала нужно добавить в систему соответствующий репозиторий, где и хранятся нужные нам драйверы. Это можно сделать с помощью следующей команды: sudo dnf install https://download1.rpmfusion.org/free/fedora/rpmfusion-free-release- \((rpm -E %fedora).noarch.rpm https://download1.rpmfusion.org/nonfree/fedora/rpmfusion-nonfree-release-\) (rpm -E %fedora).noarch.rpm
- Затем загружаем в систему и устанавливаем заголовочные файлы ядра, исходный код модуля на уровне ядра и драйвер Nvidia. Для этого введем в терминал sudo dnf install gcc kernel-headers kernel-devel akmod-nvidia xorg-x11-drv-nvidia xorg-x11-drv-nvidia-libs
Установка 32-битной версии драйвера и драйверов для старых видеокарт
Тем, в чьи компьютеры установлены видеокарты прошлого поколения, надо найти подходящее программное обеспечение.
Устанавливаем комплект необходимых компонентов, добавив в список драйверы подходящей версии. Все это можно сделать командой sudo dnf install gcc kernel-headers kernel-devel akmod-nvidia–390xx xorg-x11-drv-nvidia–390xx xorg-x11-drv-nvidia–390xx-libs nvidia-settings–390xx
Есть и драйвера для совсем устаревших видеокарт GeForce из серии 6000, 7000, 8000, 9000. Для этого используем команду __ sudo dnf install gcc kernel-headers kernel-devel akmod-nvidia–340xx xorg-x11-drv-nvidia–340xx xorg-x11-drv-nvidia–340xx-libs__
Если вы планируете играть в игры, которые создавались для 32-битных операционных систем, то понадобится загрузить соответствующий драйвер. Сделаем это с помощью команды sudo dnf install xorg-x11-drv-nvidia-libs.i686 для современных видеокарт.
Указанную команду нужно вводить после установки основного драйвера.
Установка драйверов Optimus
Пользователи ноутбуков, возможно, захотят использовать драйвер NVIDIA Optimus. Это технология, которая задействована в некоторых гибридных видеокартах — ее суть состоит в создании баланса между энергоэффективностью и высокой производительностью адаптера.
Если у вас как раз подходящая видеокарта, то можно установить этот драйвер следующим способом:
- Сначала подключим к системе репозиторий с инструментом Bumblebee и подходящим проприетарным драйвером. Для этого введем команду sudo dnf –nogpgcheck install https://linux.itecs.ncsu.edu/redhat/public/bumblebee/fedora$(rpm -E %fedora)/noarch/bumblebee-release–1.3–1.noarch.rpm https://linux.itecs.ncsu.edu/redhat/public/bumblebee-nonfree/fedora$(rpm -E %fedora)/noarch/bumblebee-nonfree-release–1.3–1.noarch.rpm
- Переходим непосредственно к установке. Вводим команду sudo dnf install gcc kernel-headers kernel-devel bumblebee-nvidia bbswitch-dkms primus
- Затем добавим свою учетную запись в нужную группу с помощью команды __ sudo usermod -a -G bumblebee $(whoami)__
- Активируем соответствующий сервис командой sudo systemctl enable bumblebeed.service
У некоторых пользователей Wayland могут возникнуть проблемы при установке проприетарных драйверов. Чтобы от них избавиться, отредактируем конфигурационный файл custom.conf. Для этого:
- Откроем нужный файл с помощью команды sudo nano /etc/gdm/custom.conf
- Затем надо добавить туда строчку WaylandEnable=false
После этого все должно работать без каких-либо проблем.