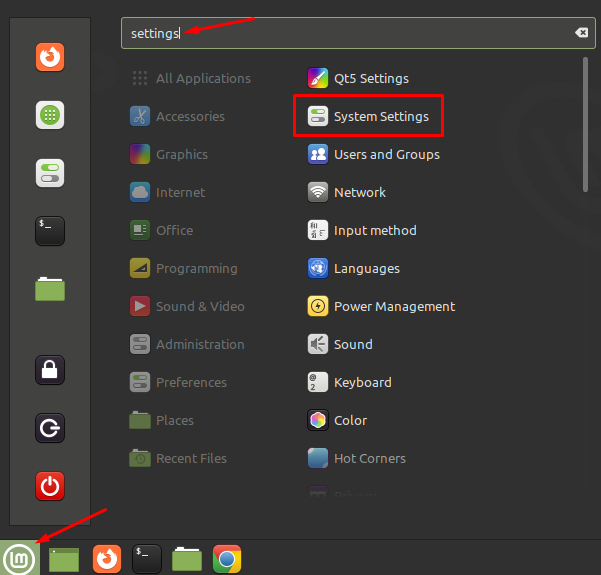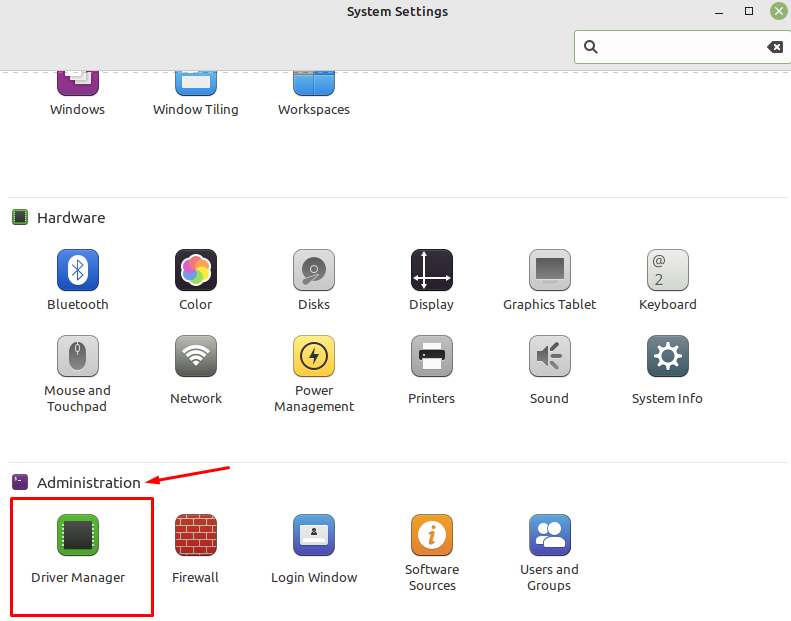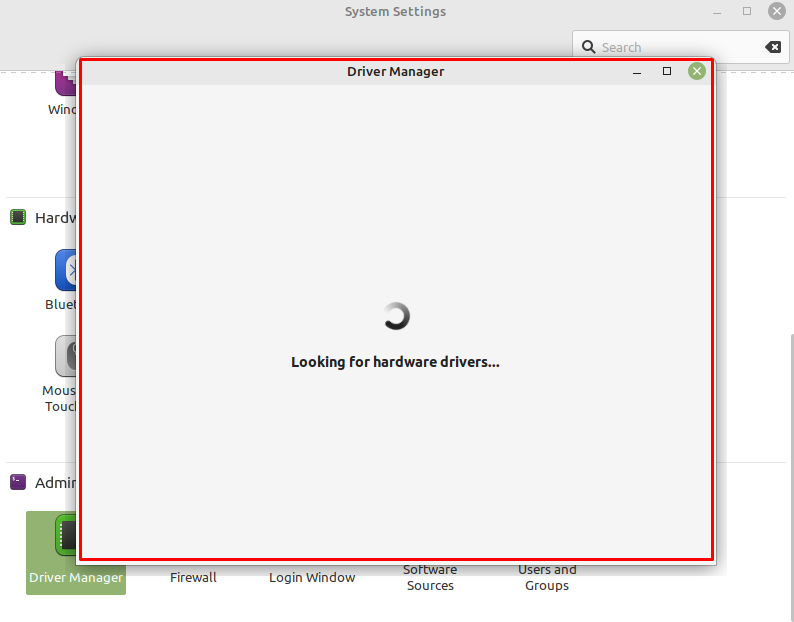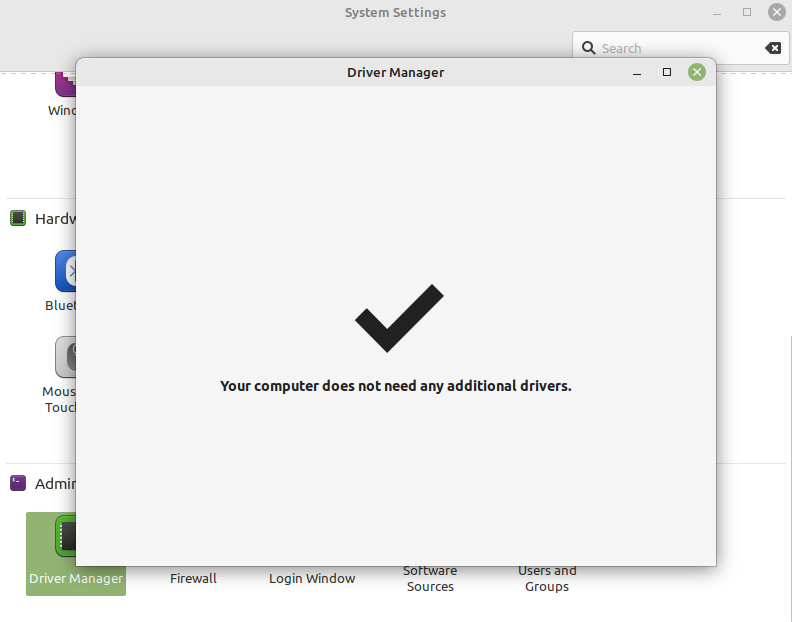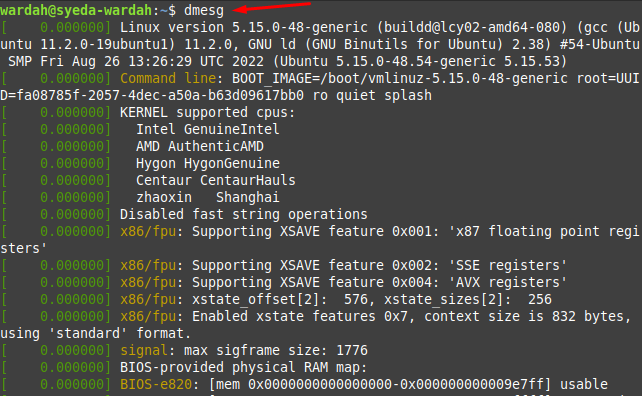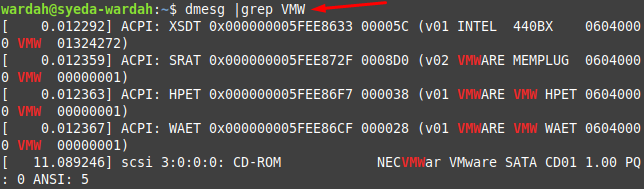- Установка драйверов для оборудования в Linux Mint
- По идее, все должно подтягиваться из интернета
- Используем Менеджер драйверов
- Что если Менеджер драйверов не поможет?
- Подведем итоги
- How to Download Drivers for Linux Mint 21
- How to Download Drivers on Linux Mint 21
- 1: Download Drivers Using GUI
- 2: Download Drivers Using Command-Line Interface
- Conclusion
- About the author
- Syeda Wardah Batool
Установка драйверов для оборудования в Linux Mint
Под статьей про пять вещей, которые должен сделать пользователь Linux Mint после установки дистрибутива, один из подписчиков попросил показать и рассказать про установку драйверов для различного оборудования посредством Linux Mint.
Подумал, что статья эта действительно будет полезна новичкам, так как ознакомительный раздел, который возникает при первом старте установленного дистрибутива наверняка пропускают практически все, потому сразу разобраться как установить необходимые драйвера вряд ли получится.
По идее, все должно подтягиваться из интернета
Мой небольшой опыт в установке Linux Mint и других дистрибутивов Linux подсказывает, что чаще всего необходимые драйвера подтягиваются при установке из интернета. То есть, после завершения процесса инсталляции, на ПК или ноутбуке уже должно все работать. Исключение из этого правила составляет устаревшее или редкое оборудование, встроенные видеокарты и видеокарты от NVIDIA. Для них в Linux Mint имеется Менеджер драйверов.
Используем Менеджер драйверов
Если после установки Linux Mint вы понимаете, что привычно работающее ранее оборудование не активно, то самое время открывать Менеджер драйверов. Для этого нужно перейти в раздел системных настроек, прокрутить в самый низ и выбрать там пункт Диспетчер драйверов.
Странно только то, что пункт называется Диспетчер драйверов, а по клику на него открывается Менеджер драйверов
Так как на данный момент я использую Linux Mint на виртуальной машине, то после процесса поиска оборудования для которого не установлены драйвера Менеджер сказал, что такое оборудование отсутствует.
В вашем случае Менеджер может показать список оборудования, для которого имеются различные версии драйверов: как открытые, так и проприетарные. На скриншоте ниже таким образом показываются драйвера для видеокарт NVIDIA.
Рекомендованные сообществом и разработчиками версии драйверов отмечены соответствующим образом. Отметка обозначает, что данные драйвера прошли тестирование и гарантированно будут работать на данном дистрибутиве и с данным оборудованием. Также отметка будет находиться напротив драйверов с открытым исходным кодом. На моей практике помимо видеодрайверов в этом меню еще могут находиться драйвера для Wi-Fi или Bluetooth модулей, один раз там у меня располагался подключенный к ноутбуку сканер.
Чтобы установить нужные драйвера ставите на них переключатель и нажимаете на кнопку применения изменений. После начнется процесс скачивания выбранной версии.
По окончанию процесса установки лучше будет перезагрузить дистрибутив, чтобы убедиться, что установленные драйвера действительно работают и оборудование функционирует так, как должно.
Что если Менеджер драйверов не поможет?
Количество оборудования, которое может попасться пользователю Linux Mint огромно и всегда существует вариант, что в репозиториях Linux Mint будет отсутствовать вариант драйверов для этого оборудования. В таком случае могу посоветовать только обратиться к интернету: зная модель и версию оборудования ищите драйвера для Linux на форумах и сайтах. Скорей всего вы окажетесь не единственным пользователем, который столкнулся с отсутствующими драйверами.
Также не стоит забывать про сайт производителя оборудования, вполне может быть, что Linux-версия оборудования будет находиться там. У меня так было с адаптером Bluetooth — в репозиториях ничего, но зато на сайте есть архив с драйверами и инструкцией по установке.
Подведем итоги
Как по мне, с проблемами в плане драйверов чаще сталкиваются владельцы ноутбуков. Пользуясь ПК, например, у меня не возникало проблем с драйверами до момента, пока не втыкал в системный блок или материнскую плату что-то инородное.
Вполне естественно, что если у вас очень специфическое оборудование, профессиональное, то может оказаться так, что драйверов под него нигде не окажется. Тут уже проблема производителей оборудования и программистов, которые разрабатывают драйвера, а не конкретно дистрибутивов Linux.
Поэтому, если под такое оборудование драйверов нигде не найти, то лучше продолжать использовать ту систему, на которой оборудование работает стабильно. Не нужно геройствовать и пытаться в Opensource и Linux, если процесс перехода доставляет неудобства.
How to Download Drivers for Linux Mint 21
Most of the time, drivers are already installed on the system. But if you don’t get them, they can be installed manually using a system manager or bootable device. For the folks who are unaware of system drivers; it’s a set of files that tells the hardware component how to make connections with the operating system. Without drivers, the system hardware and software components can’t function or they are useless.
In Linux, most of the distributions come with pre-installation of drivers. But they can be downloaded if it’s a system demand.
How to Download Drivers on Linux Mint 21
Before getting started, make sure your internet connection is stable and working.
You can download drivers using multiple ways:
1: Download Drivers Using GUI
To download drivers using the GUI approach, first we need to check what drivers are required to install. For this, Launch the applications menu and search settings in the search-bar. You will find two suitable results; QtS Settings and System Settings, click to System Settings:
In the System Settings display, scroll down until you get the Administration category. There you will find an icon of Driver Manager, hit it to get its screen on system:
The Driver Manager application requires authentication to open its display. For this you need sudo privileges; type the correct Linux Mint password to get it:
Once you entered the password, it will search for the drivers that needs to be installed on Linux Mint 21 system; wait until it gets done:
After taking a while, you will get a screen of required drivers. If your system requires any additional drivers; they will be displayed on screen. In my system, all system drivers are already installed, so a message of “system doesn’t need any additional drivers” is appeared as shown in below image:
You might get desired drivers on screen; in that case, tick the checkboxes of available drivers you want to install and click the Apply Changes button. Once done, restart your system and drivers will be installed on your Linux Mint 21 system.
2: Download Drivers Using Command-Line Interface
Run the “dmesg” command to display all device drivers on Linux screen:
If you want to get details regarding specific driver, use the grep command in terminal:
For example, i am searching VMW:
To install the required driver on Linux Mint system, follow the process:
Step 1: First, you are required to add the repository of drivers (you will get it from the driver’s guide):
Step 2: After adding the repository, download the driver by following the mentioned syntax:
Conclusion
In Linux distributions, most of the drivers are already installed to let the system function properly. But still, according to the system’s demand, there might be some other drivers that need to be installed. To get them, you need to check through Drivers Managers and can download from there .
About the author
Syeda Wardah Batool
I am a Software Engineer Graduate and Self Motivated Linux writer. I also love to read latest Linux books. Moreover, in my free time, i love to read books on Personal development.