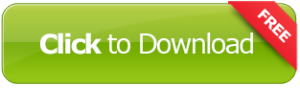- Bluetooth Driver
- Bluetooth Driver
- Broadcom BCM1000-BTW Bluetooth
- Broadcom Bluetooth Driver Download (32bit/64bit)
- Bluetooth Driver – Devices it works on
- Bluetooth Technology
- EasyCap 4CH USB Video Capture Dongle Driver
- EasyCap USB Video Capture Dongle Driver
- CSR Bluetooth Driver (32bit)
- 1 CSR Bluetooth Driver 5.0.11.0 32-bit
- 2 CSR Bluetooth Hands-Free Audio Driver
- CSR Bluetooth Driver (64bit)
- CSR Bluetooth Driver 5.0.11.0 Win 7/8 – 64-bit
- CSR Bluetooth Stereo Audio Driver 5.0.14.0 64-bit
- You can find the CSR Bluetooth drivers here(32bit) and here(64bit)
- Incoming Search Terms:
- Bluetooth Not Working on Windows 10 [Solved]
- 1. Update Bluetooth driver
- 2. Reinstall Bluetooth device driver
- 3. Check Bluetooth services
Bluetooth Driver
The following Bluetooth driver or bluetooth dongle driver is a generic driver for the devices listed below. This is a bluetooth dongle driver.Note that all these devices use the same chipsets so the software works on all of them. This is the latest Bluetooth driver for these devices which are listed. Note this driver will work on most Windows operating systems. Note that this is a driver from Acer which works on other devices as well as the hardware is the same.
Bluetooth Driver
If you are in Windows 7 and Windows 8 and you need to run this Bluetooth driver then you will need to run the driver in Windows compatibility mode as shown below. This Bluetooth USB dongle driver is easy to install. This should solve you problems with Windows. This is a generic driver for the BCM1000-BTW Bluetooth made by Broadcom. This is a Bluetooth driver for Windows 7 as well as the Bluetooth USB dongle driver listed here.
Broadcom BCM1000-BTW Bluetooth
Broadcom Bluetooth Driver Download (32bit/64bit)
Bluetooth Driver – Devices it works on
- Bluetooth dongle firmware upgrade
- BCM92045DG-Flash
- ANYCOM Blue USB-UHE 200/250
- ANYCOM Blue USB-200/250
- Formosa 2
- Formosa 1
- Kensington Bluetooth EDR Dongle
- Bluetooth COM One Device
- Sitecom USB Bluetooth Dongle
- Linksys Bluetooth USB Adapter
- Alps Bluetooth Device
- Bluetooth Multiport by Compaq
- Bluetooth Ultraport Module IBM
- TDK Bluetooth USB Adaptor
- IBM Integrated Bluetooth
- Ericsson BV USB Bluetooth Device
- Ericsson USB Bluetooth Device 1.2
- CSR USB Bluetooth Device
- Ericsson USB Bluetooth Device
- TECOM Bluetooth Device
- Kensington Bluetooth Device
- Motorola USB Bluetooth Device
- Belkin Bluetooth 2.0 USB Adapter
- Dell Bluetooth USB
- Bluetooth firmware upgrade
- GIANT Bluetooth Device
- Belkin Bluetooth Device
- Panasonic Bluetooth Device
- ICSI Bluetooth USB Device
- Philips BluePearl Bluetooth USB
- Itronix Bluetooth Device
- Dell Bluetooth USB adapter
- HP integrated with Bluetooth
- HP Integrated Bluetooth 2.0
- Taiyo Yuden Bluetooth Device2
- Fujitsu Siemens USB Device
- Actiontec USB Bluetooth BTM200
- Taiyo Yuden Bluetooth Device
- ThinkPad Integrated Bluetooth IV
- ThinkPad Bluetooth Enhanced
- Broadcom 2045 Bluetooth 2.0 USB-UHE
- Broadcom 2045 Bluetooth 2.0 USB
- Samsung Bluetooth Device
- Silicon
- Broadcom USB Bluetooth Device
- Wave Bluetooth Device
- Zeevo Bluetooth Device
- Dell TrueMobile Bluetooth Module
- IBM Integrated Bluetooth II
- IBM Integrated Bluetooth III
- Microtune USB Bluetooth Device
- MSI USB Bluetooth Device
- Microsoft Bluetooth Device
- National Semiconductor Bluetooth
- STMicroeletronics USB Bluetooth
- TI Mistral Bluetooth Device
- Sony Bluetooth Device
- Formosa Bluetooth Device
- Bluetooth by hp
- Bluetooth wireless hub
- Microlink-Foxlink Bluetooth Device
- Dell Wireless 350 Bluetooth
- Dell Wireless 3xx Bluetooth
- GIANT Bluetooth Device
- Belkin Bluetooth Device
- Panasonic Bluetooth Device
- ICSI Bluetooth USB Device
- Philips BluePearl Bluetooth USB
- Itronix Bluetooth Device
- Dell Bluetooth USB adapter
- HP integrated Bluetooth wireless
- HP Integrated Bluetooth 2.0
- Taiyo Yuden Bluetooth Device2
- HP USB BT Transceiver [1.2]
- ISSC USB Bluetooth Device
- Air2U Bluetooth Device
- Broadcom ROM dongle
Bluetooth Technology
Additionally Bluetooth technology has become an essential feature for many modern devices. However, in order for a device to utilize Bluetooth technology, it must have a Bluetooth driver installed. A Bluetooth driver is software that enables communication between the device’s operating system and Bluetooth devices.
The process of installing a Bluetooth driver varies depending on the device and operating system. For example, Windows 10 has built-in Bluetooth drivers, while earlier versions of Windows may require downloading and installing the driver separately. On macOS, Bluetooth drivers are integrated into the operating system and are updated through software updates.
Additionally, Bluetooth drivers are crucial for establishing a stable and reliable connection between devices. They ensure that devices can discover and connect to each other seamlessly. Without a Bluetooth driver, a device may not be able to connect to Bluetooth devices or may experience connectivity issues.
Firstly Bluetooth drivers also support various Bluetooth profiles, which determine the types of tasks that can be performed over Bluetooth. Secondly as an example, the Advanced Audio Distribution Profile (A2DP) enables high-quality audio streaming. Lastly this while the Human Interface Device Profile (HID) allows devices such as keyboards and mice to connect to a computer wirelessly.
In conclusion, Bluetooth drivers are an integral component of using Bluetooth technology. Firstly they allow devices to communicate with each other and support various Bluetooth profiles. Secondly by enabling a wide range of tasks to be performed wirelessly. Lastly understanding how to install and update Bluetooth drivers can help ensure a smooth and reliable Bluetooth experience.
EasyCap 4CH USB Video Capture Dongle Driver
Likewise this is the 4CH USB Video Capture Dongle driver from EasyCap. Additionally the user manual for the video capture dongle is included in the driver package. Firstly you will need to connect the EasyCap 4 channel USB DVR surveillance system. Secondly once connected install the software for the device. Lastly this was the last capture dongle for the USB video capture card from EasyCap.
EasyCap USB Video Capture Dongle Driver
CSR Bluetooth Driver (32bit)
Firstly this is the drivers for the CSR Bluetooth device. Secondly you will note that there are a different files for each driver as there are Windows 7/8 which are all 32 bit versions of the driver. Thirdly you will note that this is driver version 5.0.11.0. Finally the 64bit Bluetooth driver has been added below as well for the CSR Bluetooth.
1 CSR Bluetooth Driver 5.0.11.0 32-bit
2 CSR Bluetooth Hands-Free Audio Driver
CSR Bluetooth Driver (64bit)
Likewise you can download the CSR Bluetooth Remote Control Device Driver below. Additionally note that this is a Windows 7 and Windows 8 for a 64bit system. Note that this file is a CAB file which people hate however you can see the instructions below as to how to install it.
CSR Bluetooth Driver 5.0.11.0 Win 7/8 – 64-bit
CSR Bluetooth Stereo Audio Driver 5.0.14.0 64-bit
Likewise you will note that the usb\vid_0a12&pid_0001&rev_8891 driver is for the CSR Bluetooth driver. These are the INF files. If you don’t know how to install and INF file then extract the zip file. Additionally inside the zip file there is a CAB file. Extract the CAB file as well. There are two types of files. You can now right-click on any of the INF files as there are two. Likewise then a new menu will pop-up under your mouse button. Then left-click on the (install) option. It takes a few second before the driver is installed. It is very fast to install.
You can find the CSR Bluetooth drivers here (32bit) and here (64bit)
Incoming Search Terms:
Bluetooth Not Working on Windows 10 [Solved]
If your Bluetooth devices aren’t working when connected to your PC, or that you find the Bluetooth devices incompatible to your PC settings, you’re not alone. Many Windows 10 users are reporting this problem as well. But no worries, this problem is pretty easy to fix. Here are 3 options for you to try.
NOTE: You can run the built-in troubleshooter to locate the exact cause of the problem.
Click: the Start button > Control Panel (View by Small icon) > Troubleshooting > Hardware and Sound.
Select the Bluetooth device that you have and run the Troubleshooting.
This step might help you find the exact cause of your Bluetooth problem, but there is no guarantee that it definitely works. If it fails to do the job for you, you should follow the steps below to get this problem fixed.
1. Update Bluetooth driver
One of the first things you should do when your hardware or software suddenly stops working properly is to update the device driver.
You can do so via the Device Manager or got the manufacturer website to search for the correct driver by yourself.
If you don’t have the time, patience or computer skills to update your drivers manually, you can do it automatically with Driver Easy.
Driver Easy will automatically recognize your system and find the correct drivers for it. You don’t need to know exactly what system your computer is running, you don’t need to risk downloading and installing the wrong driver, and you don’t need to worry about making a mistake when installing.
You can update your drivers automatically with either the FREE or the Pro version of Driver Easy. But with the Pro version it takes just 2 clicks (and you get full support and a 30-day money back guarantee):
2) Run Driver Easy and click the Scan Now button. Driver Easy will then scan your computer and detect any problem drivers.
3) Click the Update button next to the flagged Bluetooth device to automatically download and install the correct version of its driver (you can do this with the FREE version).
Or click Update All to automatically download and install the correct version of all the drivers that are missing or out of date on your system (this requires the Pro version – you’ll be prompted to upgrade when you click Update All).
2. Reinstall Bluetooth device driver
If updating the Bluetooth driver doesn’t help, even though it’s very unlikely, you can try reinstall your Bluetooth driver:
1) Go to Control Panel > Programs and Features (view by Small icon). Right-click your Bluetooth device and click Uninstall.
2) On your keyboard, press the Windows logo key and X at the same time and click Device Manager.
3) Expand Bluetooth. Right-click your Bluetooth device and click Uninstall.
4) Restart your computer. Windows will help you reinstall the Bluetooth device driver after the reboot.
3. Check Bluetooth services
If fiddling with the drivers fail to solve this problem for you, you should check the services for Bluetooth devices on your PC:
1) On your keyboard, press the Windows logo key and R at the same time, type services.msc and press Enter.
2) Right-click Bluetooth Support service and click Restart.
3) Double-click Bluetooth Support service to enter it Properties window. Under General tab, change the Startup type to Automatic. Then press Apply and OK to save and exit.