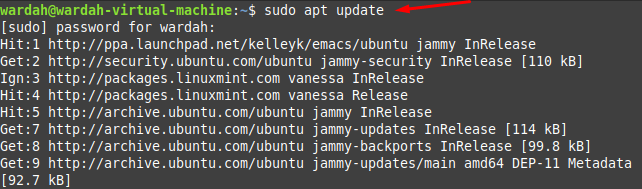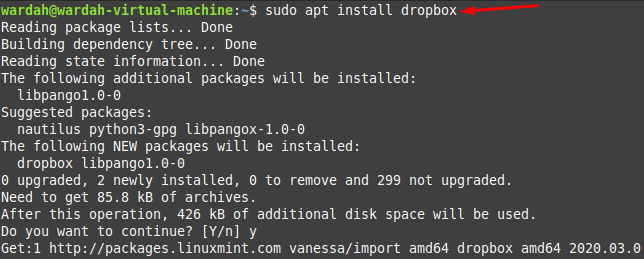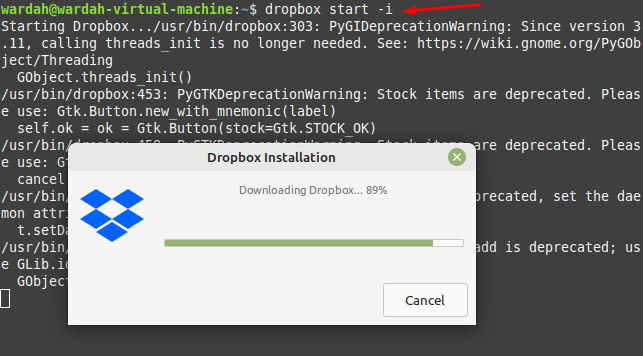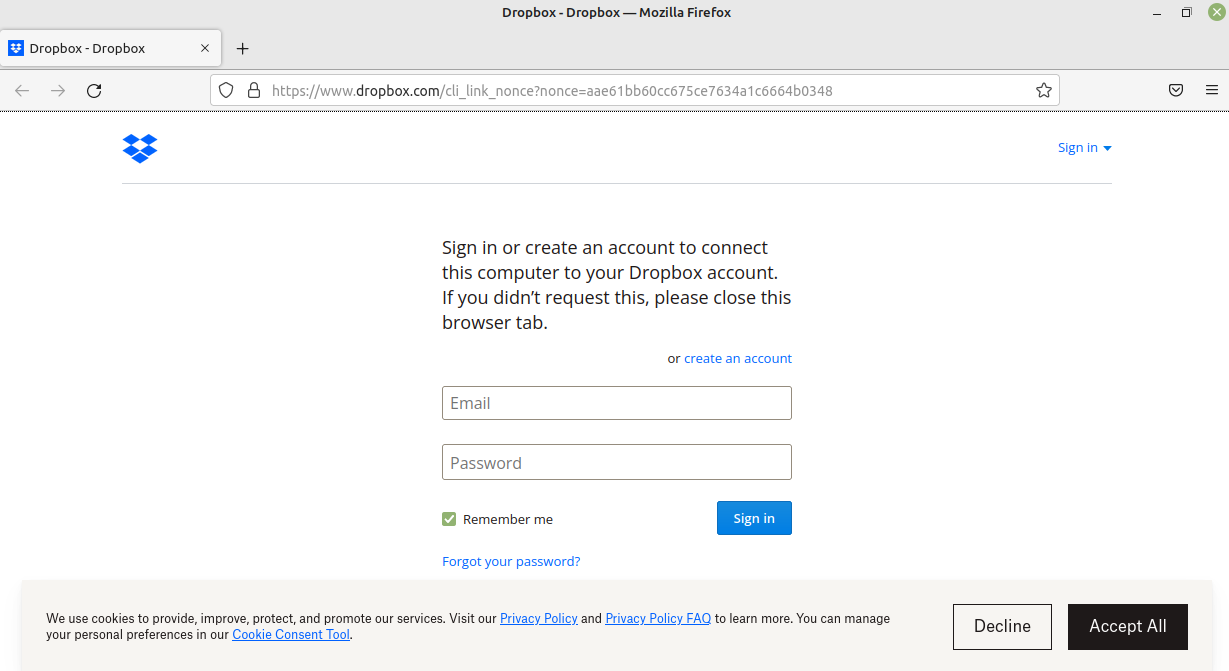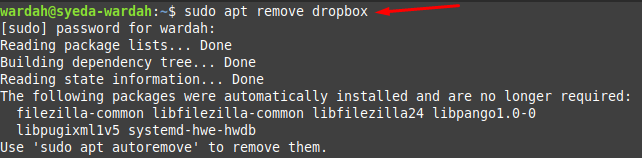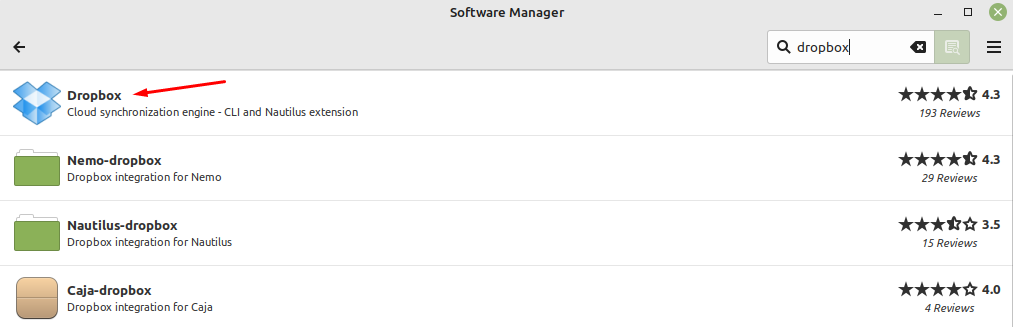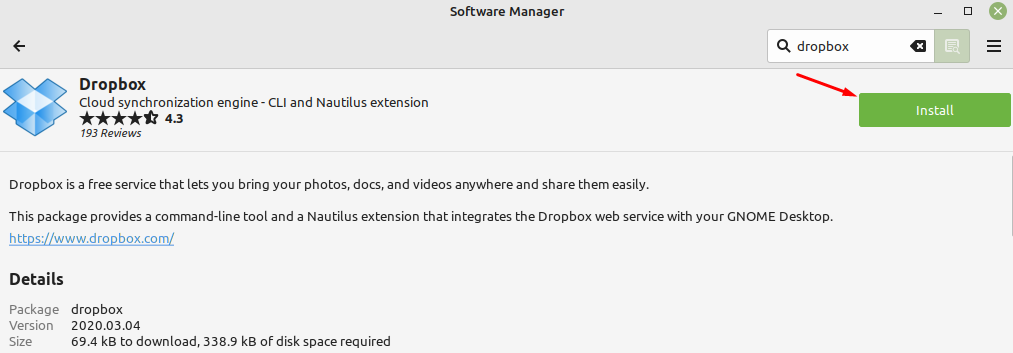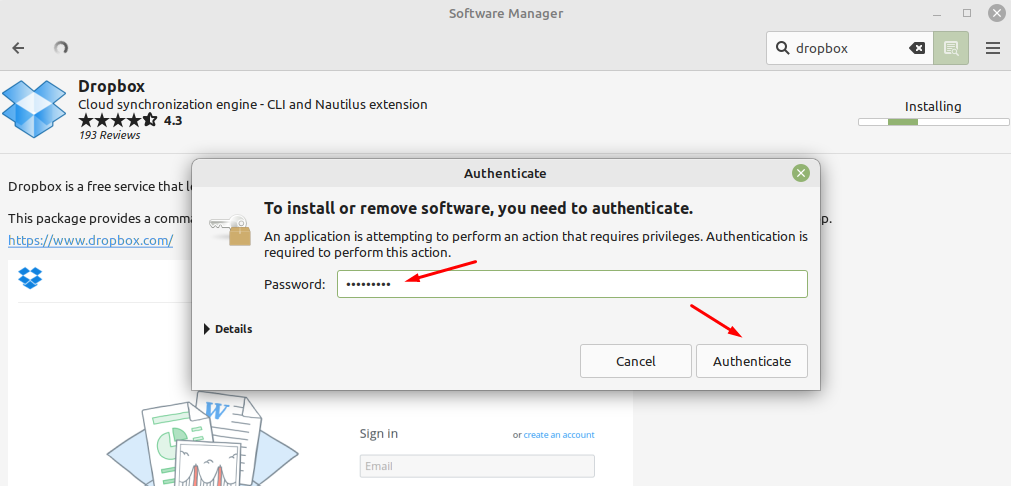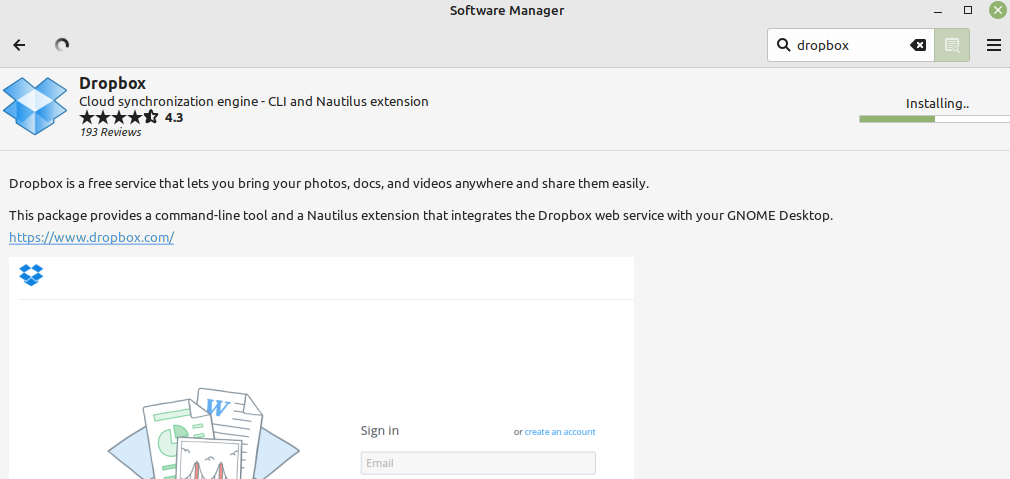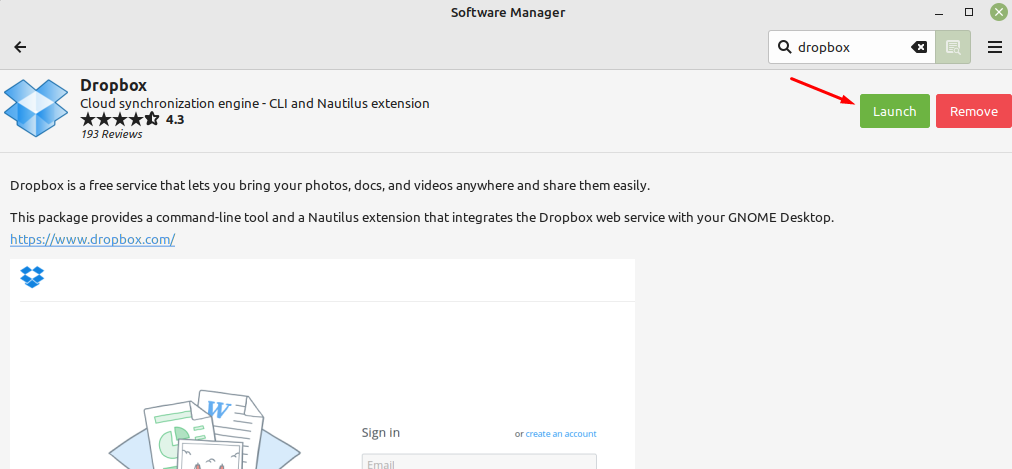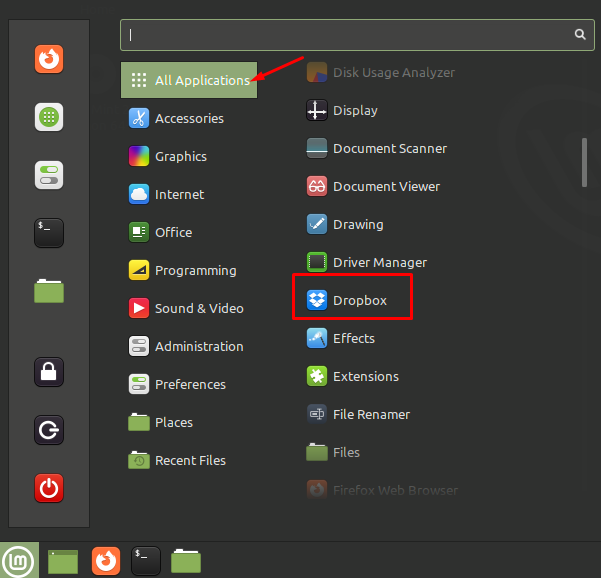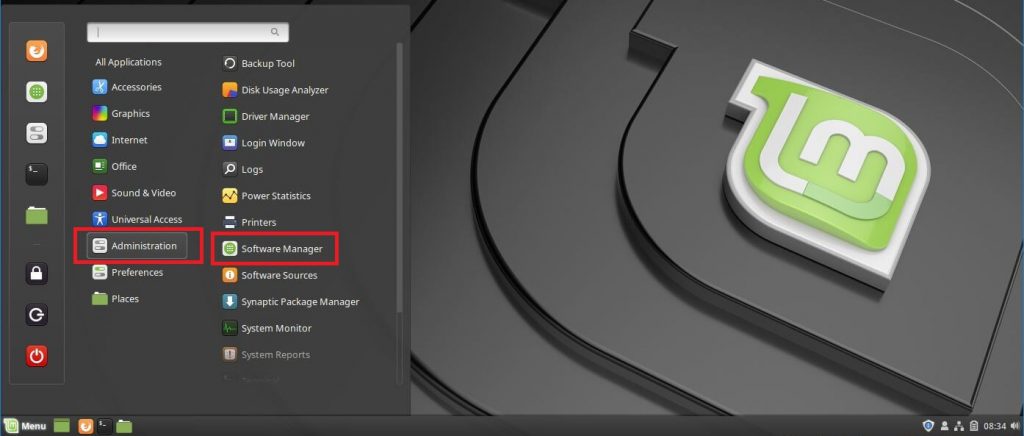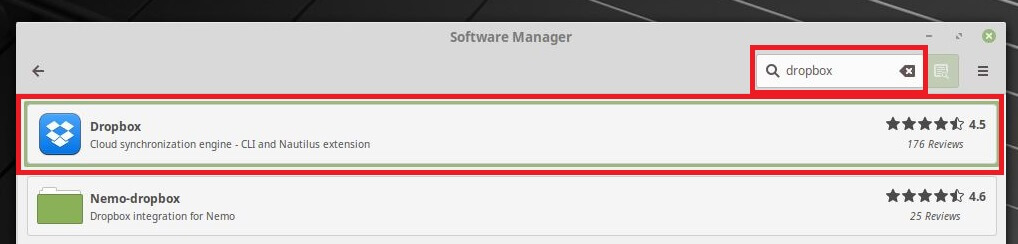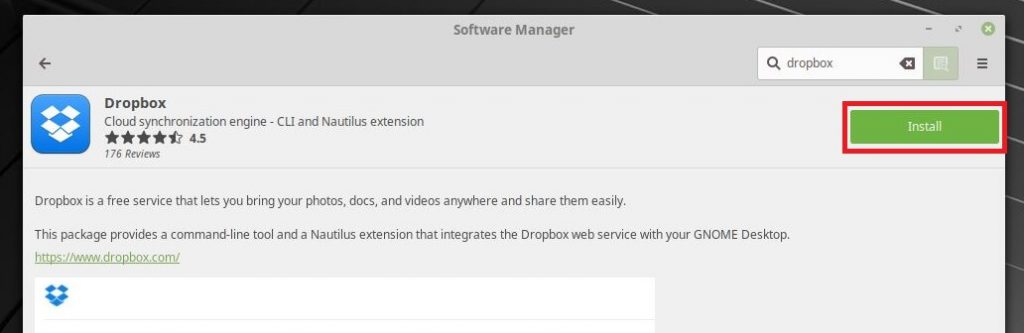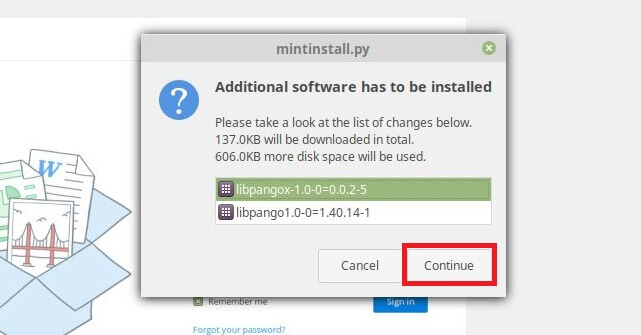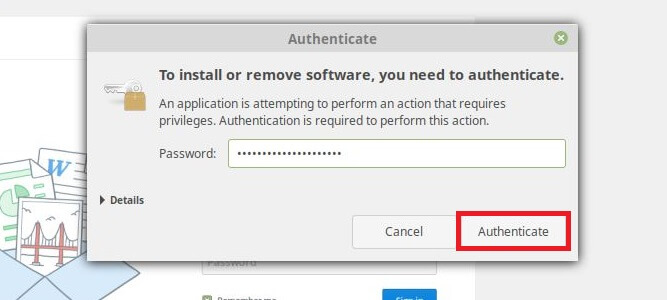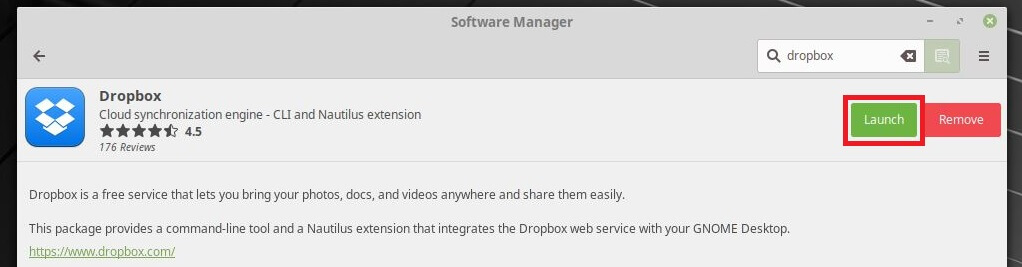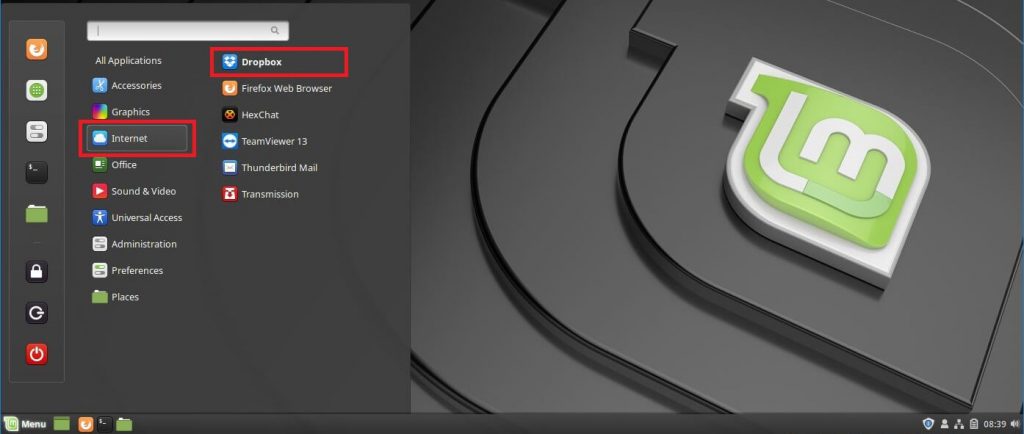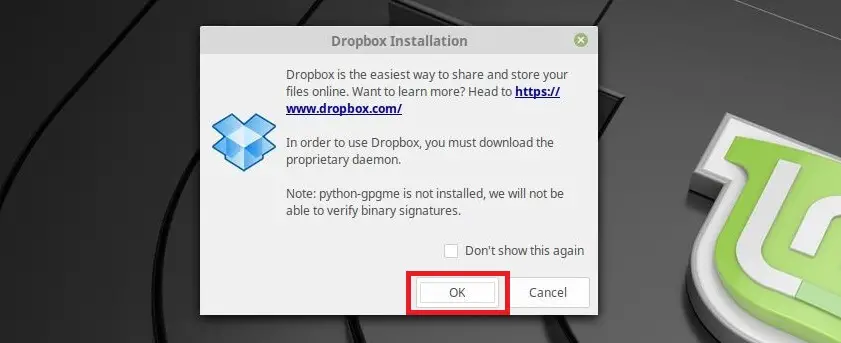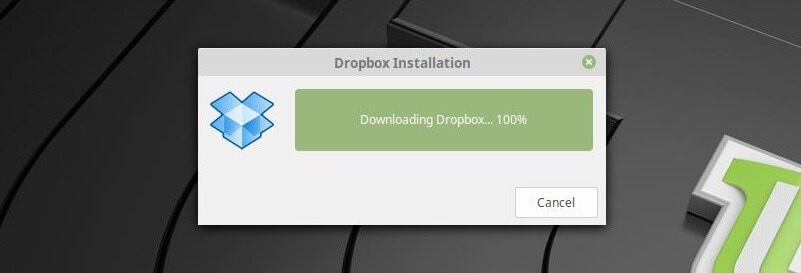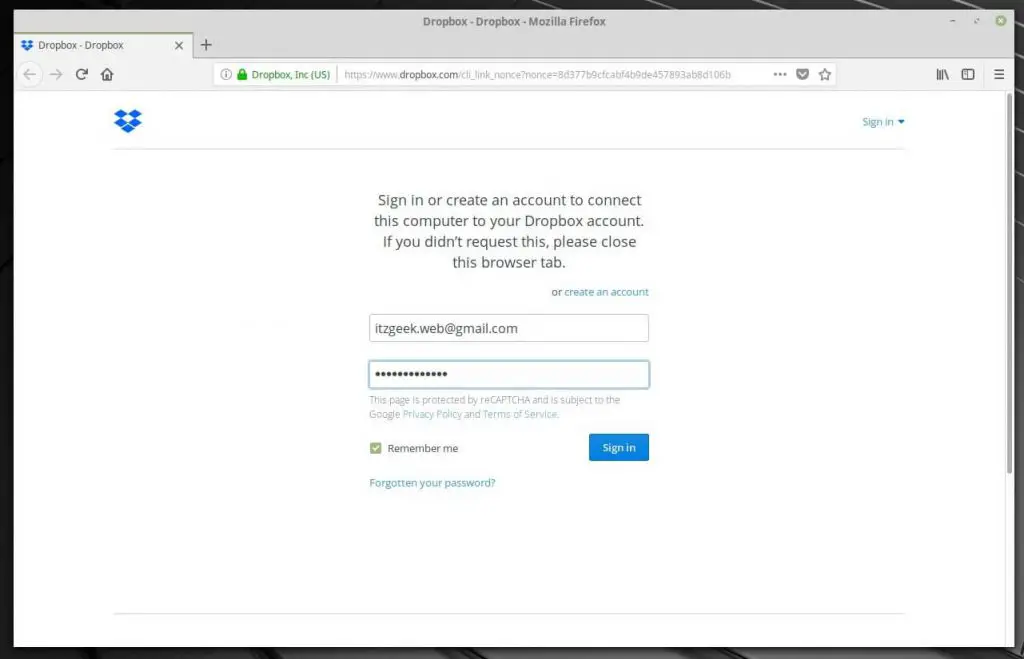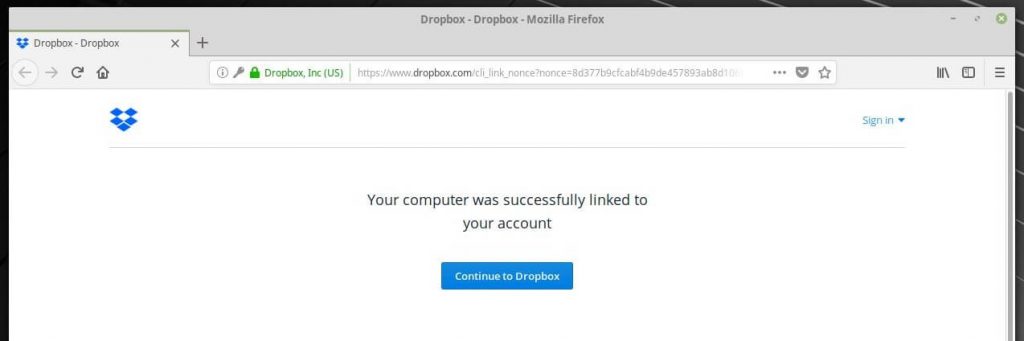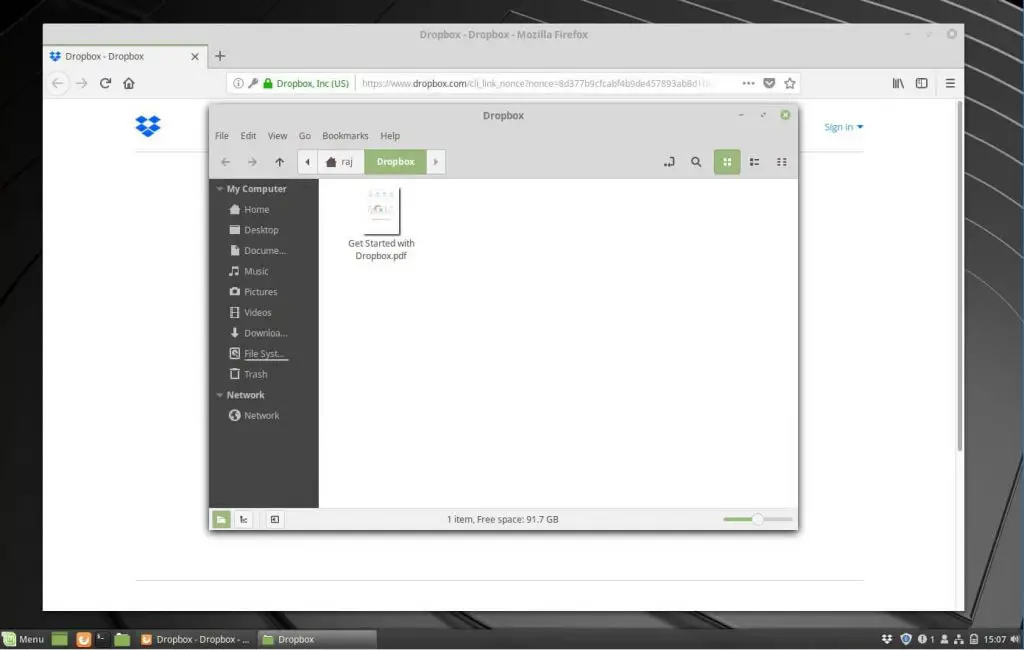- Dropbox on Linux: installing from source, commands, and repositories
- How to build the Dropbox installer for Linux from source
- How to add Dropbox to your Linux repository
- How to remove Dropbox from your Linux repository
- What Linux commands are available on Dropbox?
- How to Install Dropbox on Linux Mint 21
- How to Install Dropbox on Linux Mint 21
- 1: Install Dropbox Using Terminal
- 2: Install Dropbox Using GUI
- Conclusion
- About the author
- Syeda Wardah Batool
- Как установить DropBox в Linux
- Установка DropBox в Ubuntu, Debian, Linux Mint, Kali Linux
- Установка DropBox в Arch Linux
- Установка DropBox в Fedora
- Установка DropBox в другие дистрибутивы
- Скрипт для помощи в управлении Dropbox
- Альтернативы Dropbox для Linux
- Связанные статьи:
- How To Install Dropbox on Linux Mint 19 / Linux Mint 18
- Install Dropbox on Linux Mint
- Install Dropbox on Linux Mint using software manager
- Install Dropbox on Linux Mint using the command line
- Access Dropbox
- GUI
- Command Line
- Как установить Dropbox на Linux Mint 19
- Установите Dropbox на Linux Mint 19
- Шаг 1. Перед запуском приведенного ниже руководства важно убедиться, что ваша система обновлена, выполнив следующие apt команды в терминале:
- Шаг 2. Установка Dropbox на Linux Mint 19.
Dropbox on Linux: installing from source, commands, and repositories
The Dropbox desktop app is available on supported Linux operating systems. If you use Dropbox on a Linux machine, we recommend that you download and install the appropriate Linux package of the Dropbox desktop app. Note: If you use single sign-on (SSO), you’ll need to sign in to dropbox.com before installing the Dropbox desktop app.
How to build the Dropbox installer for Linux from source
tar xjf ./nautilus-dropbox-1.6.1.tar.bz2 cd ./nautilus-dropbox-1.6.1; ./configure; make; make install; For specific distributions or to configure your installation, see the INSTALL file included with the source package.
As mentioned above, nautilus-dropbox is released on a GPL license. However, due to legal requirements, we can only accept patches into our release if you release your patch into the public domain. Don’t worry, we’ll still credit you in the CONTRIBUTORS file included with every package. To submit your patches, contact us. If you want to develop on the Dropbox platform, visit our developers site and check out our API.
How to add Dropbox to your Linux repository
To add Dropbox to an Ubuntu repository:
deb https://linux.dropbox.com/ubuntu xenial main 2. Import our GPG keys into your apt repository, perform the following command from your terminal shell:
$ sudo apt-key adv --keyserver pgp.mit.edu --recv-keys 1C61A2656FB57B7E4DE0F4C1FC918B335044912E To add Dropbox to a Fedora repository:
name=Dropbox Repository baseurl=https://linux.dropbox.com/fedora/\$releasever/ gpgkey=https://linux.dropbox.com/fedora/rpm-public-key.asc How to remove Dropbox from your Linux repository
- Remove the lines that you added when first adding Dropbox to your repository:
- Ubuntu: Remove the following line from /etc/apt/sources.list. Replace xenial with your build’s name:
deb https://linux.dropbox.com/ubuntu xenial main name=Dropbox Repository baseurl=https://linux.dropbox.com/fedora/\$releasever/ gpgkey=https://linux.dropbox.com/fedora/rpm-public-key.asc What Linux commands are available on Dropbox?
The Dropbox desktop app can be controlled with the Linux Command Line Interface (CLI). Depending on your Linux distribution and the package you used to perform installation, you may need to download a Python script to control Dropbox from the command line. However, we recommend you first try without downloading the script.
Before running commands, ensure that you’re running the available commands while your prompt is located at the root (top level) of the Dropbox folder.
By default, the Dropbox folder is located in ~/Dropbox (or ~/Dropbox (Your team name), if you have a Dropbox Business account). If you moved the Dropbox folder to a different location, be sure you navigate to the root of your actual Dropbox folder before running the commands below.
- n: Dropbox will not start automatically at login
- y: Dropbox will start automatically at login (default)
- -l or —list: prints out information in a format similar to the native Linux command ls.
- -a or —all: do not ignore entries starting with «.»
- y: Dropbox will use LAN sync (default).
- n: Dropbox will not use LAN sync.
- MODE One of the following: none, auto, manual
- Only valid in manual mode:
- TYPE One of the following: https, socks4, socks5
- HOST Proxy hostname
- PORT Proxy port
- USERNAME Proxy username (optional)
- PASSWORD Proxy password (optional)
- FILE Absolute path to FILE
- DOWNLOAD Either unlimited or a manual limit in KB/s
- UPLOAD One of the following: unlimited, auto, or a manual limit in KB/s
How to Install Dropbox on Linux Mint 21
In the Linux system, Dropbox is a free web-based file hosting and sharing service that lets you keep your data anywhere and share them. It is a popular cloud software with a user’s personal file synchronization service. Its automatic sync feature uploads your data including images, videos, files on Dropbox folder via internet service and allows the user to access them from any device. Dropbox also offers a free space up-to 2.5 GB with accounts and allows them to purchase more space when required.
How to Install Dropbox on Linux Mint 21
There are two approaches introduced by Linux system to install Dropbox:
Let’s start with these approaches:
1: Install Dropbox Using Terminal
Open the terminal and update the repository list using:
Run the installation command of Dropbox tool to get it on Linux Mint system:
Now, run the command to start dialogue box on Linux Mint system:
Once the downloading is completed, it will redirect you towards sign-in process:
Complete the procedure to start using Dropbox on Linux Mint 21.
To remove Dropbox from the Linux Mint 21 system, type:
2: Install Dropbox Using GUI
Open the Software Manager and type Dropbox in the search-bar. Select the Dropbox app and click on it:
Now, click on the Install button to let it install on the system:
Enter the correct Linux Mint password in the authentication dialogue box and hit to Authenticate button:
The Dropbox is installing on your system, please wait a while:
So, the Dropbox is installed on the Linux Mint 21 system, click Launch to start using it:
You can also remove it by clicking on the Remove button.
To check whether it is installed on the system, open the Application menu and in the All Applications tab, scroll down until you get the Dropbox icon:
Conclusion
Dropbox is a cloud-based file hosting service. It used to store and share data from anywhere once installed via internet connection. The free plan of Dropbox provides 2GB of storage. This article has focused on how to install Dropbox on Linux Mint 21 system, we have discussed two easy approaches i-e, through terminal and through GUI.
About the author
Syeda Wardah Batool
I am a Software Engineer Graduate and Self Motivated Linux writer. I also love to read latest Linux books. Moreover, in my free time, i love to read books on Personal development.
Как установить DropBox в Linux
DropBox — это бесплатная служба облачного хранилища, которая позволяет с лёгкостью делиться файлами. DropBox можно использовать в качестве резервного хранилища файлов, для распространения файлов среди других своих компьютеров и устройств, в качестве файлового хостинга и даже облака для резервного копирования сайтов.
DropBox имеет официальный клиент с открытым исходным кодом для Linux.
Установка DropBox в Ubuntu, Debian, Linux Mint, Kali Linux
Откройте консоль и, в зависимости от битности вашей ОС, выполните команду.
cd ~ && wget -O - "https://www.dropbox.com/download?plat=lnx.x86_64" | tar xzf -
cd ~ && wget -O - "https://www.dropbox.com/download?plat=lnx.x86" | tar xzf -
После этого запустите демон Dropbox из вновь созданной папки .dropbox-dist.
Установка DropBox в Arch Linux
pacman -S python-pygpgme git clone https://aur.archlinux.org/dropbox.git cd dropbox makepkg -si
Установка DropBox в Fedora
Для Fedora на официальной странице dropbox.com/install имеется собранный пакет.
Установка DropBox в другие дистрибутивы
Откройте консоль и, в зависимости от битности вашей ОС, выполните команду.
cd ~ && wget -O - "https://www.dropbox.com/download?plat=lnx.x86_64" | tar xzf -
cd ~ && wget -O - "https://www.dropbox.com/download?plat=lnx.x86" | tar xzf -
После этого запустите демон Dropbox из вновь созданной папки .dropbox-dist.
Скрипт для помощи в управлении Dropbox
Имеется официальный скрипт, который может вам помочь в управлении Dropbox и проверке его статуса.
Для скачивания скрипта выполните:
wget https://www.dropbox.com/download?dl=packages/dropbox.py -O dropbox.py
status получить текущий статус dropboxd throttle установить лимиты использования сети Dropbox help справка stop остановить dropboxd running возвращает 1, если dropbox запущен, в противном случае - 0 start запуск dropboxd filestatus получить текущий статус синхронизации одного или более файлов ls список содержимого директории с текущим статусом синхронизации autostart автоматически запускать dropbox при входе в систему exclude игнорировать/исключить директорию из синхронизации lansync включить или отключить LAN синхронизацию sharelink получить публичную ссылку файла в dropbox proxy установить настройки прокси для Dropbox
Например, для проверки текущего статуса:
python3 dropbox.py status Синхронизация (Осталось 5 файлов, осталось 27 минут) Осталось скачать 5 файлов (6 128 КБ/сек, осталось 27 минут)
Альтернативы Dropbox для Linux
Если по каким-то причинам вы не хотите использовать официальный клиент Dropbox, вы можете использовать программу rclone. Она доступна для большинства дистрибьютивов Linux из стандартного репозитория. Эта программа синхронизирует с/на Google Drive, S3, Swift, Cloudfiles, Dropbox и Google Cloud Storage.
Связанные статьи:
How To Install Dropbox on Linux Mint 19 / Linux Mint 18
Dropbox is a Web-based file hosting service from Dropbox Inc which enables users to store and share files and folders with others.
Dropbox offers both free and paid plans, each with varying options. The Free service provides 2GB of online storage whereas in Pro you can get as much as you want for your requirements.
It offers client application for desktop and mobile operating systems for uploading or downloading files and also for file synchronization across multiple devices.
Here is the post to install Dropbox on Linux Mint 19 / Linux Mint 18.
Install Dropbox on Linux Mint
You can install Dropbox in two ways,
Choose any one of the above methods to install it.
Install Dropbox on Linux Mint using software manager
Open the software manager from Menu >> Administration >> Software Manager.
Search for Dropbox and click on the result.
You would need to install additional software packages for Dropbox.
You would need to authorize the installation of Dropbox.
Once the Dropbox installation is complete, click the Launch button to start the Dropbox application.
Install Dropbox on Linux Mint using the command line
Open a terminal ( Ctrl + Alt + T ) and update the repository index using the apt command.
Install Dropbox using the apt command.
Access Dropbox
GUI
Cinnamon Desktop: Menu >> Internet >> Dropbox.
Command Line
Dropbox will prompt you for installing the daemon for Dropbox. Click OK to download and install.
Wait for a few minutes. The Dropbox installer will download and install the Dropbox daemon.
Once the installation is complete, the Dropbox installer will start the browser and ask you to log in into Dropbox account to link the Linux Mint system with your account.
Upon successful login, you would get the following page. Click Continue to Dropbox.
Dropbox Linux Mint 19:
Dropbox on Linux Mint 18:
Как установить Dropbox на Linux Mint 19
В этом руководстве мы покажем вам, как установить Dropbox на Linux Mint 19. Для тех из вас, кто не знал, Dropbox — это облачная служба обмена файлами и синхронизации файлов, которая позволяет хранить файлы в облаке и делиться ими. их с другими людьми. С помощью приложения Dropbox вы можете синхронизировать файлы между вашим компьютером и облаком и получать к ним доступ из любого места с помощью веб-браузера или мобильного телефона.
В этой статье предполагается, что у вас есть хотя бы базовые знания Linux, вы знаете, как использовать оболочку, и, что наиболее важно, вы размещаете свой сайт на собственном VPS. Установка довольно проста и предполагает, что вы работаете с учетной записью root, в противном случае вам может потребоваться добавить ‘ sudo ‘ к командам для получения привилегий root. Я покажу вам пошаговую установку Dropbox на сервере Linux Mint 19 (Tricia).
Установите Dropbox на Linux Mint 19
Шаг 1. Перед запуском приведенного ниже руководства важно убедиться, что ваша система обновлена, выполнив следующие apt команды в терминале:
Шаг 2. Установка Dropbox на Linux Mint 19.
После обновления репозиториев установите dropbox с помощью команды:
После завершения установки Dropbox нажмите кнопку «Запустить», чтобы запустить приложение Dropbox. Теперь dropbox начнет синхронизацию ваших файлов из учетной записи.
Поздравляю! Вы успешно установили Dropbox . Благодарим за использование этого руководства для установки последней версии Dropbox в системе Linux Mint. Для получения дополнительной помощи или полезной информации мы рекомендуем вам посетить официальный сайт Dropbox .