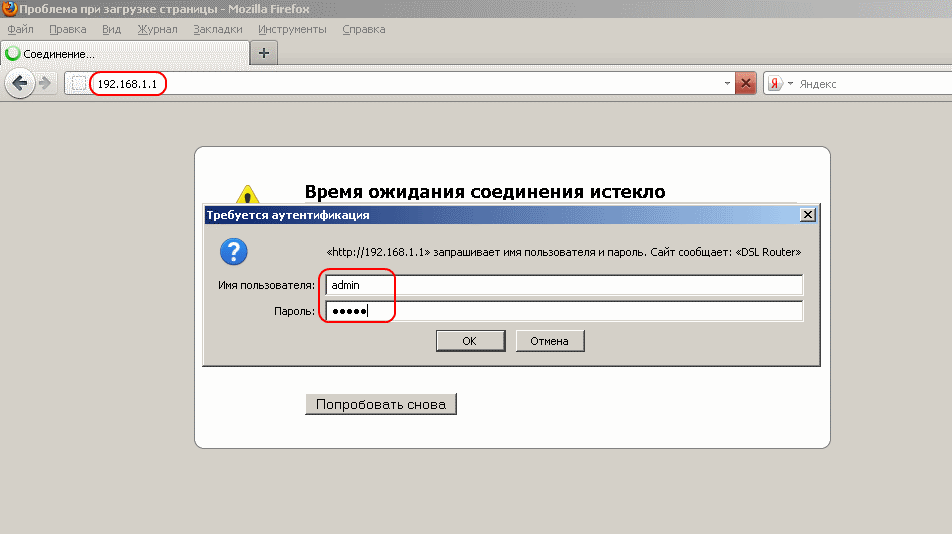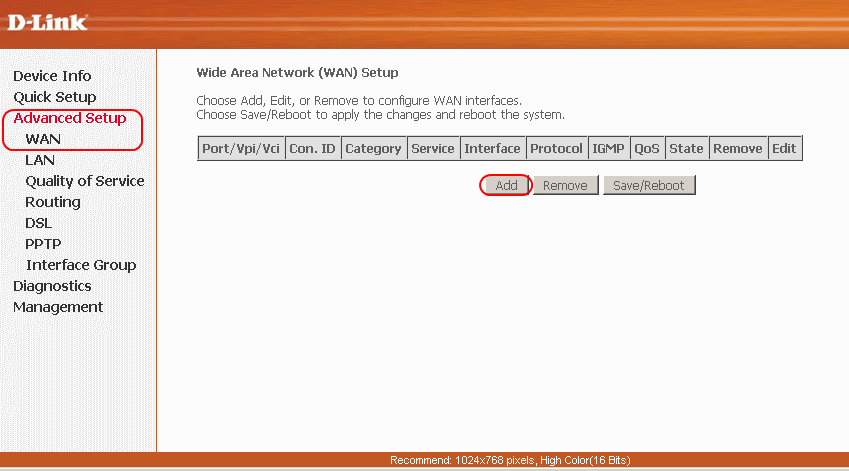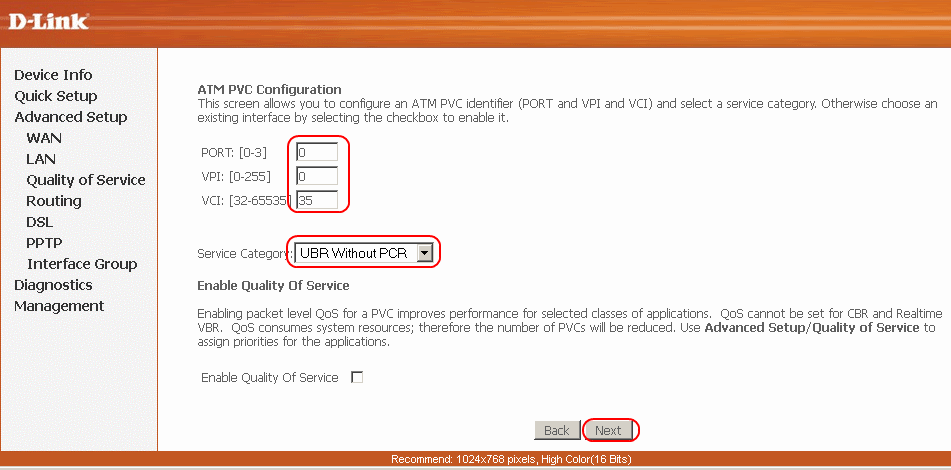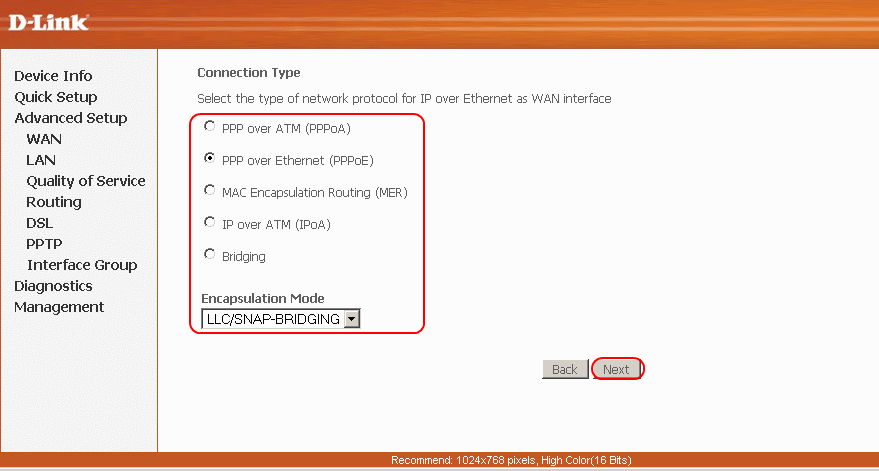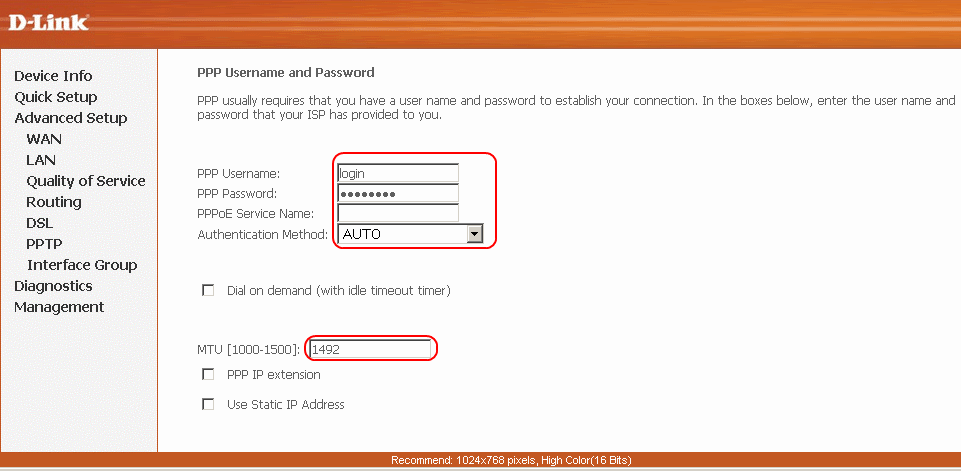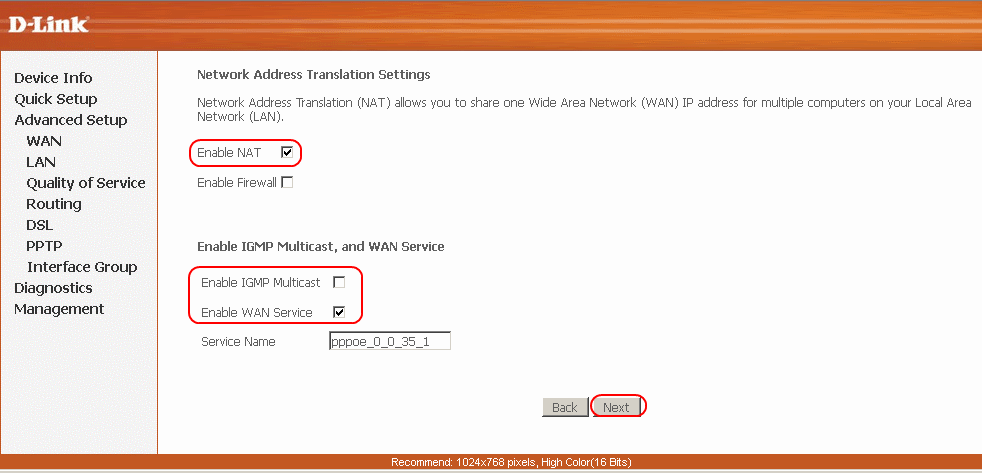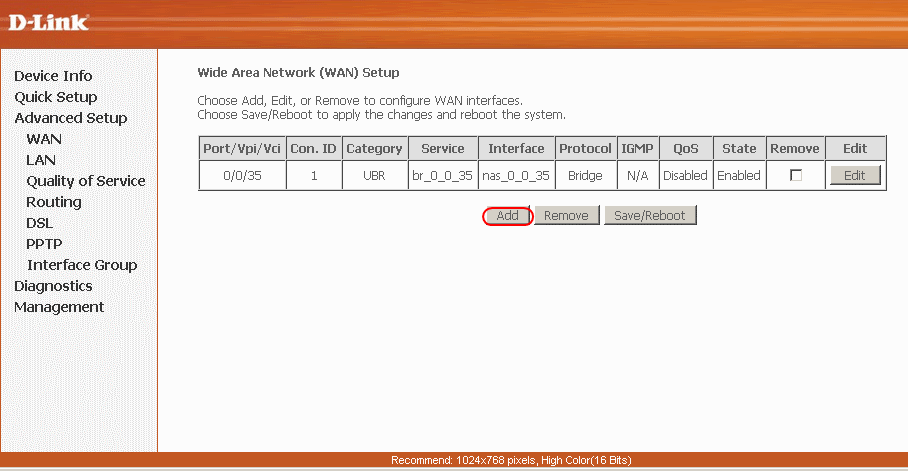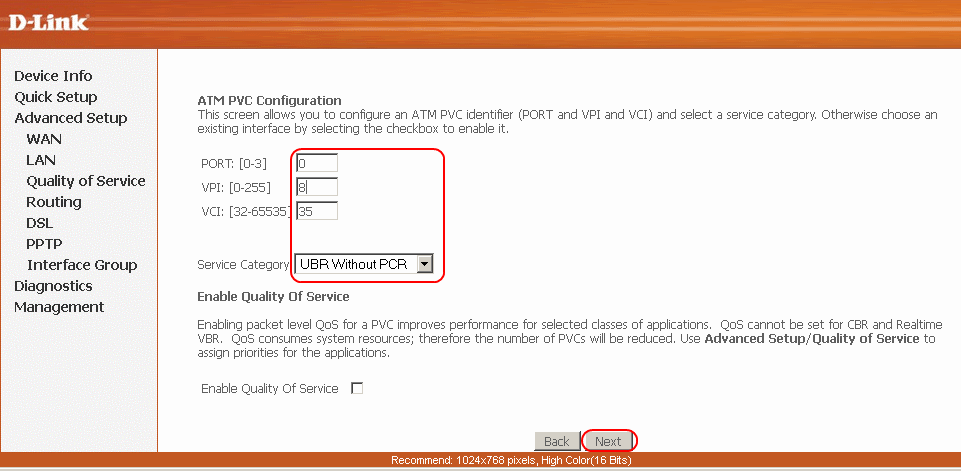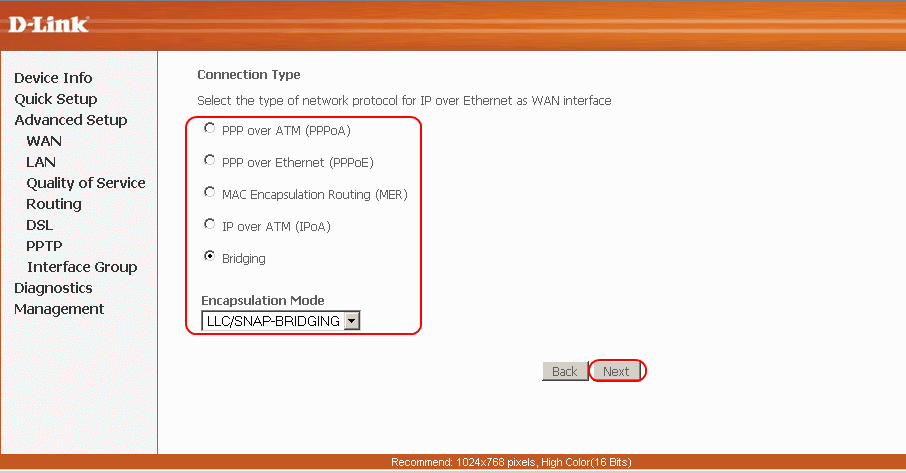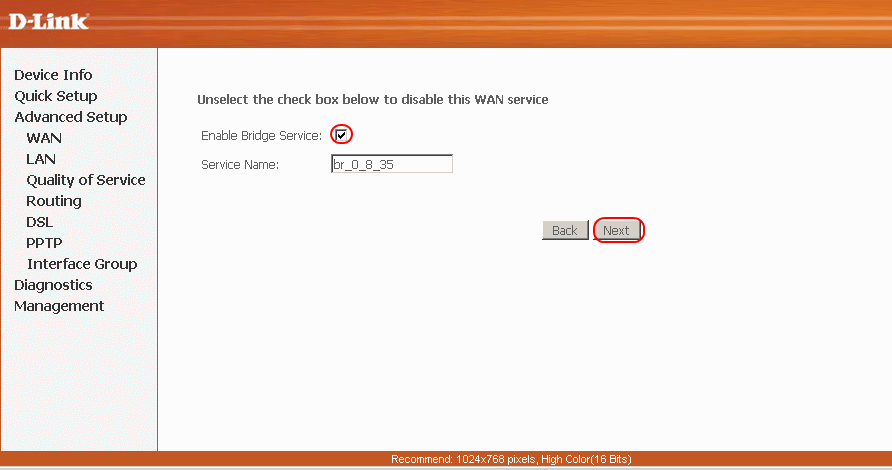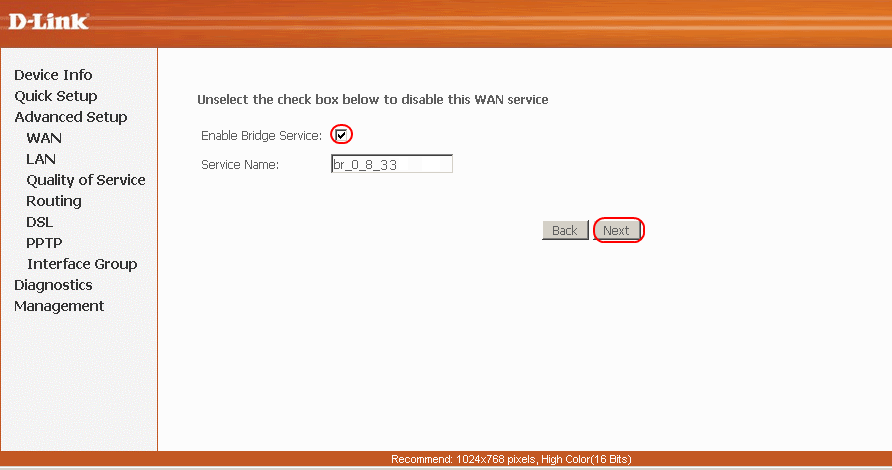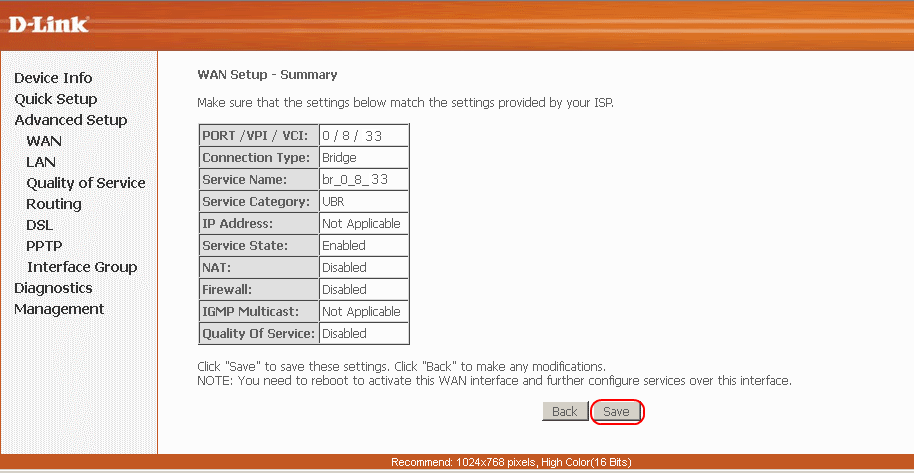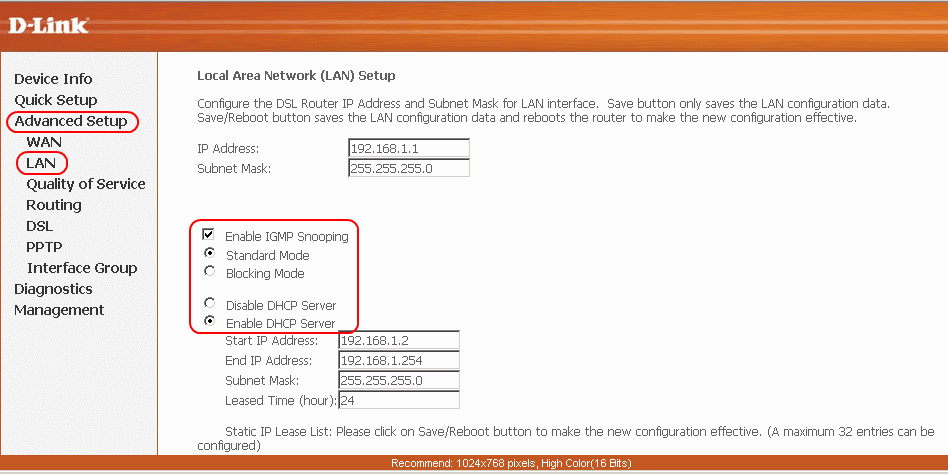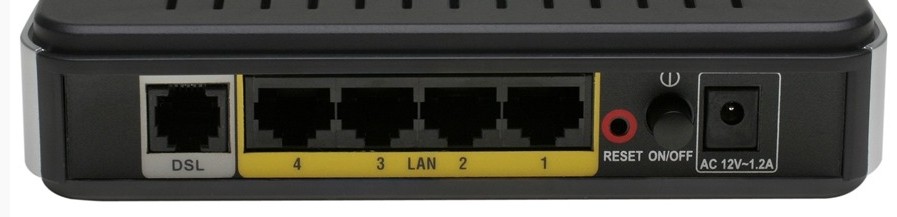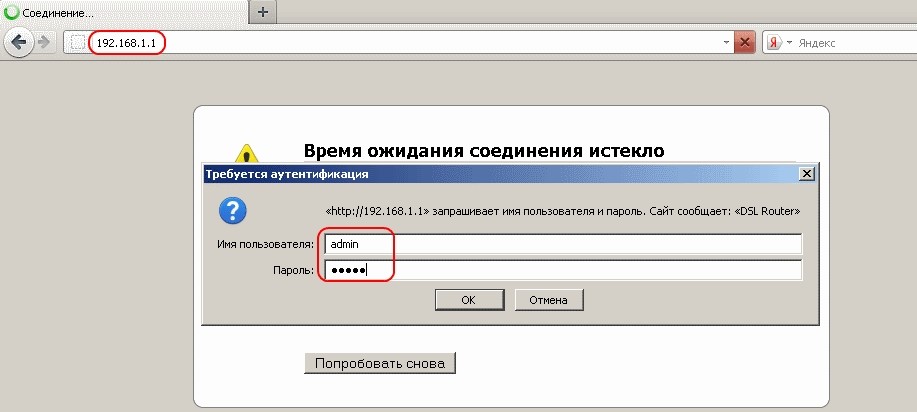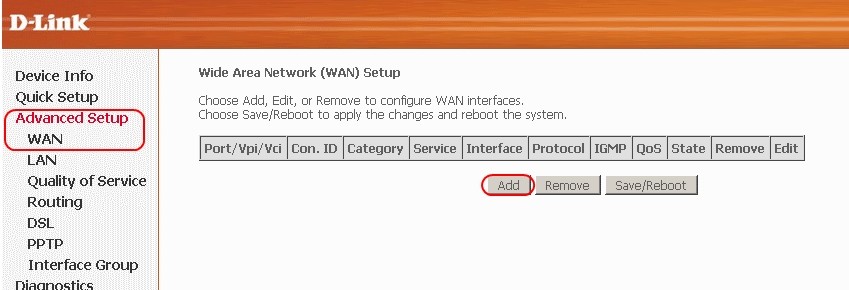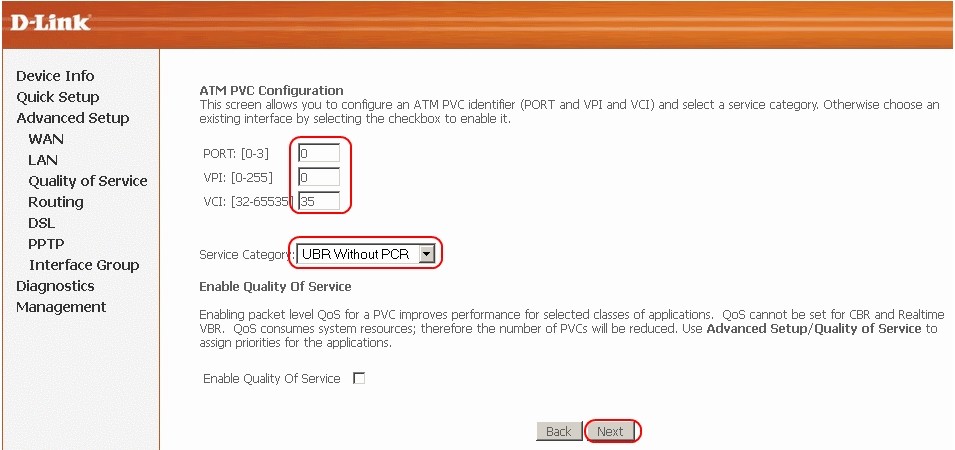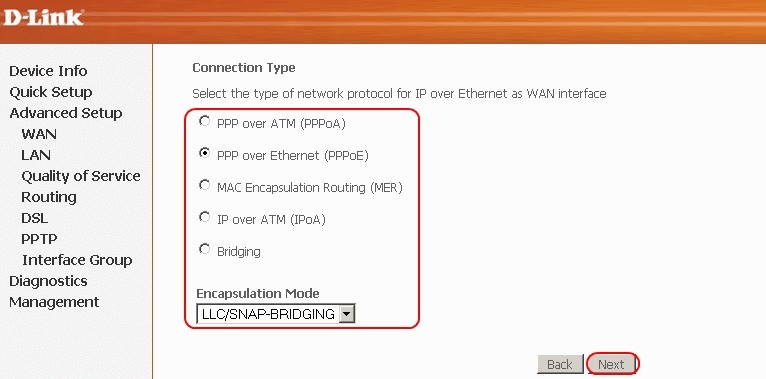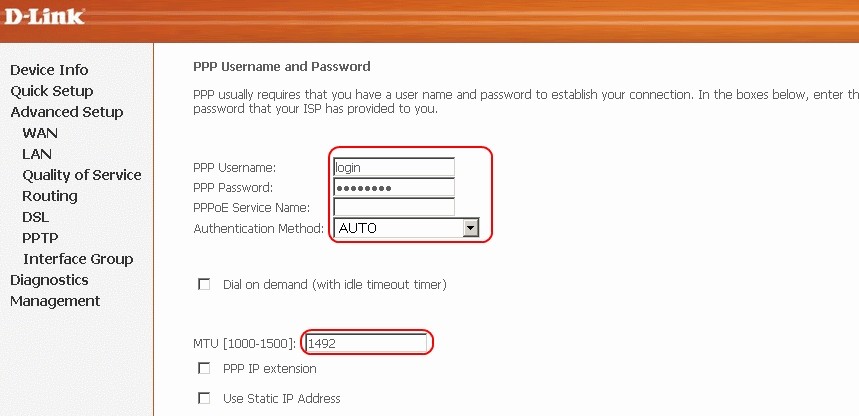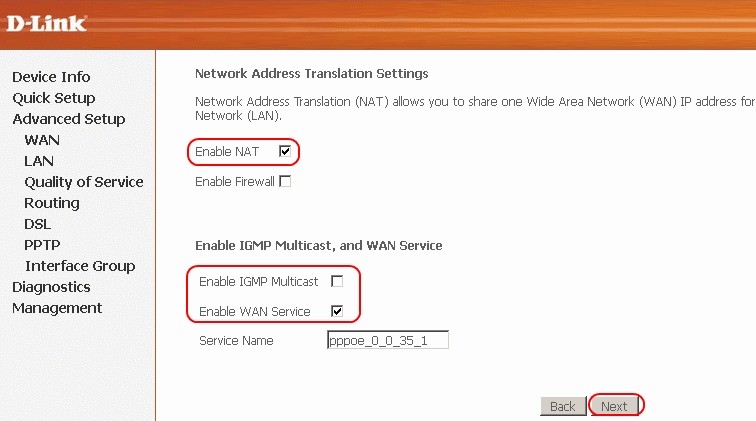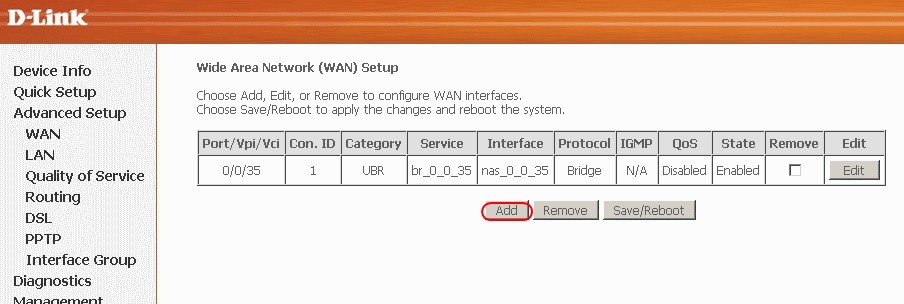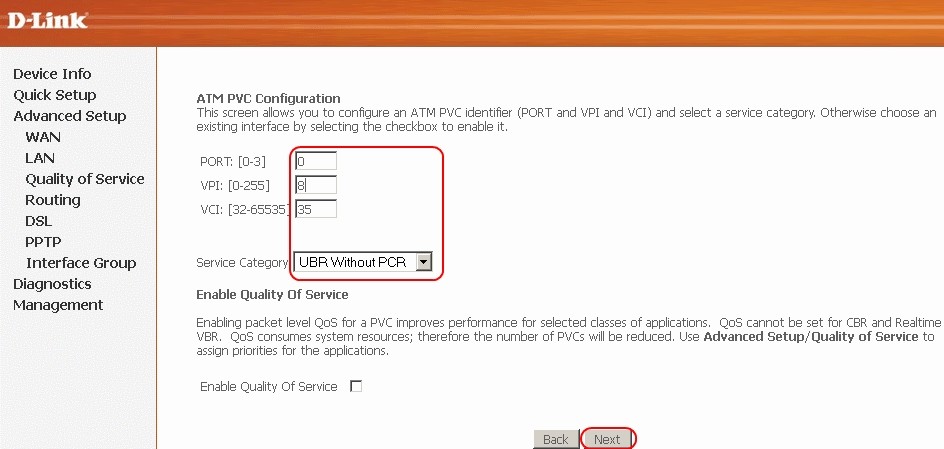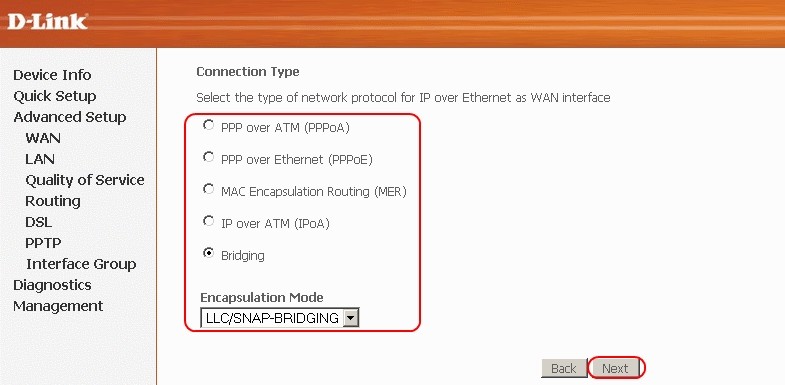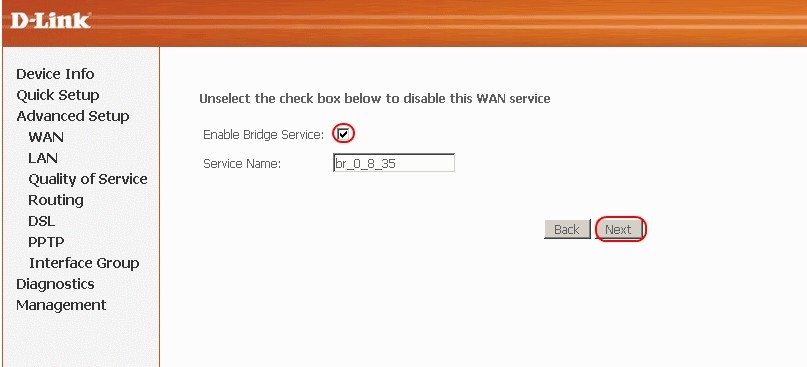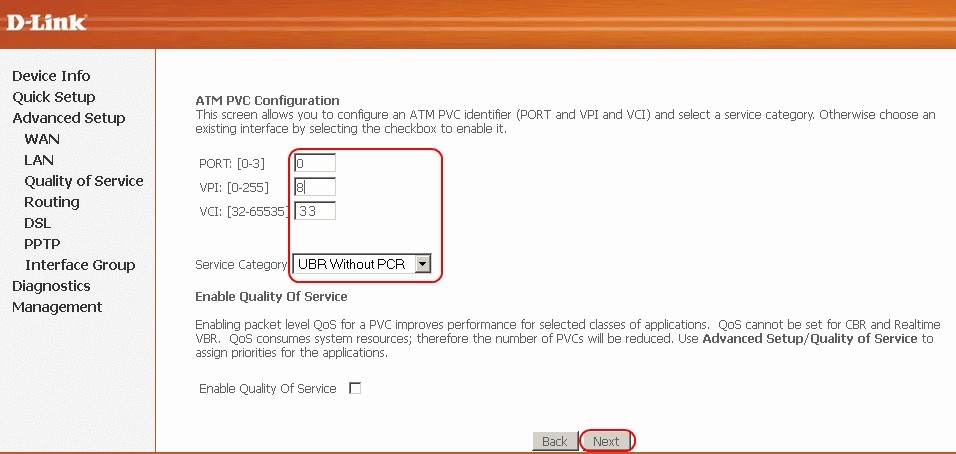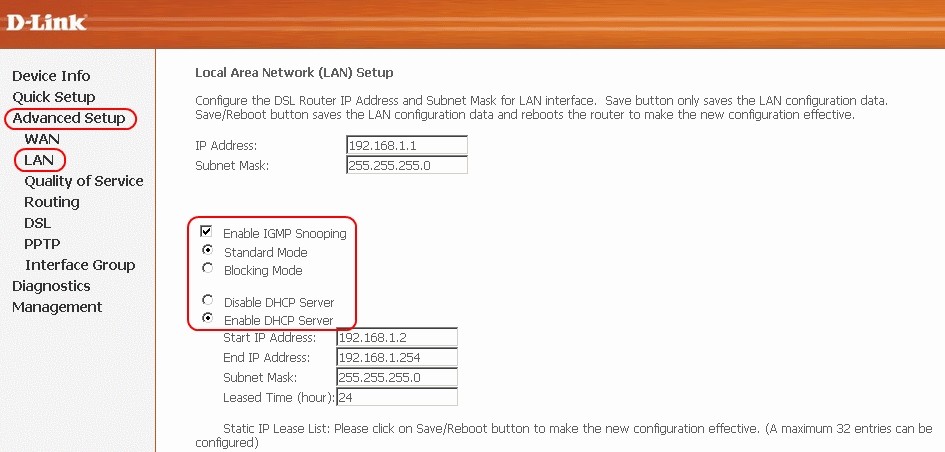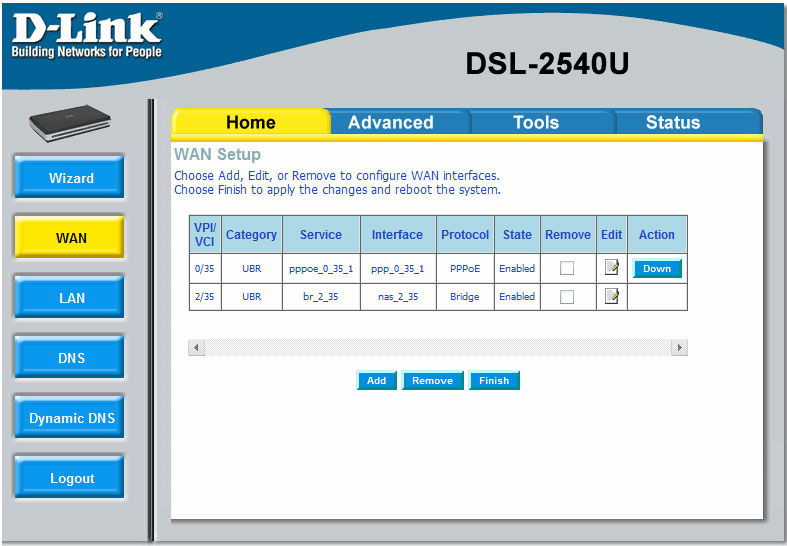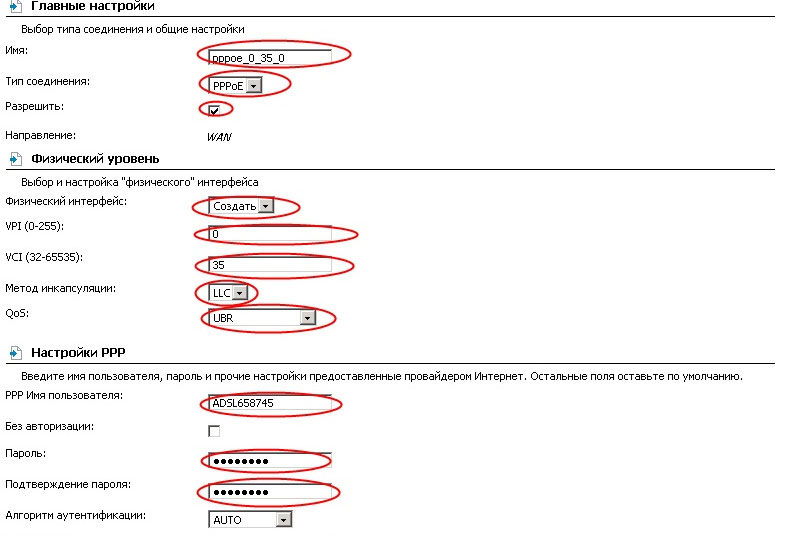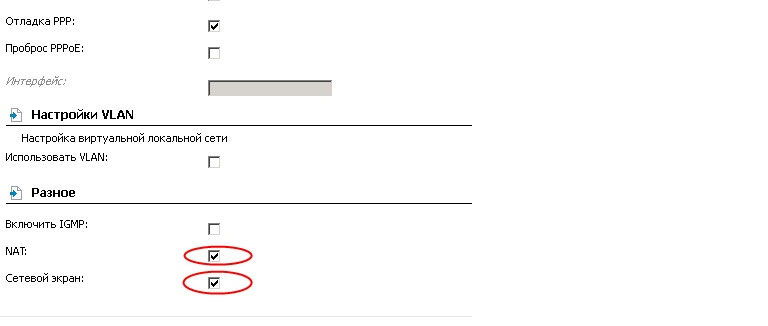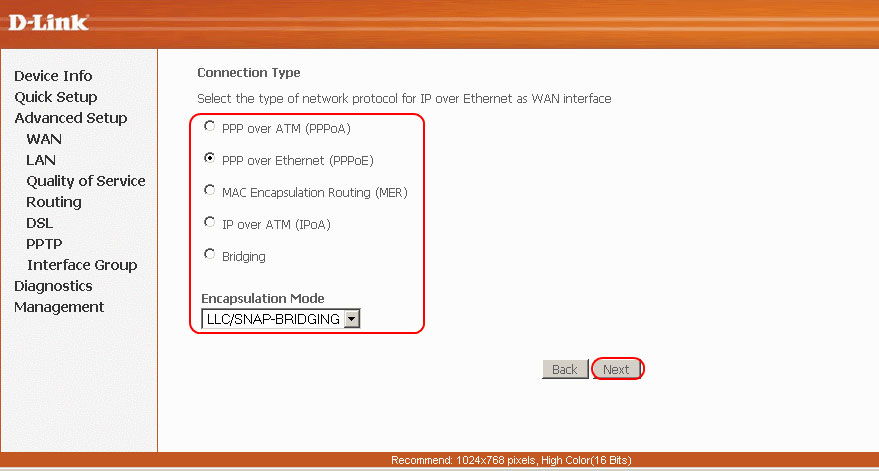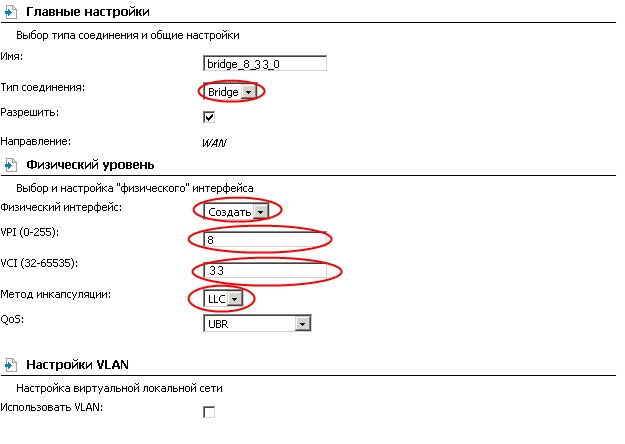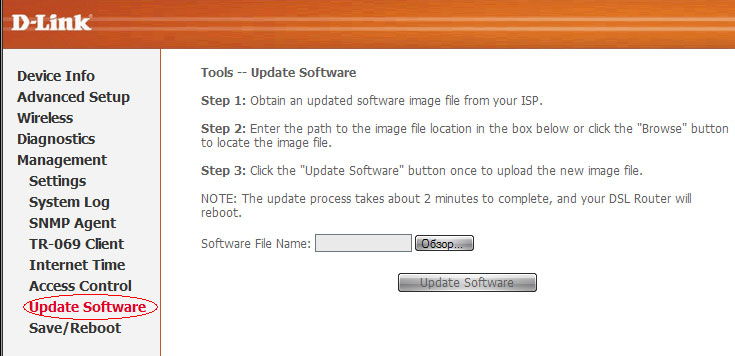Dsl 2540u настройка wi fi
150,
8-800-450-0-150 Единый номер поддержки массовых клиентов
(прием заявок в бюро ремонта телефонов, таксофонов и радио, техническая поддержка услуг Интернет, IPTV, информация о расчетах, услугах и т.п.,
звонок бесплатный) 157,
8-800-450-0-157 Единый номер поддержки корпоративных клиентов
(прием заявок в бюро ремонта телефонов, таксофонов и радио, техническая поддержка услуг Интернет, IPTV, информация о расчетах, услугах и т.п.,
звонок бесплатный)
Настройка Dlink 2540u в режиме роутера
Инструкция по настройке модема Dlink 2540u в режиме роутера. Рекомендуется при использовании Интернет и/или IPTV (в т.ч. ТВ на компьютере и Открытого ТВ).
1. В соответствии с инструкцией для Windows XP либо для Windows Vista / Windows 7 необходимо настроить статический адрес используя следующие параметры:
IP-адрес: 192.168.1.10
Маска подсети: 255.255.255.0
Основной шлюз: 192.168.1.1
Предпочитаемый DNS-сервер: 84.53.200.24
Альтернативный DNS-сервер: 84.53.199.254
2. Открыть браузер (Internet Explorer, Firefox Mozilla, Opera или другой). В адресной строке ввести http://192.168.1.1 и нажать Enter на клавиатуре. В появившемся диалоге в поля “Имя пользователя” и “Пароль” ввести “admin” и нажать кнопку “OK”.
3. Слева нажать “Advanced setip”, “WAN”. Нажать “Add”.
Если в таблице присутствуют записи необходимо в каждой строке поставить галочку и нажать “Remove”.
4. Настроить опции, выделенные на изображении. Нажать “Next” внизу экрана.
5. Настроить опции, выделенные на изображении. Нажать “Next” внизу экрана.
6. Настроить опции, выделенные на изображении. В поле “PPP username” ввести логин на доступ в интернет, указанный на регистрационной форме. В поле “PPP password” ввести пароль на доступ в интернет, указанный на регистрационной форме. Нажать “Next” внизу экрана.
7. Настроить опции, выделенные на изображении. Нажать “Next” внизу экрана.
8. Нажать “Save” внизу экрана.
9. Нажать “Add”.
10. Настроить опции, выделенные на изображении. Нажать “Next” внизу экрана.
11. Настроить опции, выделенные на изображении. Нажать “Next” внизу экрана.
12. Настроить опции, выделенные на изображении. Нажать “Next” внизу экрана.
13. Нажать “Save” внизу экрана.
14. Нажать “Add”.
15. Настроить опции, выделенные на изображении. Нажать “Next” внизу экрана.
16. Настроить опции, выделенные на изображении. Нажать “Next” внизу экрана.
17. Настроить опции, выделенные на изображении. Нажать “Next” внизу экрана.
18. Нажать “Save” внизу экрана.
19. Нажать “Advanced Setup”, “LAN”. Настроить опции, выделенные на изображении. Нажать “Save” внизу экрана.
© Владимирский филиал ОАО «Ростелеком», 2011. Все права защищены.
Телефон службы поддержки: 8-800-450-0-150 (звонок бесплатный)
Написать письмо в службу технической поддержки.
ADSL модем D-Link DSL-2540U: полная пошаговая инструкция по настройке
Всем привет! Сегодня мы попробуем заняться настройкой древнего DSL маршрутизатора 2540U. Он очень старый и он уже как пару лет вышел из производства. С другой стороны — это отличная модель, которая может стать альтернативным вариантом на какое-то время. Для начала, прежде чем его настроить – давайте познакомимся с роутеров D-Link 2540U.
В первую очередь нужно понять – какие индикаторы у нас есть. Это очень важный момент, ведь если что-то произойдет с соединением, то вы сразу поймете, что не так – просто взглянув на лампочки. И так слева на право:
- Power – кнопка питания. Включен или выключен аппарат.
- Status и DSL – показывает подключение к линии провайдера.
- 1-4 LAN – есть или нет подключение к локальному устройству. Всё зависит от того, какой порт вы будете использовать.
- Internet – есть или нет подключение к интернету.
Теперь давайте познакомимся с портами и начнем его подключать для настройки. Также слева на право:
- DSL – сюда вставляем телефонный кабель.
- 1-4 LAN порты – сюда можно подключить любые устройства напрямую. Я для настройки буду использовать ноутбук. Возьмите сетевой кабель из коробки и вставьте его в один из этих портов. Второй конец подключите к ноутбуку или компьютеру.
- Reset – кнопка для сброса маршрутизатора до заводских настроек. Если вы его взяли у друга или знакомого, то после включения аппарата, зажмите эту кнопку на 10 секунд.
- ON/OFF – кнопка включения и выключения. Таким образом можно перезагрузить аппарат.
- AC 12V~1.2A – вход для блока питания. Подключаем роутер к розетке.
И так, мы его подключили, некоторые лампочки уже должны загореться. В частности, обязательно должен загореться индикатор питания. Теперь наша главная задача – настроить интернет. Если у вас в процессе возникнут какие-то сложности – пишите об этом в комментариях.
Настройка
ПРИМЕЧАНИЕ! Для настройки вам понадобится договор от провайдера, где прописаны вся информация по настройке. Без него настроить интернет – невозможно. За этой информацией вы также можете обратиться в техническую поддержку поставщика услуг. Далее настройка будет идти на примере провайдера «Ростелеком».
- Для входа в настройки, устанавливать ничего не нужно. С подключенного устройства к маршрутизатору, откройте браузер и введите в адресную строку: 192.168.1.1. Далее в обе строки впишите слово «admin».
- Вам нужно найти раздел «WAN», который может находится в «Advanced Setup». Нужно убедиться, чтобы не было ни одной записи или подключения. Удалите все лишние записи с помощью кнопки «Remove». А в самом конце нажмите «Add».
- Теперь берём договор от провайдера и вписываем все необходимые данные. Если какой-то информации нет – то оставляйте поля по умолчанию. Тут нужно обязательно указать: PORT, VPI и VCI.
- Указываем дополнительные данные. У меня «Ростелеком» и я выбрал тип подключения PPPoE. Поэтому тут надо ввести логин, пароль, а также MTU.
- Теперь создайте ещё один «Bridge» с VPI – 8 и VCI – 33. В общем у вас должно получится одно интернет-подключение и два моста.
- Теперь давайте проверим, чтобы «DHCP» сервер был включен. Для этого там же переходим в соседний пункт «LAN». Установите галочки и настройки как на картинке выше.
D-Link DSL 2540U — функции, настройка и установка прошивки на роутер
Роутер D-Link DSL 2540U — одно из многих простых и недорогих устройств для подключения к интернету. Оборудование предназначено для использования дома и в небольших офисах, а настройка его осуществляется довольно просто. Давайте рассмотрим, какие основные функции предлагает нам этот маршрутизатор, как его установить и обновить на нём прошивку, если это необходимо.
Функциональное устройство подойдёт для любых помещений
Функционал
Модель DSL 2540U представляет собой недорогое устройство с достаточно высокой продуктивностью, которое отлично подойдёт для простых пользователей. В нём предусмотрено 4 LAN-порта, с их помощью можно создать локальную сеть для подключения к интернету, при этом сигнал будет поступать надёжно и на высокой скорости для каждого пользователя.
Для защиты сети предусмотрены базовые необходимые функции фильтрации адресов и межсетевой экран. Оборудование может работать в качестве моста или полноценного роутера.
Использование в режиме роутера
Для использования D-Link DSL 2540U как роутера от Ростелекома выполните такую настройку:
- Зайдите в параметры модема через адресную строку любого из браузеров.
- В меню выберите раздел Сеть, подменю Соединения.
- Поочерёдно внесите необходимые данные для подключения: имя соединения, тип — PPPoE, на физическом уровне выберите вариант создать в строке «Статический интерфейс», введите комбинации цифр для VCI и VPI, далее из выпадающего списка выберите значение LLC.
- В настройках PPP не забудьте, что обязательно нужно ввести имя пользователя и пароль из договора с Ростелеком, при необходимости заполните остальные поля (ориентируйтесь на данные, предоставленные провайдером).
- Внизу окна отметьте галочкой только строки «NAT» и «Сетевой экран». Сохраните изменения, после чего в списке подключений появится новая строка с вашими параметрами.
Если у вас другой интерфейс, и он на английском языке, то данные нужно вводить поочерёдно следующим образом:
- Откройте меню Home, раздел Wizard.
- Уберите подтверждение со строки DSL Auto-Connect. Введите данные VCI и VPI, перейдите в следующее окно.
- В типе соединения остановитесь на PPP over Ethernet.
- В следующем меню введите данные логина и пароля, полученные от провайдера.
- Уберите галочку со строки «Dial on demand (with idle timeout timer)» и поставьте её напротив «Obtain default gateway automatically».
- Сохраните настройки.
Использование в режиме моста
Этот режим работы предусматривает, что маршрутизатор может синхронизироваться с другой точкой доступа, создавая общую сеть. Этот способ работы необходим для объединения нескольких пользователей в одной сети, для соединения группы компьютеров.
Мы рассмотрим, как настроить роутер D-Link DSL 2540U на примере того, как это происходит, если вы пользуетесь интернетом от оператора Ростелеком.
Поэтому для установки параметров в режиме «моста» требуется выполнить следующее:
- Зайдите в любой из браузеров, в строке адреса введите комбинацию 192.168.1.1.
- В окне авторизации введите слово admin в обеих строках (это актуально, если ранее вы не изменяли параметры роутера).
- В меню Wizard первым делом снимите галочку напротив строки DSL Auto-connect, далее введите значения VCI и VPI для вашего региона — если вы не знаете их, обратитесь к провайдеру или сами предварительно найдите эти данные.
- Жмите на стрелку с надписью Next, в следующем меню выберите тип подключения Bridging.
- Пропустите следующие два окна, ничего в них не меняя.
- Если всё верно, вы увидите таблицу со свойствами созданного соединения. Выберите «Сохранить» (Save/Reboot), после чего маршрутизатор выполнит перезагрузку.
Если интерфейс меню оборудования у вас на русском языке и перед вами не появилось меню Wizard, зайдите в раздел Соединения, выполните настройку режима моста в появившемся окне: выберите режим моста, поставьте галочку напротив «Разрешить», введите значения VCI и VPI, уберите флажок со строки «Использовать VLAN».
Обновление ПО
Прежде всего, стоит отметить, что у марки D-Link предусмотрен отдельный FTP-сервер, где можно загрузить новую версию прошивки для роутера DSL 2540U. При выборе обращайте внимание на модель, и обязательно — версию программного обеспечения.
Загрузите необходимый файл на компьютер и выполните такие действия:
- Зайдите в интерфейс роутера через браузер, выберите раздел Management.
- Откройте вкладку Update Software, в появившемся окне укажите путь к файлу прошивки.
- Нажмите Update Software, роутер установит прошивку, перезагрузится, после чего вы можете проверить или заново установить настройки и продолжать пользоваться интернетом.
Как видите, роутер D-Link DSL 2540U довольно прост в настройке, в нём удачно сочетаются доступность по цене, качество и производительность, комфорт в пользовании. Поэтому он является отличным вариантом сетевого оборудования для дома или небольшого офиса.