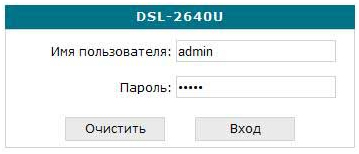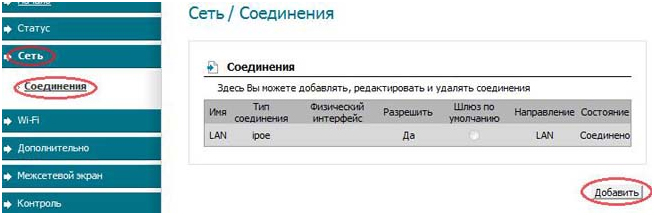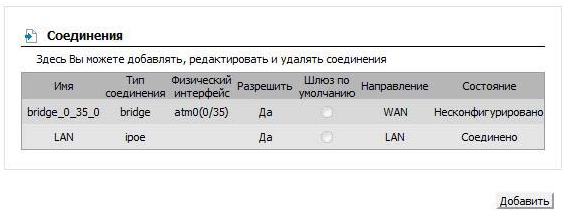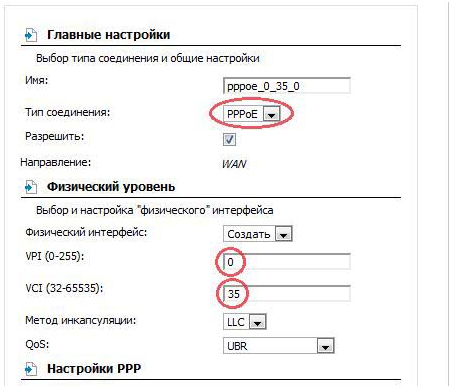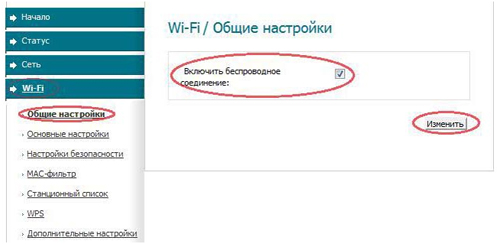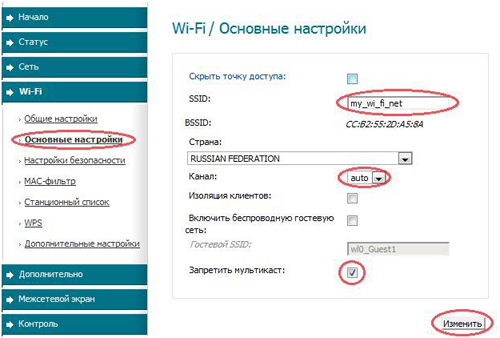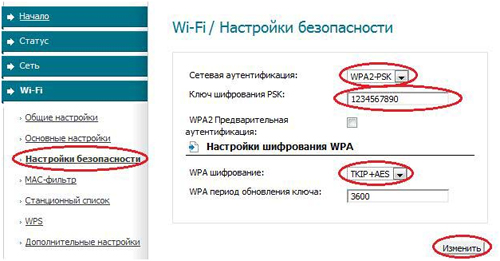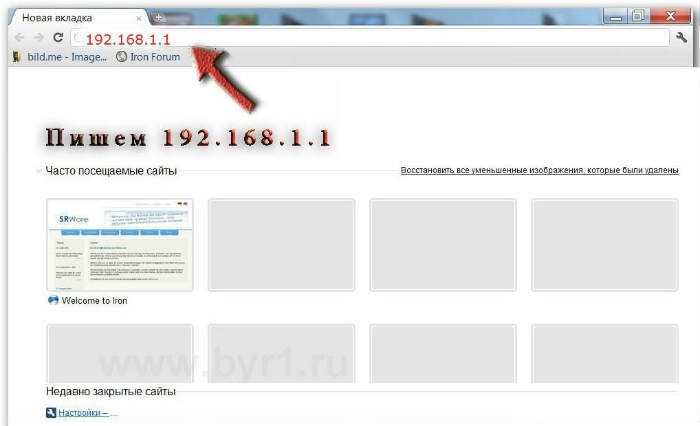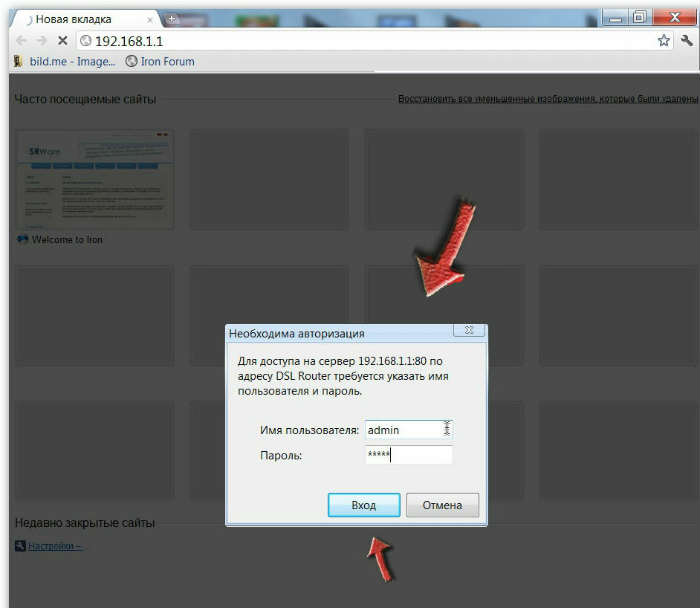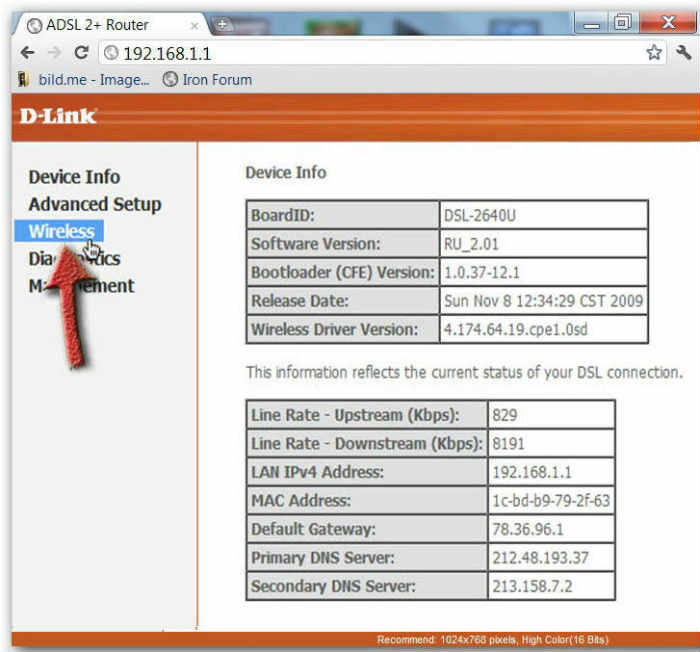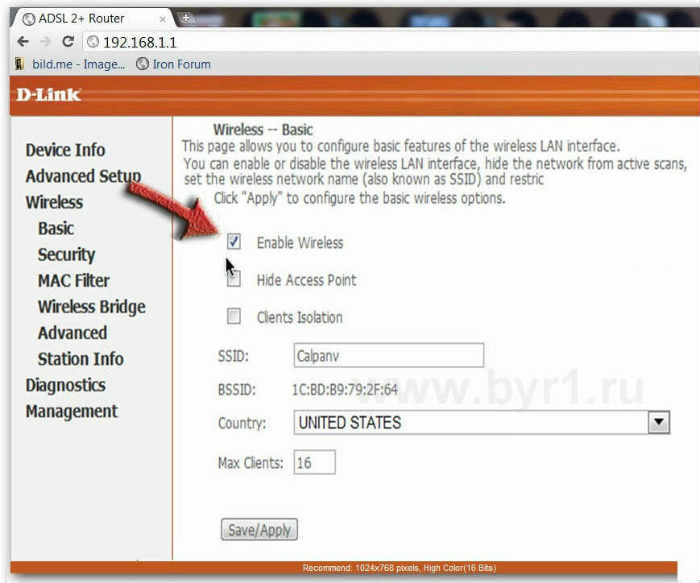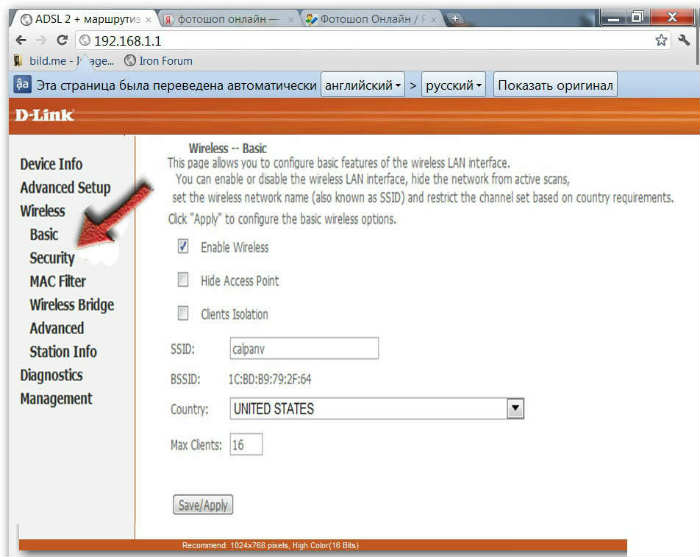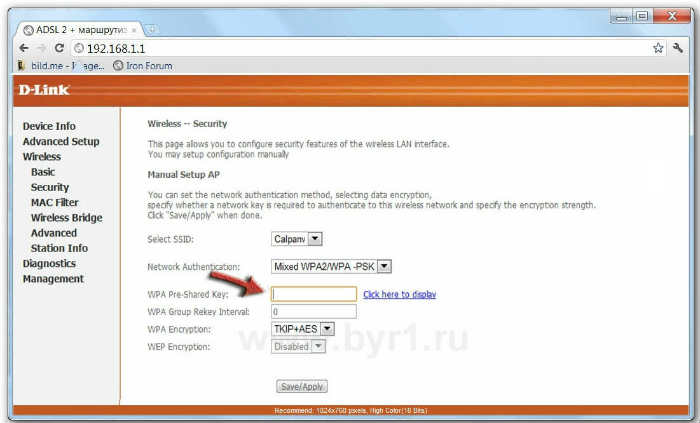- Dsl 2640u настройка wifi bridge
- D-Link dsl 2640u настройка Ростелеком
- Подключение к web-интерфейсу модема
- Настройка dsl 2640u Ростелеком-соединения в режиме «Моста»
- Режим «Мост»
- Режим «Роутер»
- Настройка беспроводного доступа Wi-Fi:
- Как настроить WIFI на модеме D Link DSL 2640U/C2
- Видео о настройке WIFI на модеме D Link DSL 2640U/C2
Dsl 2640u настройка wifi bridge
Вопрос: Настройка маршрутизаторов DSL-2xxxU в режимах PPPoE, IPoE (статический IP, динамический IP) и Bridge с помощью мастера быстрой настройки. Ответ:
Приведённая ниже инструкция применима для следующих версий программного обеспечения ADSL-маршрутизаторов: 1.0.50(DSL-2500); 1.0.5(DSL-2520); 1.0.31(DSL-2540); 1.0.3(DSL-2600); 1.0.20(DSL-2640); 1.0.13(DSL-2650); 1.0.11(DSL-2740); 1.0.11(DSL-2750).
ПОДКЛЮЧЕНИЕ К КОМПЬЮТЕРУ
Подключение к компьютеру с Ethernet-адаптером
1. Выключите питание Вашего компьютера.
2. Подключите Ethernet-кабель к одному из четырех Ethernet-портов, расположенных на задней панели DSL-2640U/NRU, и к Ethernet-адаптеру Вашего компьютера.
3. Для подключения устройства к DSL-линии: подключите телефонный кабель к DSL-порту маршрутизатора и порту ADSL OUT сплиттера, затем подсоедините телефон к порту PHONE сплиттера и подключите кабель от телефонной розетки к порту ADSL IN сплиттера.
4. Для подключения устройства к Ethernet-линии: подключите Ethernet-кабель к одному из четырех Ethernet-портов, расположенных на задней панели DSL-2640U/NRU, и к Ethernet-линии.
5. Подключите адаптер питания к соответствующему разъему на задней панели маршрутизатора, а затем – к электрической розетке.
6. Включите компьютер и дождитесь загрузки операционной системы.
Далее необходимо настроить Ваш компьютер на автоматическое получение IP-адреса (в качестве DHCP-клиента).
Настройка автоматического получения IP-адреса в ОС Windows XP
1. Нажмите кнопку Пуск и перейдите в раздел Панель управления > Сеть и подключения к Интернету > Сетевые подключения.
2. В окне Сетевые подключения щелкните правой кнопкой мыши по соответствующему Подключению по локальной сети и выберите строку Свойства в появившемся контекстном меню.
3. В окне Подключение по локальной сети – свойства на вкладке Общие выделите строку Протокол Интернета (TCP/IP). Нажмите кнопку Свойства.
4. Установите переключатели в положение Получить IP-адрес автоматически и Получить адрес DNS-сервера автоматически. Нажмите кнопку OK.
5. Нажмите кнопку ОК в окне свойств подключения.
Теперь Ваш компьютер настроен на автоматическое получение IP-адреса.
Настройка автоматического получения IP-адреса в ОС Windows 7
1. Нажмите кнопку Пуск и перейдите в раздел Панель управления.
2. Выберите пункт Центр управления сетями и общим доступом. (Если панель управления имеет вид «по категориям» (в верхнем правом углу окна в списке Просмотр выбран пункт Категория), выберите строку Просмотр состояния сети и задач под пунктом Сеть и Интернет.)
3. В меню, расположенном в левой части окна, выберите пункт Изменение параметров адаптера.
4. В открывшемся окне щелкните правой кнопкой мыши по соответствующему Подключению по локальной сети и выберите строку Свойства в появившемся контекстном меню.
5. В окне Подключение по локальной сети – свойства на вкладке Сеть выделите строку Протокол Интернета версии 4 (TCP/IPv4). Нажмите кнопку Свойства.
6.Установите переключатели в положение Получить IP-адрес автоматически и Получить адрес DNS-сервера автоматически. Нажмите кнопку ОК.
7. Нажмите кнопку OK в окне свойств подключения.
Теперь Ваш компьютер настроен на автоматическое получение IP-адреса.
НАСТРОЙКА МАРШРУТИЗАТОРА
Подключение к web-интерфейсу
1. Запустите web-браузер.
2. В адресной строке web-браузера введите IP-адрес маршрутизатора (по умолчанию – 192.168.1.1). Нажмите клавишу Enter.
3. На открывшейся странице введите имя пользователя и пароль администратора для доступа к web-интерфейсу маршрутизатора (по умолчанию имя пользователя – admin, пароль – admin). Нажмите ссылку Вход.
В случае успешной регистрации открывается страница быстрых настроек маршрутизатора
1. Настройка соединения РРРоЕ
1. Выбираем пункт меню мастера настройки «Подключить интернет»
2. Выбираем «Добавить новое соединение»
3. Выбираем тип соединения, который необходимо настроить.
4. Далее мастер настройки предлагает задать имя настраиваемому соединению. Этот пункт необязателен для изменения. Нажмите «Далее».
5. На данном этапе необходимо ввести параметры VPI/VCI, Имя пользователя и пароль для подключения к интернету. Значения параметров VPI/VCI, имя пользователя/пароль уточните у Вашего провайдера.
6. Данный пункт меню оставляем без изменений.
6. Данный пункт меню оставляем без изменений.
7. На следующем шаге отображаются все параметры настраиваемого соединения. Нажмите кнопку «Сохранить»
8. На данном шаге обратите внимание на индикатор подключения. Зелёный индикатор отражает успешную настройку. Если индикатор красный- проведите настройку заново, убедившись в правильности вводимых учётных данных( VPI/VCI, имя пользователя/пароль).
После успешной настройки нажмите кнопку «Сохранить».
2. Настройка соединений IPoE(динамический IP, статический IP)
Динамический IP
Выполните настройку аналогично первому разделу. На третьем шаге настройки выберите тип соединения «Динамический IP»
Отображение общих параметров.
Если соединение установлено успешно, индикатор соединения будет отображаться в зелёном цвете.
Статический IP.
Выполните настройку аналогично первому разделу. На третьем шаге настройки выберите тип соединения «Статический IP»
Далее вводим параметры ATM: VPI/VCIи IP: IP-адрес, сетевая маска, IP-адрес шлюза.
Отображение параметров созданного соединения.
На следующем шаге введите адреса DNS провайдера. Перейдите в раздел ручных настроек.
На следующем шаге перейдите в раздел «Дополнительно-Серверы имён». Выберите раздел «Вручную» и введите адреса DNS(данные адреса уточните у провайдера).
На этом настройка закончена.
3. Настройка режима Bridge.
Выполните настройку аналогично первому разделу. На третьем шаге настройки выберите тип соединения «Bridge»
Далее введите параметры VPI/VCI:
На этом настройка режима Bridge завершена.
D-Link dsl 2640u настройка Ростелеком
С использованием идущих в комплекте кабелей подключим модем к компьютеру (используя один из желтых LAN портов) и сплиттеру (серый DSL порт), установленному на телефонную разводку. С помощью адаптера питания подключим модем в сеть переменного тока 220 В и нажмите серую кнопку ON/OFF до её фиксации
Подключение к web-интерфейсу модема

При успешности аутентификации будет открыта страница с системной статистикой, на которой сообщается общая информация о модеме и настройкам его ПО.
Настройка dsl 2640u Ростелеком-соединения в режиме «Моста»
Выберем в меню Сеть пункт Соединения и кликаем по кнопке Добавить.
Режим «Мост»
Откроется окно настройки, где необходимо определить значение Bridge в параметре «Тип соединения», «VPI» – 0, «VCI» — 35.
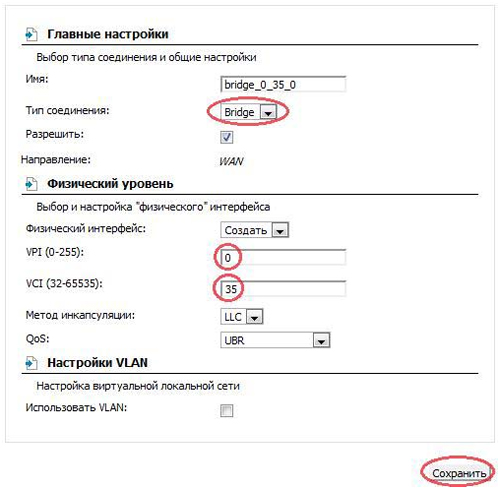
Режим «Роутер»
Как мы и рассматривали ранее, в меню Сеть необходимо открыть Соединения, кликнуть «Добавить». В открывшемся окне, в каталогах Физический уровень и Главные настройки выставить параметры «Тип соединения» — PPPoE, «VCI» — 35, «VPI» – 0.
В разделе Настройки PPP выставить:
PPP Имя пользователя – Пароль и Логин, указанные Ростелекомом в договоре на услугу Интернет. Галочку Keep Alive, для постоянного поддержания соединения обязательно установите.
В завершение, в меню настроек Разное, для беспроблемной трансляции IP-TV данных, необходимо активировать «Включить IGMP».
Нажмите кнопку «Сохранить» оставив все остальные параметры настройки без изменений.
Настройка беспроводного доступа Wi-Fi:
Маршрутизатор, по-умолчанию, настроен точкой WiFi доступа с SSID-именем DSL-2640U, без использования методов шифрования.
Для изменения конфигурации локальной беспроводной сети, необходимо переместиться в меню Wi-Fi, после этого откроется экран с «Общими настройками». Здесь находится единственный интересующий нас параметр, позволяющий включить или выключить беспроводную сеть. Для активации радиовещания ставим галочку и нажимаем кнопку «Изменить».
В закладке Основные настройки:
Желательно поменять на придуманное вами название сети (имя SSID), к примеру на wi_fi_my_self. В дальнейшем это имя вы увидите в списке беспроводных сетей ваших соседей. Канал – следует указать auto, модем автоматически подберет менее зашумленный помехами канал.
Для должного уровня безопасности, рекомендуем использовать шифрование в процессе эксплуатации точки доступа. Для активации настроек необходимо пройти к закладке «Настройки безопасности» и выставить следующие параметры:
Сетевая аутентификация — WPA2-PSK, ключ шифрования PSK – Придуманный вами пароль для сети (минимально из восьми символов), WPA шифрование – TKIP+AES. Подтверждаем ввод нажатием кнопки «Изменить».
На этом можем считать, что настройка dsl 2600u для Ростелекома закончена и Wi-Fi раздается. После перезагрузки модема вы увидите свою сеть обозначенную выбранным вами SSID в списке доступных сетей. Вводите ключ и — пользуйтесь с удовольствием!
Как настроить WIFI на модеме D Link DSL 2640U/C2
В руководстве описан процесс самостоятельной настройки беспроводной сети на модеме D Link 2640u/bru/c2.
Смотрите как настроить Интернет и установить пароль на WiFi:

- Откройте любой браузер (но я бы советовал Google Chrome, так как в нем удобней всего копаться в настройках модема) и в адресной строке напишите 192.168.1.1, затем нажмите Ввод.
- Откроется окно в котором нужно указать Имя пользователя и Пароль. Дважды укажите значение admin и нажмите Ок или Вход.
- Откроется окно настроек модема, перейдите на пункт Wireless.
- На этой странице нас интересует параметр Enable Wireless — это включение WiFi. Он находиться вверху страницы, поставьте галочку и нажмите Save, затем Apply. Теперь найдите параметр SSID — это имя сети, по умолчанию используется имя D-Link. Стираем и пишем любое название на английском языке, далее нажимаем Save, затем Apply. Для чего нужно указывать имя сети? Допустим вы с ноутбука хотите подсоединиться к своей сети, но все ваши соседи тоже имеют WiFi модемы, на которых имя D-Link используется по умолчанию. Вы не сможете определить какая из сетей вам нужна.
- После включения WIFI необходимо защитить свою сеть паролем, для этого заходим в раздел Security.
- Находим параметр Network Authentication, он выделен стрелкой на картинке. Здесь нужно выбрать метод шифрования, выбираем Mixed WPA2/WPA-PSK.
- Найдите параметр WPA Pre-Shared Key выделенный на скриншоте. Здесь нужно ввести пароль из 9 цифр и нажать Save, затем Apply.
Теперь сеть у вас защищена паролем, он вам понадобиться для WiFi соединения с модемом.
Видео о настройке WIFI на модеме D Link DSL 2640U/C2