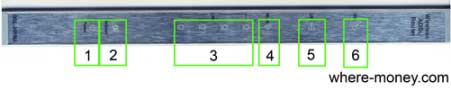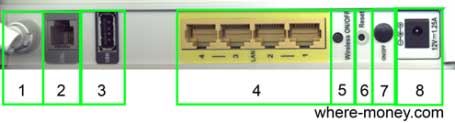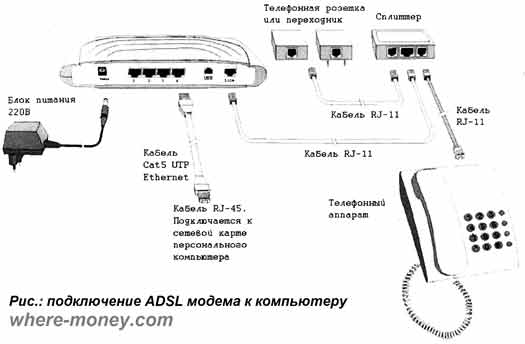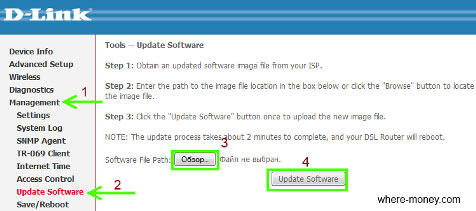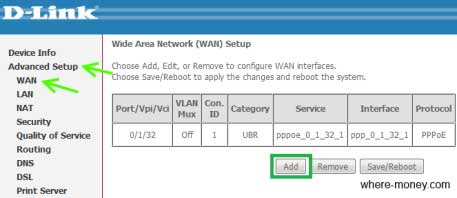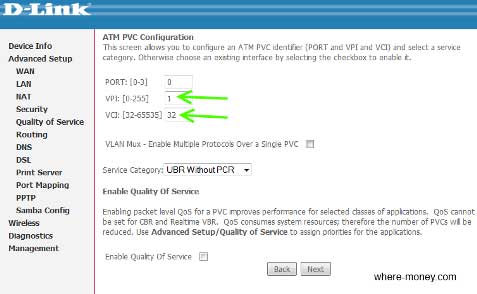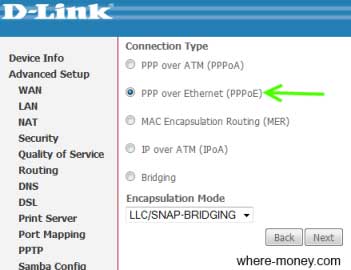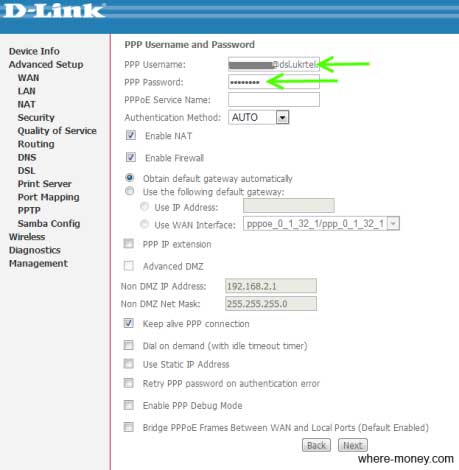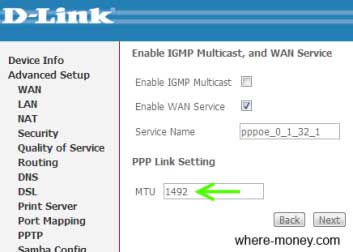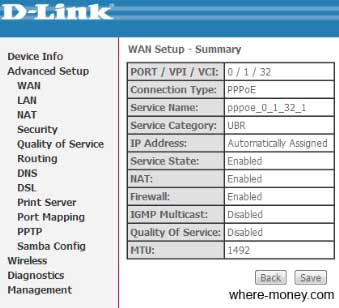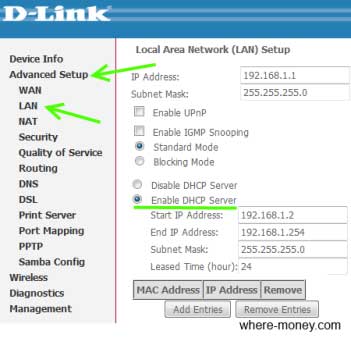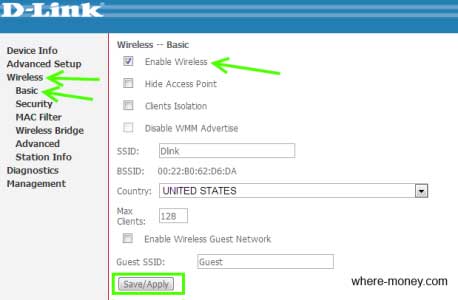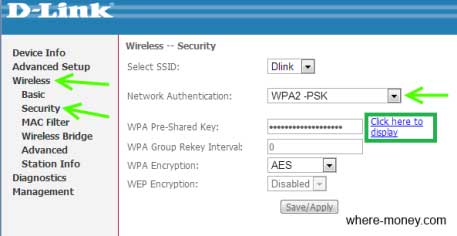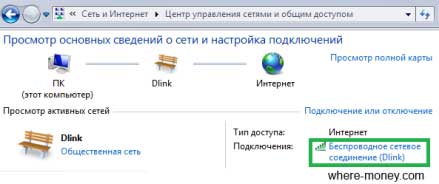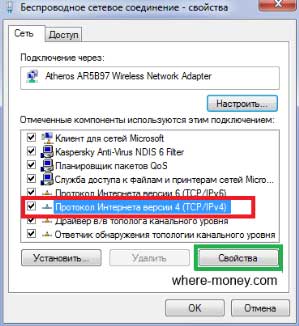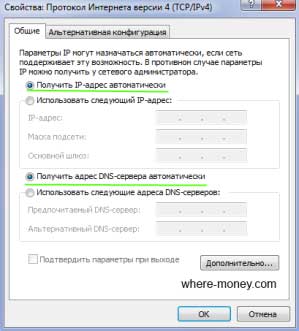- Настройка D-Link DSL-2650U для сети ПетерСтар
- Настройка сети (интернет-соединения) D-Link DSL-2650U
- Настройка Wi-Fi (беспроводной сети) D-Link DSL-2650U
- Установка пароля к веб-интерфейсу D-Link DSL-2650U
- D-Link DSL-2650U — настройка и подключение
- Как подключить WiFi роутер к компьютеру
- Настройка WiFi роутера D-Link DSL 2650u
- Настройка Wi-Fi роутера
- Включение беспроводной сети
Настройка D-Link DSL-2650U для сети ПетерСтар
Сегодня мы расскажем, как самостоятельно настроить Wi-Fi роутер D-Link DSL-2650U (он же — DSL-2650NRU) для его работы с провайдером ПетерСтар (ныне — подразделение компании МегаФон). Процесс настройки Wi-Fi роутера весьма прост, тем не менее, если что-то пойдёт не так, и вас возникнут проблемы с настройкой или с последующим доступом к сети, вы можете обратиться к нашим специалистам — мы всегда готовы оказать квалифицированную помощь в настройке роутера.
Для настройки D-Link DSL-2650U откройте браузер и наберите в адресной строке адрес 192.168.1.1 (стандартный адрес административного интерфейса большинства роутеров D-Link). Когда вы нажмёте клавишу Enter, появится окно входа в web-интерфейс роутера, в котором требуется ввести имя пользователя и пароль.
По умолчанию DSL-2650U имеет следующие учетные данные: Имя пользователя — admin, Пароль — admin.
Затем нажмите кнопку Вход. Появится главное окно веб-интерфейса. Здесь мы можем посмотреть всю информацию об устройстве — в том числе версию прошивки, в нашем случае — стандартная (заводская) версия 1.0.10:
Настройка сети (интернет-соединения) D-Link DSL-2650U
Приступим к настройке сети. Зайдите в раздел Сеть > Соединения. Появится следующее окно:
Нажмите кнопку Добавить. Вы увидите окно со стандартным набором параметров для настройки соединения.
Необходимо указать следующие значения:
Главные настройки
Тип соединения: PPoE
Физический уровень
VPI: 0
VCI: 100
Метод инкапсуляции: LLC
В поле QoS выбираем значение UBR
Настройки PPP
В поле PPP Имя пользователя вы должны указать значение, записанное в вашем договоре с провайдером ПетерСтар.
Пароль: аналогично, должен быть указан в договоре. Если логин и/или пароль вы не знаете, эти значения можно уточнить, обратившись в техническую поддержку провайдера.
MTU: 1492
Keep Alive: обязательно должна быть установлена галка
LCP интервал (сек): 30
LCP провалы: 3
В разделе Разное необходимо поставить галки напротив полей NAT и Сетевой экран.
Во всех остальных полях можно оставить значения по умолчанию.
Для сохранения сделанных изменений нажмите кнопку Сохранить.
Возвращаемся в раздел Соединения. Здесь в таблице найдите столбец с названием «Шлюз по умолчанию» и выберите в нем только что созданное соединение (скорее всего, оно будет называться «pppoe_0_100_0»):
Не забудьте нажать кнопку Сохранить в правом верхнем углу.
На этом настройка соединения окончена. Если маршрутизатор соединен с компьютером по проводу, то вы уже сейчас можете проверить работоспособность интернета.
Настройка Wi-Fi (беспроводной сети) D-Link DSL-2650U
Теперь разберем, как произвести настройку беспроводной сети. Перейдите в раздел Wi-Fi > Основные настройки.
На открывшейся странице укажите SSID — это имя вашей будущей беспроводной сети. В этом поле вы можете указать абсолютно любое значение, которое вам больше нравится.
В качестве канала лучше всего указывать значение 6.
Также при желании вы можете скрыть вашу сеть, поставив галку напротив поля Скрыть точку доступа (в этом случае вы сможете подключиться к своей сети только вручную по её имени — в списке сетей она не появится).
Остальные параметры менять не нужно.
После внесения всех изменений не забудьте нажать кнопку Сохранить.
Далее переходим во вкладку Настройки безопасности.
Здесь в параметре Сетевая аутентификация нужно выбрать значение WPA2-PSK, а в параметре WPA-шифрование — TKIP+AES. Также желательно поставить галку в поле WPA2 Предварительная аутентификация.
Осталось указать Ключ шифрования — это пароль для созданной вами беспроводной сети. Он должен состоять из любой последовательности цифр и латинских букв, длиной не менее 8 символов.
После указания пароля нажмите кнопку Изменить. Не забывайте сохранять изменения.
Установка пароля к веб-интерфейсу D-Link DSL-2650U
Для повышения безопасности вашей сети настоятельно рекомендуется изменить пароль администратора для доступа к web-интерфейсу маршрутизатора.
Для смены пароля входа в роутер заходим в раздел Система и выбираем пункт Пароль администратора.
Ввести новый пароль необходимо в поля Пароль и Подтверждение.
Нажмите кнопку Сохранить.
Запомните или запишите новый пароль администратора (лучше всего — на бумажный носитель). В случае утери нового пароля администратора вы сможете получить доступ к web-интерфейсу маршрутизатора только после восстановления заводских настроек при помощи аппаратной кнопки Reset. А эта процедура уничтожит все заданные вами настройки маршрутизатора.
Если вы дошли до конца этой статьи, принимайте наши поздравления! Настройка закончена, и теперь вы можете приступать к использованию вашей новой беспроводной сети :-).
D-Link DSL-2650U — настройка и подключение
В наши дни безлимитный интернет мало кого удивит, как и разнообразие устройств со встроенным Wi-Fi модулем. Чтобы организовать беспроводную точку доступа, нужен вай фай роутер. В данной статье рассказывается, как подключить и настроить WiFi роутер D-Link DSL-2650U.
Что такое WiFi роутер? Его можно сравнить с вышкой сотовой связи, но с меньшим радиусом действия и подключение к нему происходит не по технологии GSM, а через Wi-Fi.
Дальнейшее подключение и настройка Wi-Fi роутера происходит на примере модели D-Link DSL-2650U и ADSL интернета от Укртелеком. Данное устройство способно создать полноценную Wi-Fi сеть дома и в офисе. Если у вас другой роутер, всё равно прочтите данную статью.
Ознакомившись с этой информацией, вы будете иметь общее представление о подключении и настройке Wi-Fi роутеров, а всё остальное — детали, зависящие от вашей модели и интернет провайдера.
Так выглядит D-Link DSL-2650U, на рисунке показаны передняя и задняя панели.
- Wi-Fi роутер D-Link DSL-2650U.
- Установочный диск с инструкцией.
- Кабель Ethernet RJ-45 для подключения роутера к компьютеру.
- Адаптер питания.
- Кабель RJ-11 для подключения модема к телефонной линии.
- ADSL-сплиттер, позволяющий работать модему и телефону независимо друг от друга.
Индикаторы передней панели:
- Питание — подключение к электросети.
- Интернет
- 4 порта Ethernet
- Wi-Fi сеть
- Совместный доступ к принтеру через USB 2.0
- DSL
Индикаторы модема помогут вам быстро понять, какая из его функций активна на данный момент. Например, если перестала работать Wi-Fi, при этом не горит её индикатор, — активируйте беспроводную сеть.
Рассмотрим заднюю панель D-Link DSL-2650U:
- Антенна беспроводной сети.
- Порт ADSL подключения модема с телефонной линией кабелем RJ-11.
- Порт USB 2.0 для подключения принтера.
- 4 порта Ethernet 10/100 Mbps.
- Кнопка включения/выключения беспроводной сети.
- Reset — сброс роутера к заводским настройкам.
- Кнопка включения и выключения модема (ON/OFF).
- Разъём для адаптера питания.
Если у вас только один компьютер, подключите его к модему через 1-порт Ethernet. В дальнейшем, настраивать роутер можно и через Wi-Fi. Если выключится беспроводная сеть, попасть в настройки модема по Wi-Fi не получится. Поэтому, рекомендуем хотя бы 1 ПК подключить по кабелю Ethernet.
Как подключить WiFi роутер к компьютеру
На следующем рисунке показано, как подключается ADSL модем к компьютеру.
- Убедитесь, что на розетке вашей телефонной линии есть разъём RJ-11, его нет — докупите переходник.
- Подключите сплиттер к телефонной линии (разъём LINE).
- К разъёму PHONE подключите телефон.
- К разъёму DSL, на сплиттере, подсоедините кабель RJ-11, а другой его конец подключите в роутер (разъём LINE/DSL).
- Кабелем RJ-45 соедините разъём сетевой карты, на системном блоке компьютера, и соответствующий разъём на роутере.
- Подключите адаптер и включите питание модема.
Кабель RJ-45, идущий в комплекте, не позволяет разместить модем далеко от компьютера. Если это вызывает неудобства, его можно заменить на другой — более длинный кабель. Где его взять? Посетите любой компьютерный магазин и спросите у продавца-консультанта, не обжимают ли они сетевые кабеля. Если да, закажите необходимую вам длину RJ-45 кабеля и замените им стандартный, идущий в комплекте.
Настройка WiFi роутера D-Link DSL 2650u
Чтобы попасть в настройки Wi-Fi роутера, откройте браузер и в адресной строке напишите 192.168.1.1 или другой ip, указанный в инструкции.
Далее откроется окно для ввода логина и пароля, обычно, стандартное значение для обеих полей — admin.
Введя правильные данные аутентификации, вы попадете на страницу настройки роутера.
Первое, что необходимо сделать — обновить прошивку, если в этом есть необходимость. Скачать её можно с сайта www.dlink.ru. Внимательно выбирайте свою модель, иначе возобновление работоспособности модема вам никто не гарантирует.
Не уверены в своих силах для самостоятельного обновления прошивки — оставьте прежнюю либо попросите обновить её опытного пользователя.
Чтобы обновить прошивку модема D-Link 2650u, перейдите на вкладку «Management» — «Update Software».
Внимательно ознакомьтесь с рекомендациями, в данном случае они на английском языке. Нажмите кнопку «Обзор» и выберите ранее скачанный с официального сайта файл с новой прошивкой. Затем нажмите «Update Software».
Подождите, пока модем обновит свою прошивку и перезапустится.
Настройка Wi-Fi роутера
Настроенный в режиме роутера модем представляет собою отдельное сетевое устройство, способное самостоятельно подключаться к Интернету.
Итак, для настройки модема в режиме роутер (автоматическом подключении к ADSL каналу интернета от Укртелеком) откройте вкладку меню «Advanced Setup» — «WAN».
В открывшемся окне нажмите кнопку Add (добавить).
В ячейке VPI поставьте 1, а в VCI укажите 32 и жмите «Next».
На следующей странице выберите тип подключения, в нашем случае PPPoE и снова жмите «Next».
На следующем этапе настройки укажите логин и пароль доступа в интернет и жмите «Next».
Установите параметр MTU. Типичное значение MTU модемов различных производителей — 1492, но в некоторых случаях рекомендуется использовать минимально возможную 1370. Затем нажмите «Next».
В следующем окне отобразится резюме настройки, т.е. основные параметры, указанные вами на предыдущих этапах.
Нажмите «Save», чтобы сохранить эти настройки. Через несколько секунд модем перезагрузится, и если всё было сделано правильно, роутер D-Link 2650u подключиться к интернету.
Теперь включим Wi-Fi и установим на неё пароль — ключ безопасности, чтобы к беспроводной сети не подключались все подряд.
Включение беспроводной сети
Прежде, чем перейти к включению беспроводной сети, скажем несколько слов об IP адресах.
По умолчанию, у модемов D-Link серии 2xx0U, с заводскими настройкам, включен DHCP (протокол динамической настройки узла). Т.е. подключенный к LAN-порту модема компьютер будет автоматически получать IP-адрес.
При подключении нескольких компьютеров, им будут присвоены последовательные IP адреса, начиная с 192.168.1.2 до 192.168.1.254. Можете в этом убедиться, перейдя на вкладку «Advanced Setup» — «LAN».
С установкой IP-адресов разобрались, теперь давайте рассмотрим, как включить беспроводную сеть и поставить пароль на вай фай — установить ключ безопасности.
Перейдите на вкладку «Wireless» — «Basic». В новом окне поставьте галочку напротив пункта Enable Wireless и нажмите «Save/Apply» внизу окна.
Всё, беспроводная сеть включена.
Чтобы установить пароль на Wi-Fi, перейдите в раздел меню «Wireless» — «Security».
В графе Network Authentication (метод аутентификации) выберите WPA2-PSK или другой.
В поле WPA Pre-Shared Key введите пароль беспроводной сети. Чтобы увидеть набранный вами ключ безопасности — нажмите ссылку «Click here to display».
Чтобы изменения вступили в силу — жмите «Save/Apply». Теперь, для подключения к вашей сети необходимо будет ввести пароль.
На случай, если вы забудете ключ безопасности, в статье «Как узнать пароль от своей Wi-Fi сети» рассказывалось, как его восстановить.
Небольшой совет. Допустим, к своей Wi-Fi сети вы будете подключать ноутбук, и он не сможет выйти в интернет с первого разу. Убедитесь в том, что в его настройках сети установлен автоматический метод получения IP, а также адрес DNS сервера.
В Windows 7, зайдите в Пуск — Панель управления — Сеть и Интернет — Просмотр состояния сети и задач. В открывшемся окне кликните мышью по своему беспроводному соединению.
В следующем окне кликните по «Свойства».
Затем откройте Свойства протокола Интернета 4 (TCP/IPv4).
Убедитесь, что выбран автоматический метод получения IP и DNS.
На этом всё, теперь вы знаете, как подключить и настроить Wi-Fi роутер D-Link DSL-2650U к ADSL интернету и настроить беспроводную сеть.