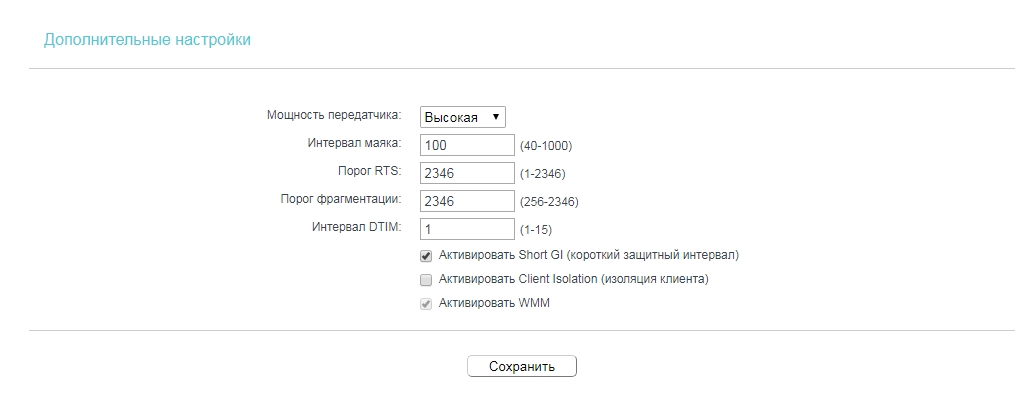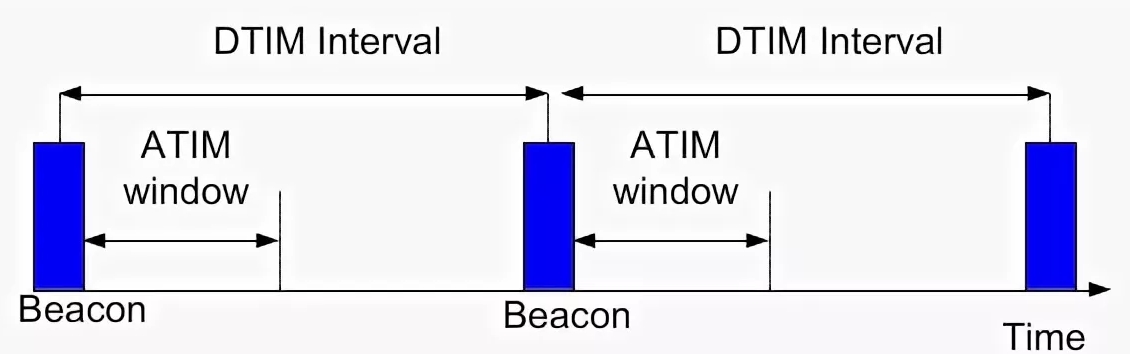- Какая оптимальная настройка интервала Dtim?
- Какой интервал между маячками лучше всего подходит для игр?
- Что такое DTIM в сети?
- Стоит ли включать Ampdu RTS?
- Какой беспроводной режим лучше всего подходит для игр?
- Лучше ли использовать меньший интервал между маяками?
- Как я могу оптимизировать свой сигнал Wi-Fi?
- Следует ли включить Wmm?
- Какую скорость многоадресной рассылки мне следует использовать?
- Что такое мощность Wi-Fi TX?
- Что означает WMM в Wi-Fi?
- Какая настройка порога RTS является наилучшей?
- Как оптимизировать беспроводной маршрутизатор ASUS?
- Интервал маяка, Short GI, DTIM, сигнальный интервал: точная настройка роутера
- Пояснения
- Настройка беспроводного WiFi режима роутера на примере TP Link AC 750 Archer C20
- Рабочая частота беспроводной передачи данных
- Настройки беспроводного режима
- «Основные настройки»
Какая оптимальная настройка интервала Dtim?
Если вам нужно мгновенное соединение, вам идеально подойдет установка интервала DTIM равным 1 и интервала маяка 100. Однако важно отметить, что основным недостатком является то, что это сильно потребляет энергию вашей батареи. Фактически, более низкий интервал DTIM потенциально может потреблять до 20% больше энергии батареи.
Какой интервал между маячками лучше всего подходит для игр?
Если ни один из двух вышеперечисленных пунктов не применим к вашему варианту использования, мы настоятельно рекомендуем использовать настройку интервала. от 250 мс до 400 мс для большинства развертываний. Все, что ниже этого значения, быстро разряжает вашу батарею, а все, что выше, может иметь проблемы с производительностью из-за нестабильности сигнала.
Что такое DTIM в сети?
А Сообщение с индикацией трафика доставки (DTIM) — это тип TIM, который информирует клиентов о наличии буферизованных данных многоадресной / широковещательной передачи в точке доступа. Он генерируется в периодическом радиомаяке с частотой, заданной интервалом DTIM.
Стоит ли включать Ampdu RTS?
Обычно вам следует включить функцию агрегирования Optimized AMPDU отключен когда вы запускаете критичные ко времени приложения, такие как онлайн-игры или VoIP. Причина в том, что AMPDU сам по себе менее эффективен и медленнее. Вам нужна более быстрая и немедленная передача данных, а не агрегация через маршрутизатор.
Какой беспроводной режим лучше всего подходит для игр?
Сети 5 ГГц более надежны, чем старый диапазон 2,4 ГГц, но имеют обратную сторону — более короткий диапазон. Некоторые старые устройства поддерживают Wi-Fi только на частоте 2,4 ГГц, но вы можете использовать преимущества 5 ГГц с более новыми устройствами, поэтому двухдиапазонная модель жизненно необходима. Если вам нужно использовать Wi-Fi для игр, используйте диапазон 5 ГГц, если ваша система его поддерживает.
Лучше ли использовать меньший интервал между маяками?
Low Beacon Interval: нижний интервал между маяками позволяет быстрее обнаруживать маршрутизаторы потому что он отправляет маяки гораздо чаще. Это может помочь при слабом сигнале в условиях плохого приема, поскольку устройства имеют больше шансов «поймать» маяки, когда они отправляются чаще.
Как я могу оптимизировать свой сигнал Wi-Fi?
- Предотвратить вмешательство Wi-Fi. Стены и техника — это физические препятствия, которые могут повлиять на скорость вашего Wi-Fi. .
- Подойдите ближе к Wi-Fi роутеру. .
- Уменьшите количество подключаемых устройств. .
- Защитите паролем свой Wi-Fi. .
- Держите свои устройства в чистоте.
Следует ли включить Wmm?
WMM. WMM (мультимедиа Wi-Fi) определяет приоритет сетевого трафика для повышения производительности различных сетевых приложений, таких как видео и голос. На всех маршрутизаторах, поддерживающих Wi-Fi 4 (802.11n) или более поздних версий, WMM должен быть включен по умолчанию.. Отключение WMM может повлиять на производительность и надежность устройств в сети.
Какую скорость многоадресной рассылки мне следует использовать?
Во-первых, лучшая настройка скорости многоадресной рассылки для вашего маршрутизатора — обычно самая низкая сумма. Более низкое значение mbps обычно полезно для обычного использования в Интернете, например при просмотре или загрузке файлов. В этом случае следует отключить или отключить отслеживание IGMP и установить фиксированную скорость многоадресной рассылки на минимально возможное значение.
Что такое мощность Wi-Fi TX?
Настройка мощности передачи определяет силу сигнала, который маршрутизатор производит во время передачи.. Снижение мощности передачи позволяет уменьшить помехи, когда рядом находится больше устройств Wi-Fi.
Что означает WMM в Wi-Fi?
Беспроводные мультимедийные расширения (WME), также известные как Wi-Fi Multimedia (WMM) — это сертификат совместимости Wi-Fi Alliance, основанный на стандарте IEEE 802.11e. Он обеспечивает базовые функции качества обслуживания (QoS) для сетей IEEE 802.11.
Какая настройка порога RTS является наилучшей?
Рекомендуемый стандарт порога RTS: около 500. Низкий порог означает, что пакеты RTS передаются чаще, а пропускная способность пакета находится на более низком уровне.
Как оптимизировать беспроводной маршрутизатор ASUS?
- Проанализируйте спектр беспроводной связи в вашем районе и посмотрите, какие каналы менее загружены. .
- Войдите в настройки вашего роутера ASUS или сети ASUS Lyra Mesh WiFi. .
- Установите беспроводной режим для вашего роутера ASUS или системы ASUS Lyra Mesh WiFi.
Интервал маяка, Short GI, DTIM, сигнальный интервал: точная настройка роутера
Привет, всем! И сегодня у нас будет очень интересная тема. В частности, мы поговорим про более точную настройку Wi-Fi на маршрутизаторе. Обычно ведь как бывает – человек заходит, меняет имя беспроводной сети, устанавливает ключ и уходит. И этого вполне хватает, но некоторых не совсем хватает скорости передачи данных в беспроводном пространстве. И вот тут начинаются танцы с бубном и не только.
А началось с того, что ко мне опять пришло очень интересное письмо: «Short GI в Wi-Fi – что это и для чего нужно?». Если вы читаете эти строки, то скорее всего вы залезли под капот WiFi модуля в настройки маршрутизатора и увидели непонятные параметры. При этом вы можете видеть вот такое окошко.
Чтобы не рассказывать про один пункт я решил написать общую статью, где расскажу про все эти настройки. Поэтому начнем с самого начала. Также я буду рассказывать какой вариант оптимальный и какой лучше выставить.
Пояснения
И так начнем, наверное, с Short GI или Short Guard Interval (короткий защитный интервал). Это специальный интервал между поочередно передаваемыми пакетами данных. То есть маршрутизатор отправляет на компьютер определенный пакет, так вот, прежде чем отправлять следующие данные, выжидается определенное время.
Стандартное значение 800нс. Но если включить Short GI – это значение будет вдвое меньше, то есть информация передаваться будет куда быстрее. Конечно в теории такое быть может, но иногда бывает, что при включении данной функции скорость наоборот падает. Все дело в том, что при значении 800 нс, данные отправляются, а ещё приходит обратный ответ, что все данные дошли в сохранности. А за 400нс компьютер может из-за помех принять данные с ошибкой и отправить сигнал обратно, но ему прилетит следующий пакет. В итоге компьютеру нужно будет ждать, пока маршрутизатор не отправит прошлый пакет.
Помехи возникают от других источников радиочастот – в частности от соседских роутеров, которые работают на той же частоте. Поэтому тут нужно просто экспериментировать. Попробуйте включить данную функцию и протестировать скорость интернета на конечном устройстве. Если скорость упадет — значит вам мешают соседские роутеры, которые глушат сигнал.
Следующий параметр — это «Интервал маяка» (Beacon Interval) или «Сигнальный интервал». По стандарту обычно стоит значение в 100 миллисекунд. Данная функция определяет как часто от роутера идёт сигнальный пакет к конечному клиенту. Тут можно установить значение и в 50, если вы постоянно ходите по квартире с телефоном. Это нужно, чтобы роутер как можно чаще с вами связывался. Для обычного стационарного компьютера или ноутбука – значения 100 будет достаточно.
Порог RTS — это значение максимального размера пакета. То есть какой максимальный пакет должны по размеру отправляться за раз. Если пакет будет больше данного значения, то данные будут отправлены на специальную принимающую станцию. Также отправка пакетов будет постоянно согласоваться с двумя устройствами. Стандартный размер 2346, на самом деле это оптимальный вариант и больше ставить нельзя, так как конечный клиент может не смочь принять такой большой пакет. Если поставить наоборот меньше, то могут возникнуть трудности, так как пакетов будет слишком много, и они все будут отлеживаться при передаче в конце пути.
Порог фрагментации — это максимальный размер, после которого пакет будет фрагментирован или разделен на части. Данное значение устанавливается такое же, как на пороге RTS.
Интервал DTIM — это временный интервал, после которого все пакеты, находящиеся в буфере, будут отправлены клиенту. Самый лучший вариант — это 1. Если установить значение больше, то пакеты будут простаивать и просиживать в буфере. При этом немного экономится электроэнергия. Если установить слишком большое значение некоторые пакеты могут быть потеряны.
Client Isolation (изоляция клиента) – при данной настройке все клиенты будут взаимодействовать и видеть друг друга только через данный маршрутизатор. По идее вещь неплохая, но на деле ничего толкового не меняет. Можете просто выключить эту функцию.
WMM — это режим, при котором каждому пакету определяется уровень приоритетности, и они отправляются в первую очередь. Данную функцию нужно обязательно включать. В некоторых роутерах она включена автоматически.
Теперь пару слов про мощность передатчика. По умолчанию почти на всех интернет-центрах мощность стоит на 100%, но как показала практика не всегда это хорошо. Если у вас небольшая квартирка, то мощный передатчик может навредить беспроводной сети и сделать связь хуже и уменьшить скорость передачи. Более подробно я писал об это в этой статье.
Настройка беспроводного WiFi режима роутера на примере TP Link AC 750 Archer C20
Читайте, как настроить беспроводной Wi-Fi режим Интернет роутера , на примере TP-Link AC750 Archer C20. Рассмотрим, что такое WPS и настройку защищенного Wi-Fi режима, а также беспроводного режима гостевой сети.
В другой статье, мы уже рассмотрели базовые настройки Wi-Fi роутеров для подключения к Интернет . Но как же пользоваться Интернет без Wi-Fi? Давайте рассмотрим, как его правильно настроить.
Мы будем настраивать роутер TP-LINK Archer C20. Это двухдиапазонный Wi-Fi роутер, но его настройки более или менее стандартны и по данной инструкции вы сможете настроить практически любой другой роутер.
Итак, для настройки беспроводного Wi-Fi режима Интернет роутера, перейдите в панель его настроек.
Как подключить роутер к компьютеру и войти в его панель управления или настроек я уже детально рассказал в одной из предыдущих статей, поэтому останавливаться на этом не вижу смысла.
Рабочая частота беспроводной передачи данных
Начнём с выбора рабочей частоты беспроводной передачи данных.
Так как данный роутер двухдиапазонный, то он может транслировать две Wi-Fi сети:
Если вам не нужна какая-то сеть, то можно перейти на вкладку “Выбор рабочей частоты”, и отключить сеть на такой частоте. Уберите галочку напротив ненужной сети и сохраните настройки.
Но, можете оставить и обе сети. Например, старые устройства подключать к 2.4 ГГц, а те, которые поддерживают, к Wi-Fi 5 ГГц.
А в чём разница, спросите вы?
Первостепенным различием между частотами беспроводного соединения 2,4 ГГц и 5 ГГц является дальность действия сигнала. При использовании частоты 2,4 ГГц сигнал передаётся на более дальнее расстояние, по сравнению с частотой 5 ГГц. Это связано с основными характеристиками волн и происходит в результате того, что при высокой частоте волны затухают быстрее. То есть, если вы больше обеспокоены зоной покрытия сигнала, вам следует выбрать частоту 2,4 ГГц.
Вторым различием является количество устройств, действующих на данных частотах. На частоте 2,4 ГГц беспроводной сигнал более подвержен помехам, чем при использовании частоты 5 ГГц. Это связано с тем, что множество окружающих нас устройств также работают на частоте 2,4 ГГц. В большей степени это микроволновые печи и беспроводные телефоны (или другие устройства). Данные устройства вносят помехи в частотную среду, что в дальнейшем снижает скорость соединения по беспроводной сети.
В обоих случаях, выбор частоты 5 ГГц является лучшим вариантом, поскольку в вашем распоряжении оказывается большее количество каналов для изолирования своей сети от других сетей, и на данной частоте действует меньше источников помех.
Если быть кратким, то если в вашем помещении большое количество помех и ваши устройства поддерживают частоту 5 ГГц, рекомендуется использовать беспроводную сеть на частоте 5 ГГц. В иных случаях, лучше использовать частоту 2,4 ГГц.
Настройки беспроводного режима
«Основные настройки»
Дальше, переходим на вкладку Wi-Fi сети, которую нам нужно настроить. Например, как в моём случае – «Беспроводной режим – 2,4 ГГц» .
Включаем беспроводной режим (если он отключен), и задаем «Имя беспроводной» сети в меню «Основные настройки» . Имя может быть любым удобным для вас.