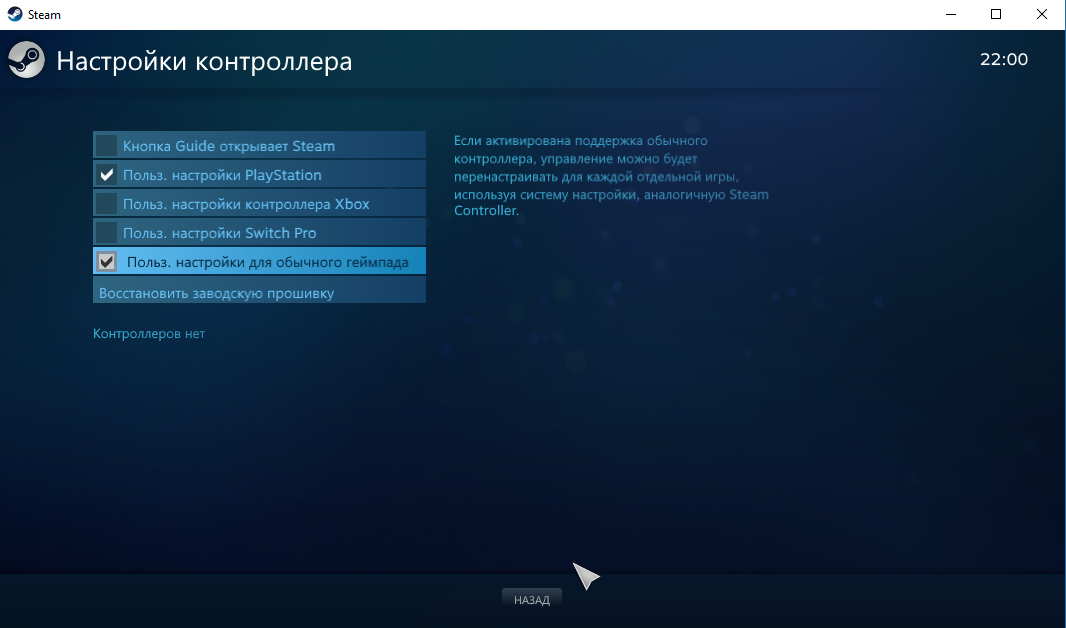- Как использовать беспроводные контроллеры DualSense на PC, Mac или устройствах Android и iOS
- Устройства, совместимые с беспроводным контроллером DualSense
- Как зарегистрировать беспроводной контроллер DualSense на совместимых устройствах
- Узнайте, как подключить беспроводной контроллер DualSense к совместимым устройствам через USB
- Игры и приложения, поддерживающие беспроводной контроллер DualSense
- Как снова подключить беспроводной контроллер к консоли PS5
- Нужна помощь с беспроводным контроллером DualSense?
- How to use DualSense wireless controllers with PC, Mac, Android, and iOS
- DualSense wireless controller compatible devices
- How to pair your DualSense wireless controller with a supported device
- How to connect a DualSense wireless controller to a supported device via USB
- DualSense wireless controller compatible games and applications
- How to reconnect a wireless controller to your PS5 console
- Need more help with your DualSense wireless controller?
- Как подключить контроллер DualSense от PlayStation 5 к компьютеру
- Как использовать PS5 DualSense в сервисе Steam
- Подключение PS5 DualSense к компьютеру через USB
- Подключение PS5 DualSense к компьютеру через Bluetooth
Как использовать беспроводные контроллеры DualSense на PC, Mac или устройствах Android и iOS
Чтобы использовать беспроводной контроллер DualSense™ в совместимых играх и приложениях на совместимых устройствах, подключите его с помощью USB или Bluetooth® за несколько простых шагов.
Устройства, совместимые с беспроводным контроллером DualSense
Подключение беспроводного контроллера DualSense по Bluetooth и USB поддерживают устройства с перечисленными ниже версиями ОС или более современными. Подключив беспроводной контроллер, вы можете использовать его для управления в совместимых играх и приложениях.
PC с Windows поддерживают подключение контроллера через проводное соединение.
- В зависимости от устройства, некоторые функции контроллера могут быть недоступны. Мы не гарантируем, что все устройства совместимы с контроллером.
- Чтобы узнать, какие устройства Android поддерживают беспроводные контроллеры DualSense, обратитесь к производителю вашего устройства.
Как зарегистрировать беспроводной контроллер DualSense на совместимых устройствах
При первом использовании беспроводного контроллера на совместимом устройстве с использованием Bluetooth включите режим регистрации:
- Световая панель на контроллере должна быть выключена.
Если световая панель включена, нажмите и удерживайте кнопку PS, пока она не выключится. Если к контроллеру подключен кабель USB, отключите его. - Удерживая кнопку создания, нажмите и удерживайте кнопку PS, пока световая панель не замигает.
- Включите Bluetooth на устройстве, а затем выберите контроллер в списке устройств Bluetooth.
Когда регистрация контроллера будет завершена, световая панель мигнет, а затем загорится индикатор игрока.
Контроллер можно одновременно зарегистрировать только на одном устройстве. При смене устройства нужно зарегистрировать контроллер на новом устройстве.
Узнайте, как подключить беспроводной контроллер DualSense к совместимым устройствам через USB
Большинство PC с Windows поддерживают подключение контроллера через проводное соединение.
Вы можете подключить контроллер к совместимому устройству с помощью кабеля USB с разъемом Type-C.
Игры и приложения, поддерживающие беспроводной контроллер DualSense
Контроллер можно использовать в играх, которые транслируются с консоли PS5™ или PS4™ на ваше совместимое устройство с помощью приложения PS Remote Play.
Также беспроводной контроллер можно использовать в играх, поддерживающих обычные контроллеры.
Обратите внимание: некоторые функции беспроводного контроллера недоступны при подключении к совместимому устройству:
- Тактильная отдача.
- Динамики, встроенный микрофон и разъем для гарнитуры.
- Адаптивные триггеры (только Android)
- Световая панель (только Android)
Как снова подключить беспроводной контроллер к консоли PS5
Чтобы снова подключить беспроводной контроллер к PS5, подключите его к консоли с помощью совместимого кабеля USB и нажмите кнопку PS на беспроводном контроллере. После этого можно отключить кабель USB и использовать контроллер в беспроводном режиме.
Нужна помощь с беспроводным контроллером DualSense?
Если вы все делаете согласно вышеуказанным инструкциям, но подключить контроллер не удается, перейдите в раздел «Ремонт PlayStation».
How to use DualSense wireless controllers with PC, Mac, Android, and iOS
If you’d like to use your DualSense™ wireless controller with compatible games and applications on a supported device, you can connect via USB or Bluetooth® in a few steps.
DualSense wireless controller compatible devices
Devices using the operating systems listed below or later support DualSense wireless controller Bluetooth and USB connections. Once connected, you can use your wireless controller to control compatible games and applications.
Windows PC devices support the controller via a wired connection.
- Depending on the device, certain features on the controller might not be available. There’s no guarantee that all devices are compatible with the controller.
- To check which Android devices support the DualSense wireless controller driver, please consult your device’s manufacturer.
How to pair your DualSense wireless controller with a supported device
To pair your wireless controller with a supported device using Bluetooth for the first time, turn on pairing mode:
- Make sure the player indicator on the controller is off.
If the player indicator is on, press and hold the PS button until it turns off. If a USB is connected to the controller, disconnect it. - While pressing and holding the create button, press and hold the PS button until the light bar blinks.
- Enable Bluetooth on your device, and then select the controller from the list of Bluetooth devices.
When pairing is complete, the light bar blinks, and then the player indicator lights up.
A controller can be paired with only one device at a time. Each time you change devices you must pair the controller with the new device.
How to connect a DualSense wireless controller to a supported device via USB
Most Windows PC devices support the controller via a wired connection.
You can connect your controller to a supported device using a USB cable with a Type-C connector.
DualSense wireless controller compatible games and applications
You can use your controller to play games streamed from your PS5™ console or PS4™ console to your supported device using the PS Remote Play app.
Your wireless controller can also be used to play games that support generic controllers.
Please note, some wireless controller features are not available when paired with a supported device:
- Haptic feedback.
- Speaker, Built-in microphone and headphone jack audio connection.
- Adaptive triggers (Android only)
- Light bar (Android only)
How to reconnect a wireless controller to your PS5 console
To reconnect your wireless controller to your PS5 console, connect it to the console with a compatible USB cable and press the PS button on the wireless controller. You can then remove the USB and use the controller wirelessly.
Need more help with your DualSense wireless controller?
If you’ve followed the above instructions but believe your controller is not connecting properly, please visit the PlayStation Repairs diagnostic tool.
Как подключить контроллер DualSense от PlayStation 5 к компьютеру
Если вам нравится внешний вид и возможности контроллера DualSense от новой консоли PlayStation 5 и вы хотите использовать его на компьютере, подключение осуществляется достаточно просто. Контроллер работает через проводное и беспроводное подключение, если компьютер поддерживает Bluetooth. Можно подключать его кабелем USB-C > USB-A.
При использовании DualSense от PlayStation 5 на ПК важно помнить, что адаптивные триггеры применяться не будут. Тактильный отклик также не будет работать. Правда, некоторые игры будут отображать подсказки по кнопкам.
С другой стороны, DualSense очень удобно держать в руках и чем больше вы пользуетесь им, тем лучше будет получаться, в том числе на PlayStation 5. В некоторые игры удобнее играть при помощи контроллера вместо мыши и клавиатуры. Давайте узнаем, как подключить Dual Sensor к компьютеру.
Нужно также иметь в виду, что разъём 3,5 мм на контроллере не поддерживается при подключении к ПК. Наушники нужно будет подключать непосредственно к компьютеру или использовать беспроводные наушники.
Как использовать PS5 DualSense в сервисе Steam
Самый популярный магазин игр на компьютерах позволяет использовать DualSense при запуске приложений. Это отличный выбор, если использовать телевизионный режим «Big Picture».
Запустите Steam и справа наверху нажмите Настройки > Контроллер > Основные настройки контроллера. Выполните проводное или беспроводное подключение DualSense. После подключения Steam покажет, что подключен стандартный контроллер. Может появится окно с предложением выполнить настройку. Если оно не появится, нажмите на устройство и выберите «Задать расположение».
Здесь можно назначить действие на кнопки. Например, тачпад можно пометить как кнопку. Убедитесь, что триггеры (R2 и L2) назначены как аналоговый ввод, а не кнопки.
После завершения настройки сохраните и дайте название устройству, вроде DualSense. Убедитесь, что вы указали его как контроллер для PlayStation 4. Это активирует подсказки кнопок в поддерживаемых играх.
В меню настроек контроллера включите Generic Gamepad Configuration Support и PlayStation Configuration Support. Поставьте галочки напротив соответствующих опций.
Теперь этот контроллер будет работать во всех играх в Steam. Нужно убедиться, что загружается оболочка Steam, иначе контроллер может не быть распознан.
Подключение PS5 DualSense к компьютеру через USB
Потребуется кабель USB-C > USB-A. На DualSense применяется разъём USB-C вместо microUSB на DualShock 4.
Подключите этот кабель к контроллеру и компьютеру. Windows автоматически распознает контроллер. Если на компьютере есть разъём USB-C, можно использовать кабель USB-C > USB-C.
Подключение PS5 DualSense к компьютеру через Bluetooth
DualSense может подключаться и через беспроводной стандарт Bluetooth, если вы хотите избавиться от проводов. Нужно убедиться, что компьютер или ноутбук обладают встроенным приёмником Bluetooth. Если нет, можно купить недорогой брелок Bluetooth USB, вроде Tiny USB 2.0 Bluetooth Mini Wireless Adapter.
Для подключения контроллера через Bluetooth нажмите и удерживайте центральную кнопку и кнопку «Создать» на протяжении 3 секунд, пока не замигает световая панель посередине контроллера.