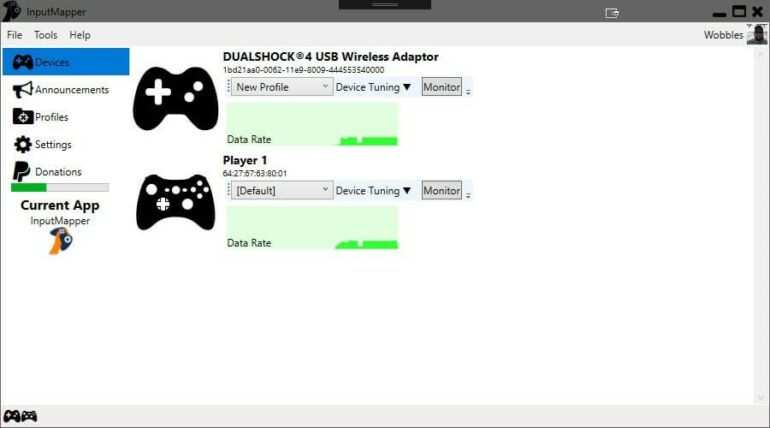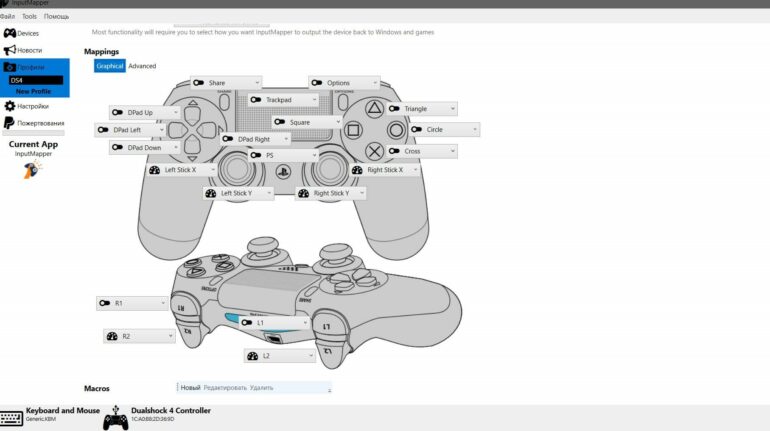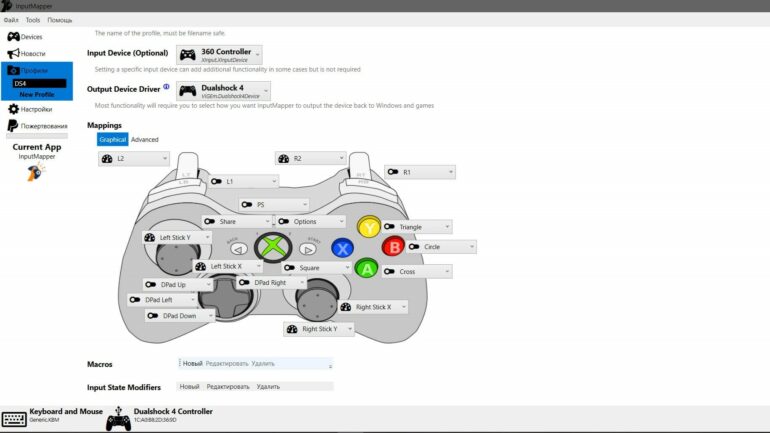- Как подключить Dualshock 4 к Windows 11? Как избавиться от Инпут-лага в InputMapper?
- Как подключить и использовать геймпад DualShock от PS4 на компьютере или ноутбуке Windows 10
- Подключение DualShock 4 к компьютеру или ноутбуку
- Использование геймпада от PlayStation для игр в Windows 10
- DS4Windows
- InputMapper
- Как подключить и настроить dualshock 4 с помощью InputMapper
- Что такое InputMapper
- Как настроить Dualshock 4
- Есть ли подводные камни
- Что делать, если программа не видит DS4
- Кто и для чего использует имитаторы контроллера
Как подключить Dualshock 4 к Windows 11? Как избавиться от Инпут-лага в InputMapper?
После перехода с Windows 10 до 11 версии, я по привычке решил подключить свой Dualshock 4 к компьютеру через Bluetooth, нажав комбинацию кнопок Share + Playstation я успешно подключил его к пк. Следующим шагом я всегда запускал программу DS4Windows для установки связи между контроллером и играми, но по какой-то причине программа не могла обнаружить мой геймпад (как я понял дальше, он и не хотел его обнаруживать).
Найти решение этой проблемы я решил на русском и зарубежном ютубе, но смотря сквозь слёзы на счастливые комментарии людей, которым помогли эти видеоролики (я конечно же был исключением), я попытался решить эту проблему своими силами.
Просидев часами за переустановкой программы и драйверов, одновременно листая гайды, я понял что такое безумие, повторяя одно и то же действие раз за разом я случайно наткнулся на одну статью где написано, что Microsoft (которые также являются боссами в Xbox) решили что владельцам контроллером от Sony следует пересесть на контроллеры от Xbox, так как поддерживать устройства конкурента на своей операционной системе у них нет желания.
Собрав остатки своих нервных клеток я обратил внимание на другую программу реализации связи между контроллером и играми. Этой программой была InputMapper. Всегда ей пользовался ей, когда капризничал DS4Windows и был доволен. Запустил я эту программу и Аллилуйя, он обнаружил мой контроллер, правда функционировало у него только тачпад, как мышка.
Я был в небывалой ярости и потратив ещё получаса, капаясь в настройках программы и обнаружил, что в параметрах профилей контроллера можно менять его раскладку (Dualshock 4 и Xbox 360), как на зло у меня стоял None. Сменив профиль подключённого геймпада на Xbox 360, джойстик начал функционировать полностью, удостоверившись в Steam BigPicture.
Но недолго фраер танцевал, зайдя в Battlefield 2042 с подключённым геймпадом, я обнаружил внушительный Инпут-лаг у моего контроллера. Персонаж реагировал на движение стика через пол секунды. Комфортно играть было невозможно. Хотя на следующий день, по каким-то непонятным причинам зайдя снова в BF задержка стала меньше раза в два, но всё ровно доставляла большой дискомфорт.
Сейчас ломаю голову над этой проблемой. Прошу помочь найти мне решение этой проблемы или найти иной путь подключения контроллера к пк и без применения InputMapper. Благодарю заранее!
Как подключить и использовать геймпад DualShock от PS4 на компьютере или ноутбуке Windows 10
Если у вас есть в наличии геймпад DualShock 4, вы можете подключить его к вашему компьютеру или ноутбуку с Windows 10 или предыдущими версиями системы и использовать его в самых разных играх, эмуляторах, а при желании — и для управления компьютером вместо мыши.
В этой инструкции подробно о подключении DualShock от PlayStation 4 в Windows 10 кабелем или по Bluetooth, а также о том, как сделать так, чтобы геймпад эмулировал контроллер XBox 360 и о том, зачем это может потребоваться.
- Подключение DualShock 4 к компьютеру
- Использование геймпада PlayStation для игр в Windows 10
- DS4Windows
- InputMapper
Подключение DualShock 4 к компьютеру или ноутбуку
Подключить контроллер вы можете просто USB кабелем — он будет автоматически определен как «Wireless Controller» в диспетчере устройств и в списке устройств в «Параметрах».
Второй метод — подключение по Bluetooth. Для этого выполните следующие действия:
- Нажмите на контроллере кнопку Share и, удерживая её, нажмите и удерживайте кнопку «PlayStation». Через некоторое время геймпад перейдет в режим сопряжения по Bluetooth, а индикатор на нем начнет мигать белым цветом.
- В Windows 10 зайдите в Параметры — Устройства — Bluetooth и другие устройства и добавьте новое устройство Bluetooth с именем Wireless Controller. Если появится запрос кода, введите 0000 (четыре нуля).
После этого DualShock 4 будет подключен к Windows 10 по Bluetooth. Внимание: по отзывам пользователей Bluetooth подключение с DualShock на компьютере или ноутбуке не всегда работает стабильно. Иногда помогает установка оригинальный драйверов BT-адаптера и отключение функций энергосбережения для контроллера в его свойствах в диспетчере устройств (в разделе Bluetooth и Устройства HID), но не всегда.
Использование геймпада от PlayStation для игр в Windows 10
В некоторых случаях какая-то дополнительная настройка DualShock 4 может не потребоваться: например, геймпады от PS4 поддерживаются и настраиваются в Steam. Некоторые эмуляторы консолей позволяют настроить управление с подключенного геймпада в соответствующих параметрах управления (бывает, что настройка успешно проходит при USB-подключении, но не работает по Bluetooth). Но в некоторых других играх для ПК и эмуляторах подключенный DualShock 4 может быть просто не виден, а нажатия не регистрируются.
В этом случае нам поможет эмуляция геймпада Xbox 360. Если мы сделаем так, чтобы игры «считали», что подключен геймпад от Xbox, то большинство из них начнут исправно работать с контроллером, при условии, что они в принципе поддерживают такой тип управления. Для эмуляции геймпада Xbox на DualShock 4 можно использовать различные сторонние программы. Самые популярные и работоспособные — DS4Windows и InputMapper.
DS4Windows
Бесплатная программа DS4Windows доступна для загрузки на официальной старице https://github.com/Jays2Kings/DS4Windows/releases. После скачивания распакуйте программу в удобное расположение, запустите файл DS4Windows.exe (переда началом следующих действий лучше отключить геймпад от компьютера):
- После запуска будет задан вопрос о том, куда сохранять параметры — в папку с программой или AppData. Выбирайте на ваше усмотрение, но я рекомендую папку с программой.
- При первом запуске вам предложат установить драйвер DS4 для Windows 10, 8.1 или Windows 7 (кнопка вверху окна), а для Windows 7 — также потребуется отдельный драйвер контроллера Xbox 360. Установите необходимые драйверы.
- Подключите ваш DualShock 4 по USB или Bluetooth, как это было описано в начале инструкции.
- Если всё прошло успешно, в главном окне DS4Windows вы увидите статус подключения вашего контроллера и, в общем-то он уже будет готов к работе с профилем по умолчанию. И его можно будет использовать в играх и эмуляторах.
- В Диспетчере устройств появится контроллер Xbox 360 для Windows.
- При желании вы сможете выполнить настройки профиля управления в DS4Windows, создать несколько профилей, изменить параметры подсветки и другие настройки. Если настройки вам не понятны, обычно достаточно оставить значения по умолчанию.
Учитывайте, что при закрытии программы (по умолчанию, она не закрывается, а сворачивается в область уведомлений Windows) геймпад перестает быть «контроллером Xbox 360», а становится обычным DualShock 4.
InputMapper
Программа InputMapper (официальный сайт https://inputmapper.com/) более продвинутая, но, при этом может показаться и более сложной для некоторых пользователей. В общих чертах её первоначальная настройка выглядит следующим образом:
- Устанавливаем программу, запускаем её.
- Если DualShock 4 подключен, вы увидите сообщение о том, что найдено новое поддерживаемое устройство. Нажмите кнопку «Begin Configuration» (начать настройку).
- В следующем окне нужно будет выбрать, какое устройство будет эмулироваться. Для большинства игр требуется выбрать 360 Controller (но, при желании, вы можете эмулировать клавиатуру и мышь на вашем DualShock 4, такой пункт доступен и в некоторых случаях, например, для игр, не поддерживающих геймпады, может оказаться полезным).
- На этом процесс будет завершен, в главном окне InputMapper вы увидите ваш геймпад и используемый им профиль. Пока программа запущена или свернута в область уведомлений, для игр ваш геймпад будет работать как контроллер Xbox.
- Настройку существующих профилей (переназначение кнопок и элементов управления геймпада) или создание новых можно произвести в соответствующем разделе программы.
В моем тесте оба варианта работали исправно и каких-либо проблем при подключении DualShock 4 как кабелем, так и с использованием Bluetooth не возникло.
Если инструкция оказалась полезной и всё работает ожидаемым образом, поделитесь в комментариях, во что играете, по Bluetooth или USB подключились, были ли проблемы и как были решены. Если же остаются вопросы, задавайте их — постараемся найти ответ.
А вдруг и это будет интересно:
- Лучшие бесплатные программы для Windows
- Создание отчета о состоянии батареи ноутбука средствами Windows 11
- Запуск драйвера для этого устройства заблокирован Код 48 — варианты решения
- Не работают Ctrl+C и Ctrl+V — варианты решения
- Интерфейс не поддерживается при открытии файлов в Windows 11 и Windows 10 — варианты решения
- RustDesk — удобная работа с удаленными рабочими столами
- Windows 11
- Windows 10
- Android
- Загрузочная флешка
- Лечение вирусов
- Восстановление данных
- Установка с флешки
- Настройка роутера
- Всё про Windows
- В контакте
- Одноклассники
Как подключить и настроить dualshock 4 с помощью InputMapper
Доброго времени суток, игроманы! Мы уже рассказывали вам о программке для геймпада DS4Windows. Теперь давайте подробней разберём её аналог – InputMapper Dualshock 4. Посмотрим, чем она отличается и как работает.
Что такое InputMapper
Приложение ImputMapper позволяет подключить к ПК дуалшок, используя все его возможности и даже больше.
Дело в том, что изначально в прошивку контроллеров от Sony не встроили специальные драйвера. Это сделали для того, чтобы сохранять на рынке конкуренцию. То есть, если у тебя есть приставка, то будь добр использовать геймпад только с ней.
Если хочешь играть с джойстиком на ПК, то, будь добр, купи аналог dualshock или пользуйся от иксбокса.
Теперь Сони всё же добавили эту возможность. Но работают контроллеры во многих играх до сих пор некорректно.
Зачем покупать ещё один геймпад, если можно скачать бесплатную улиту? ПО поможет без проблем настроить дуалы.
Как настроить Dualshock 4
Итак, Инпутмаппер позволит не просто настроить dualshock 4, но ещё и подключить дополнительные опции. При подключении джойстика через Steam этого сделать нельзя.
Хорошо, вы скачали приложение, установили его. Как же теперь откалибровать геймпад?
Для начала, прежде чем запустите имитатор, подключите геймпад к ПК. Выбирайте сами, сделать это через usb или bluetooth.
После этого просто запускаете прогу. Она должна автоматически настроить DS4.
С InputMapper у вас заработает вибрация, подсветка, акселерометр и все те опции, что при обычном включении будут отключены.
Можете побаловаться и настроить частоту мигания, силу вибрации или вовсе переназначить все кнопки.
Есть ли подводные камни
Теперь данное ПО имеет драйвера для дуалов тоже. Так что забудьте про имитацию под Xbox 360. Не надо запоминать кнопки. Всё уже находится на своих местах.
А вот для dualsense ещё драйверов не подкатили. Но можно смело использовать настройки для DS4.
Кроме всего прочего, некоторые игры всё же будут брыкаться. То есть не работать с дуалшоком или работать неправильно. Для этого в настройках приложухи просто включите галочку возле опции use exclusive mode. Должно помочь.
Часто бывает, что программа просто глючит, кнопки всё равно начинают путаться. Можно попробовать её перезапустить и сбросить настройки.
Третья беда, с которой вы можете столкнуться, это то, что InputMapper просто не видит DS4. Что же делать в таком случае?
Что делать, если программа не видит DS4
Иногда это случается. Даже Инпутмаппер иногда перестаёт распознавать дуалы. Большинству помогает переустановка и сброс драйверов на настройки по умолчанию.
Некоторым помогает настройка «Спрятать DS4 контроллер».
Если ничего из этого не помогает, попробуйте удалить все дополнительные улиты, сбросить драйвера и после этого подключить геймпад напрямую без ПО.
Кто и для чего использует имитаторы контроллера
Скачать улиту InputMapper Dualshock 4 можно с родного сайта производителя. Он полностью бесплатный, существует версия на русском языке. Разработчику можно кинуть донат на печеньки.
Почему всё-таки у этого ПО такой спрос?
Sony уже смирились с тем, что игроки продолжают играть на их геймпадах в ПК игры. Даже сказали, что отныне dualsense имеет поддержку для компьютера. Но при этом предыдущее поколение контроллеров обделили.
Вот приходится изловчаться ПК-боярам, да устанавливать сторонние ПО. А что делать, если только джойстик от Sony есть и другой покупать не хочется?
А вы пользовались данной улитой? Поделитесь мнением по этому поводу в комментариях. Также подпишитесь на обновления канала и распространите новость среди друзей.
Играйте только в годные игры! До скорых встреч!