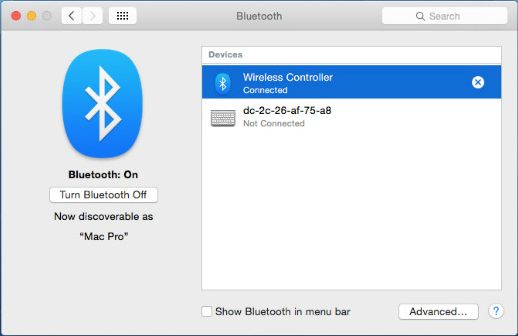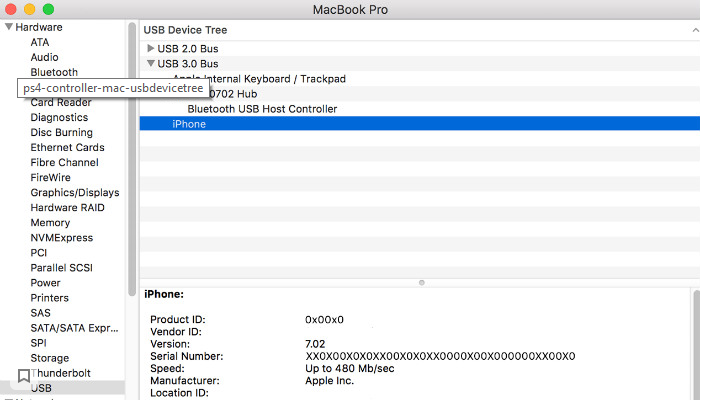- Как подключить контроллер от PS4 к Mac?
- Синхронизация контроллера Dualsh 4 к Mac «по воздуху»
- Подключение Dualsh 4 геймпада к компьютеру Mac через microUSB-кабель
- Подключение беспроводного игрового контроллера PlayStation к устройству Apple
- Поддерживаемые контроллеры PlayStation
- Сопряжение и подключение контроллера
- Дополнительная информация
- Как использовать беспроводные контроллеры DUALSHOCK 4 на PC, Mac или устройствах Android и iOS
- Устройства, совместимые с беспроводным контроллером DUALSHOCK 4
- Как зарегистрировать беспроводной контроллер DUALSHOCK 4 на совместимом устройстве
- Игры и приложения, поддерживающие беспроводной контроллер DUALSHOCK 4
- Повторное подключение беспроводного контроллера DUALSHOCK 4 к консоли
- Нужна помощь с контроллером DUALSHOCK 4?
- Нужна помощь?
- Как использовать беспроводные контроллеры DUALSHOCK 4 на PC, Mac или устройствах Android и iOS
- How to use DUALSHOCK 4 wireless controllers with PC, Mac, Android, and iOS
- DUALSHOCK 4 wireless controller compatible devices
- How to pair a DUALSHOCK 4 wireless controller with a supported device
- DUALSHOCK 4 wireless controller compatible games and applications
Как подключить контроллер от PS4 к Mac?
Довольно часто активные геймеры, у которых дома стоит Mac и PlayStation 4, покупают разные контроллеры на оба устройства. Приходится кровные деньги тратить на не такой уж и дешёвый контроллер дважды. Если нужна пара джойстиков, затраты ещё больше. На самом деле покупать ещё один контроллер нет необходимости.
Если уже есть купленный контроллер на Playstation 4 типа Dualsh 4, его можно использовать для игр на Mac. Раньше не всегда удавалось его использовать или было крайне неудобно. Сейчас это стало очень актуальным, особенно после внедрения полной поддержки данного контроллера игровой платформой Steam на Windows и Mac. Улучшение поддержки данного джойстика упрощает настройку в любых играх, размещённых в Steam. Дальше расскажем, как всё настроить.
Синхронизация контроллера Dualsh 4 к Mac «по воздуху»
Можно подумать, что для этой цели придётся использовать официальный адаптер от Sony. Компания недолго выпускала адаптер под ПК на DualShock 4 контроллер. Несмотря на его отсутствие в официальной продаже, его всегда можно приобрести с рук, но это бессмысленно. Поддержка адаптера закончилась и сейчас он уже не работает как нужно. Зато современный контроллер обладает технологией Bluetooth, которая заменяет адаптер. По Bluetooth можно довольно просто подключиться к Mac, избежав путаницы с проводами.
- Сперва следует перейти в системные настройки на ПК под управлением Mac. Это проще всего сделать кликом по иконке Apple и выбрав «Системные настройки» в разворачивающемся меню. Ещё можно ввести название раздела в Spotlight.
- В целевом разделе нужно найти и выбрать пункт «Bluetooth». Сейчас следует включить Bluetooth на компьютере.
- Пришло время взять в руки джойстик от PlayStation 4 и переключить его в режим поиска сети. Чтобы включить нужный режим, следует одновременно нажать на кнопку PS и Share. О переключении режима свидетельствует светодиод на передней панели джойстика, он начинает мигать.
- На ПК с Mac следует перейти в панель «Устройства» (внутри раздела Bluetooth, куда попали после второго пункта).
- После непродолжительного периода поиска Mac обнаружит контроллер Dualsh 4. Обычно он отображается как «беспроводной контроллер». Достаточно нажать на это устройство и произойдёт связь. После успешного подключения диод начинает светиться постоянно.
Сейчас можно заходить в игры на Mac и полноценно использовать DualShock 4 джойстик.
Подключение Dualsh 4 геймпада к компьютеру Mac через microUSB-кабель
У Bluetooth есть один недостаток – связь периодически может обрываться или наблюдаются задержки в отклике. Ещё одна причина отказа от Bluetooth «чисто» техническая – модуль может просто не работать на контроллере или компьютере. Есть и альтернатива беспроводному подключению, которая заключается в использовании microUSB-кабеля. Не составит труда соединить оба устройства кабелем. Да, теперь придётся запутываться в проводе и цепляться за кабель, но зато работает джойстик стабильнее.
Как подключить контроллер PS4 к Mac по microUSB:
- Подключить геймпад к компьютеру посредством microUSB.
- На джойстике нажать на кнопку PS для его включения, о чём сообщает светодиод с фронтальной стороны. Так контроллер переключается в рабочий режим и сразу становится готовым к работе.
Можно проверить, что Mac правильно распознаёт Dualsh controller 4. Для этого следует нажать на логотип компании Apple в левом верхнем углу. Дальше стоит нажать на «Об этом Mac» и выбрать «Системный отчёт». В появившемся окне нужно открыть список «USB». Внутри раздела нажать на раздел «Шина USB». Количество элементов списка напрямую зависит от числа USB-портов на ПК.
Чтобы получить более подробную информацию можно нажать на небольшую стрелку поблизости со строкой «Шина USB». Среди списка информации показывается и тип устройства, подключенного к каждому порту: контроллер, мышь, клавиатура и т. п. Mac правильно определяет геймпад, если возле одного из портов стоит запись «беспроводной контроллер».
Вам нравится использовать контроллер Dualsh 4 на Mac или предпочитаете другой? Ответ оставляйте в комментариях.
Подключение беспроводного игрового контроллера PlayStation к устройству Apple
Поддерживаемые контроллеры PlayStation
- PlayStation DualShock 4 Wireless Controller
- PlayStation 5 DualSense Wireless Controller
- PlayStation 5 DualSense Edge Wireless Controller
Сопряжение и подключение контроллера
- Убедитесь, что контроллер выключен.
- Одновременно нажмите и удерживайте кнопки PS и Create (или Share), пока световая панель не начнет мигать. Контроллер теперь находится в режиме сопряжения и доступен для обнаружения на устройстве Apple.
- Откройте настройки Bluetooth на устройстве Apple и выберите контроллер из списка устройств поблизости.
- iPhone, iPad: подключение устройств Bluetooth
- Подключение устройств Bluetooth к Apple TV
- Подключение устройства Bluetooth к компьютеру Mac
- Если контроллер сопряжен, но не подключается, нажмите кнопку PS на контроллере.
Дополнительная информация
Узнайте больше о подключении беспроводных игровых контроллеров, в том числе о том, как настроить кнопки и функции контроллера, а также о том, что делать, если контроллер не подключается или не работает должным образом.
Информация о продуктах, произведенных не компанией Apple, или о независимых веб-сайтах, неподконтрольных и не тестируемых компанией Apple, не носит рекомендательного или одобрительного характера. Компания Apple не несет никакой ответственности за выбор, функциональность и использование веб-сайтов или продукции сторонних производителей. Компания Apple также не несет ответственности за точность или достоверность данных, размещенных на веб-сайтах сторонних производителей. Обратитесь к поставщику за дополнительной информацией.
Как использовать беспроводные контроллеры DUALSHOCK 4 на PC, Mac или устройствах Android и iOS
Чтобы использовать беспроводной контроллер DUALSHOCK®4 в совместимых играх и приложениях не на консоли, подключите его по Bluetooth® или через USB за несколько простых шагов.
Устройства, совместимые с беспроводным контроллером DUALSHOCK 4
Подключение беспроводного контроллера DUALSHOCK 4 по Bluetooth и через USB поддерживают устройства с перечисленными ниже и более современными версиями ОС. Подключив беспроводной контроллер, вы можете использовать его для управления в совместимых играх и приложениях.
Подключить беспроводной контроллер DUALSHOCK 4 к PC с Windows можно с помощью беспроводного USB-адаптера DUALSHOCK®4 или с помощью совместимого кабеля micro USB.
Как зарегистрировать беспроводной контроллер DUALSHOCK 4 на совместимом устройстве
При первом использовании беспроводного контроллера на совместимом устройстве с использованием Bluetooth включите режим регистрации.
- Световая панель на контроллере должна быть выключена.
Если световая панель включена, нажмите и удерживайте кнопку PS, пока она не выключится. Если к контроллеру подключен кабель USB, отключите его. - Удерживая кнопку SHARE, нажмите и удерживайте кнопку PS, пока световая панель не замигает.
- Включите Bluetooth на устройстве, а затем выберите контроллер в списке устройств Bluetooth. Когда регистрация контроллера будет завершена, световая панель мигнет, а затем загорится индикатор игрока.
Игры и приложения, поддерживающие беспроводной контроллер DUALSHOCK 4
Беспроводной контроллер можно использовать в играх, которые транслируются с консоли PS5™ или PS4™ на совместимое устройство с помощью приложения PS Remote Play.
Также беспроводной контроллер можно использовать в играх, поддерживающих беспроводные контроллеры DUALSHOCK 4.
При подключении беспроводного контроллера DUALSHOCK 4 к совместимому устройству Sony Xperia доступны все функции.
На некоторых устройствах некоторые функции беспроводного контроллера недоступны при подключении по Bluetooth.
- Сенсорная панель не поддерживается.
- Не меняется цвет подсветки световой панели.
- Функция вибрации, датчик движения и разъем для гарнитуры не работают.
Повторное подключение беспроводного контроллера DUALSHOCK 4 к консоли
Чтобы снова подключить беспроводной контроллер к консоли PS5 или PS4, подключите его к консоли с помощью совместимого кабеля USB и нажмите кнопку PS на беспроводном контроллере. После этого можно отключить кабель USB и использовать контроллер в беспроводном режиме.
Нужна помощь с контроллером DUALSHOCK 4?
Если вы все делаете согласно вышеуказанным инструкциям, но подключить контроллер не удается, перейдите в раздел «Ремонт PlayStation».
Нужна помощь?
Свяжитесь со специалистами нашей службы поддержки
© 2023 Sony Interactive Entertainment Europe Limited (SIEE)
Все материалы, названия игр, торговые наименования и/или внешний вид товара, товарные знаки, иллюстрации и связанные с ними изображения являются товарными знаками соответствующих владельцев и/или сохраняют за ними их авторское право. Все права сохранены. Больше информации
Как использовать беспроводные контроллеры DUALSHOCK 4 на PC, Mac или устройствах Android и iOS
Укажите свою дату рождения
Вход Выполните вход в свою учетную запись Sony, и мы сохраним данные о вашем возрасте для будущего входа.
How to use DUALSHOCK 4 wireless controllers with PC, Mac, Android, and iOS
If you’d like to use your DUALSHOCK®4 wireless controller with compatible games and applications away from your console, you can connect via Bluetooth® or USB in a few steps.
DUALSHOCK 4 wireless controller compatible devices
Devices using the operating systems listed below or later support DUALSHOCK 4 wireless controller Bluetooth and USB connections. Once connected, you can use your wireless controller to control compatible games and applications.
You can connect a DUALSHOCK 4 wireless controller to a Windows PC using a DUALSHOCK®4 USB wireless adaptor or a compatible micro USB cable.
How to pair a DUALSHOCK 4 wireless controller with a supported device
To pair your wireless controller with a supported device using Bluetooth for the first time, turn on pairing mode.
- Make sure the player indicator on the controller is off.
If the player indicator is on, press and hold the PS button until it turns off. If a USB is connected to the controller, disconnect it. - While pressing and holding the SHARE button, press and hold the PS Button until the light bar flashes.
- Enable Bluetooth on your device, and then select the controller from the list of Bluetooth devices. When pairing is complete, the light bar blinks, and then the player indicator lights up.
DUALSHOCK 4 wireless controller compatible games and applications
You can use your wireless controller to play games streamed from your PS5™ console or PS4™ console to your compatible device using the PS Remote Play app.
Your wireless controller can also be used to play games that support DUALSHOCK 4 wireless controllers.
If you are connecting a DUALSHOCK 4 wireless controller to a compatible Sony Xperia device, all functions are available.
For other devices, some wireless controller features are not available when connected via Bluetooth.
- Touchpad is not supported.
- The color of the light bar cannot be changed.
- Rumble, motion sensor, and headphone jack audio connection are not supported.