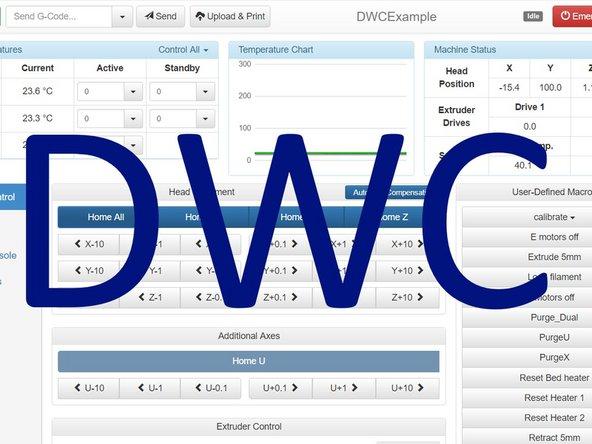Klipper + DuetWebControl
Подпишитесь на автора, если вам нравятся его публикации. Тогда вы будете получать уведомления о его новых статьях.
Отписаться от уведомлений вы всегда сможете в профиле автора.
Многие пользуются Klipper в связке с Octoprint, но, оказывается, уже появился другой интерфейс – DuetWebControl. Мне он очень понравился, как по работе, так и по возможностям. Да, есть недостатки, ввиде отсутствия привычных плагинов, но мне они особо не нужны.
Заявлено, что его можно устанавливать совместно с Octoprint и использовать или Octoprint, или DuetWebControl. Я решил не совмещать, во избежание конфликта, кому надо оба варианта – разбирайтесь сами.
Если заинтересовались, то я опишу кратенько, как его поставить (в примере используется Orange Pi PC и armbian Stretch server ):
2. Не люблю вводить пароль каждый раз при команде sudo. Если вы тоже, то делаем так:
Разрешаем sudo для добавленной команд без запроса пароля. Для этого вызываем редактор,
и добавляем после строки %sudo ALL=(ALL:ALL) ALL строчку (здесь pi — имя пользователя которому разрешено работать без пароля):
Если вы за безопасность, то этот пункт пропускаем.
3. Для работы Winscp по ssh выполнить:
5. Входим под вашим пользователем и приступим к установке Klipper:
5.1 Обновите репозиторий и устанавливаем некоторые утилиты, которые нам понадобятся в будущем.
5.2 Клонируем Klipper и запускаем сценарий установки.
5.3 Настраиваем микропрограмму для вашего контроллера
Выберите соответствующий контроллер и просмотрите другие параметры, затем выполните компиляцию:
5.4 Определим имя порта USB
5.5 И запустим прошивку контролера
(после равно указать имя полученное от команды выше)
Для плат skr немного другой порядок: нам нужно скопировать файл klipper.bin с Orange на карту microSD платы skr. Это можно сделать, войдя на сервер через SSH с помощью WinSCP и перейдя в папку /home/user/klipper/out. Отсюда вы можете скопировать klipper.bin, переименовать в firmware.bin и положить его в корень карты microSD. После установки карты в плату и включения питания, плата прошьётся.
6. Теперь приступим к установке DuetWebControl для работы с клиппер
6.2 Клонируем нужное для klipper.
6.3 Делаем небольшие изменения в Klipper с помощью этих строк, для работы с DWC. Их нужно вносить каждый раз, если обновили Klipper. Автор говорит, что в будущем избавиться от этой необходимости
gcode=$(sed ‘s/self.bytes_read = 0/self.bytes_read = 0\n self.respond_callbacks = []/g’ klipper/klippy/gcode.py)
gcode=$(echo «$gcode» | sed ‘s/# Response handling/def register_respond_callback(self, callback):\n self.respond_callbacks.append(callback)/’)
gcode=$(echo «$gcode» | sed ‘s/os.write(self.fd, msg+»\\n»)/os.write(self.fd, msg+»\\n»)\n for callback in self.respond_callbacks:\n callback(msg+»\\n»)/’)
6.4 Настроем виртуальную SD-карту для использования klipper.
6.5 Загрузим и установим пользовательский интерфейс Duet, на данный момент это версия 2.0.4, с поддержкой русского языка.
7. Теперь создадим printer.cfg – файл настроек клиппера и добавим в него пару строк, для работы с DuetWebControl
7.2 Вносим вашу конфигурация, или настраиваем заново, удаляя не нужное. Или оставляем, как есть, добавив строки ниже. Настройки можно изменить в самом интерфейсе DWC, во вкладке система, два раза щелкнув на printer.cfg
printer_name: Reiner Calmund
В место Reiner Calmund пишем имя вашего принтера по английски.
В место listen_port: 4750 можно указать любой другой порт выше 1024. Я указал как в октопринт: 5000
На этом все, запускам браузер, вводим ip адрес Orange и добавляем порт указанный выше в виде: 192.168.1.100:4750 и наслаждаемся.
Пожелания, замечания приветствуются. Но помним, я не автор данной разработки, а только пользователь.
Подпишитесь на автора
Подпишитесь на автора, если вам нравятся его публикации. Тогда вы будете получать уведомления о его новых статьях.
Отписаться от уведомлений вы всегда сможете в профиле автора.