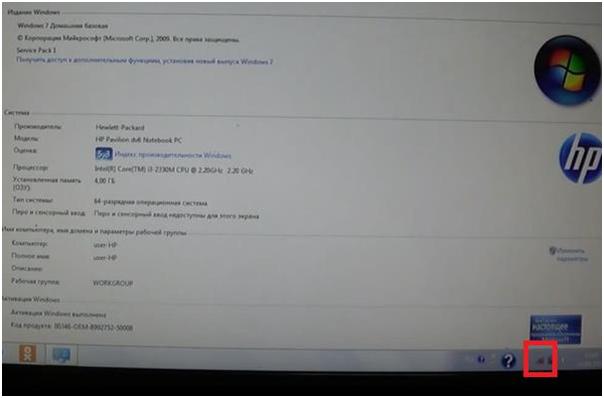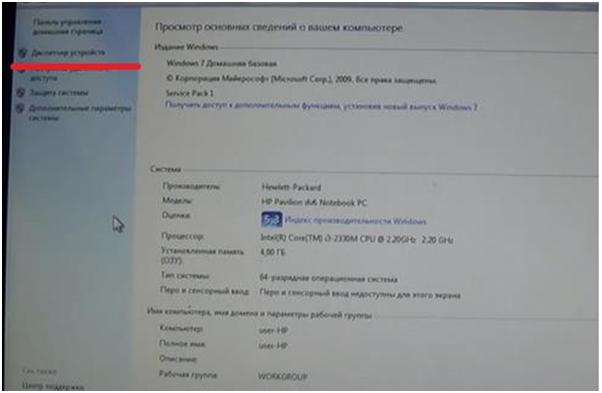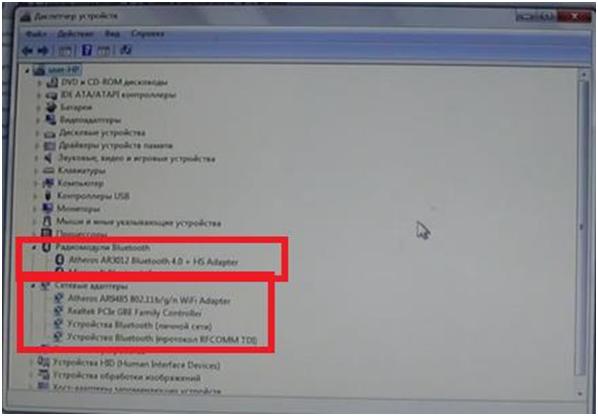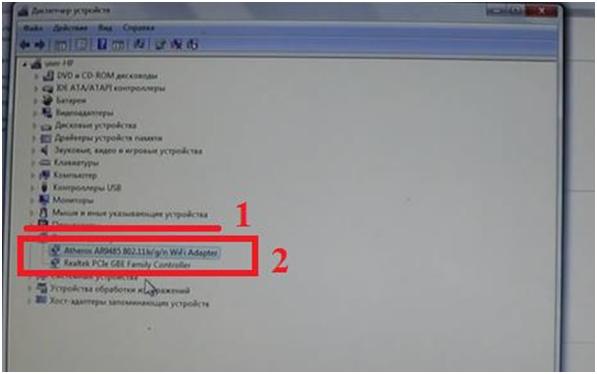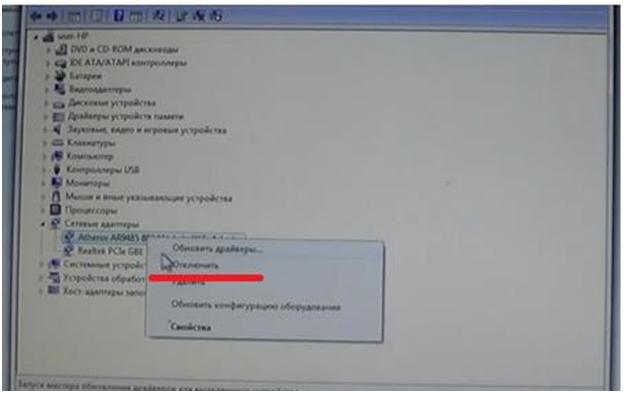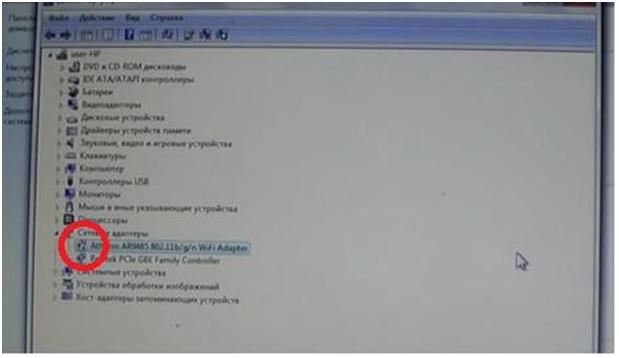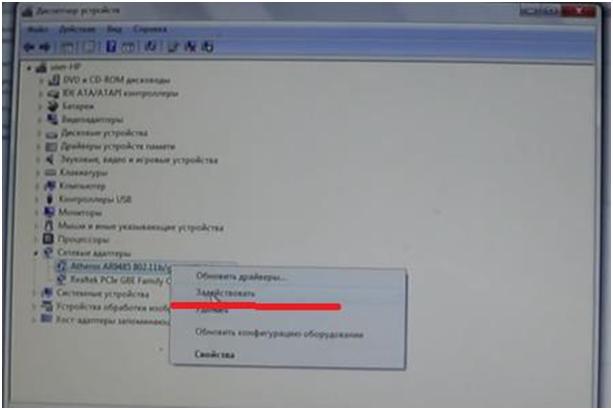- Как быстро включить и выключить Bluetooth адаптер и WI-FI сеть на ноутбуке Hewlett Packard Pavilion DV6
- Broadcom wlan для HP Pavilion dv6 5.60.350.6 —>
- Скачать драйвер Broadcom wlan для HP Pavilion dv6:
- Как быстро включить и выключить Bluetooth адаптер и WI-FI сеть на ноутбуке Hewlett Packard Pavilion DV6
- Broadcom wlan для HP Pavilion dv6 5.60.350.6 —>
- Скачать драйвер Broadcom wlan для HP Pavilion dv6:
- Как быстро включить и выключить Bluetooth адаптер и WI-FI сеть на ноутбуке Hewlett Packard Pavilion DV6
Как быстро включить и выключить Bluetooth адаптер и WI-FI сеть на ноутбуке Hewlett Packard Pavilion DV6
Рассмотрим, как можно быстро включить и выключить Bluetooth адаптер и Wi-Fi сеть на ноутбуке Hewlett Packard Pavilion DV6.
Для этого на ноутбуке предусмотрена горячая клавиша «F12». На этой кнопке изображена иконка антенны с сигналом в качестве подтверждения назначения клавиши.
При нажатии этой кнопки происходит включение/отключение Wi-Fi сети и Bluetooth адаптера.
О состоянии активности Wi-Fi сети можно наблюдать в правом нижнем углу монитора ноутбука. Смотрите изображение ниже. Квадратиком выделена иконка состояния Wi-Fi сети.
Если антеннки перечеркнуты, значит, сеть отключена, если нет – включена.
О состоянии Wi-Fi сети и Bluetooth адаптера можно также наблюдать в диспетчере устройств ноутбука.
Для этого перейдем в меню «Пуск». Выберем там пункт меню «Компьютер», нажмем по нему правой клавишей мыши. Затем нажимаем пункт «Свойства» в выскочившем контекстном меню. Дальше перейдем к подразделу «Диспетчер устройств». Смотрите изображение ниже.
Нажимаем по нему. Переходим к списку устройств ноутбука.
В списке находим необходимые нам устройства: «Радиомодули Bluetooth» и «Сетевые адаптеры». Смотрите изображение ниже, они выделены прямоугольниками.
Если устройства активны, то в выпадающих списках вы найдете что-то вроде следующих названий «Atheros … Bluetooth …» и «Atheros … WiFi Adapter».
После нажатия кнопки «F12» произойдет обновление списка активных устройств.
Bluetooth адаптер пропадет полностью, WiFi адаптер останется у нас доступным. Смотрите изображение ниже.
Под цифрой 1 отмечено место, где раньше находился активный Bluetooth адаптер.
Можно сделать неактивной клавишу «F12» для включения/выключения адаптеров.
Для этого надо нажать правой кнопкой мыши по названию адаптера. В контекстном меню выбрать пункт «Отключить».
Выскочит дополнительное окно, в нем мы подтвердим отключение кнопки. Теперь кнопка «F12» будет неактивна. В подтверждение этого на иконке адаптера появится маленькая стрелочка вниз.
На изображении ниже отмечена иконка адаптера, на которой появится стрелка вниз.
Это актуально как для одного, так и для другого адаптера.
Чтобы вернуть функциональность кнопки «F12», снова нажимаем правой кнопкой мыши по названию адаптера. В контекстном меню выбираем подраздел «Задействовать».
Ссылка на видеоинструкцию:

Broadcom wlan для HP Pavilion dv6 5.60.350.6 —>
Еще один драйвер Wi-Fi адаптера Broadcom, который встречается в ноутбуке HP Pavilion dv6. Данный адаптер предназначен для возможности подключатся к беспроводным сетям, а также для выхода через них в Интернет. Установка драйвера достаточно простая и понятная для любого пользователя ПК. Замечалось что в ноутбуке HP Pavilion dv6 встречались и другие сетевые карты к примеру Atheros или Ralink.
Если на вашем ноутбуке система не может найти сетевой адаптер Wi-Fi, тогда вам обязательно необходимо скачать драйвер и установить его, после перезагрузки компьютера вы явно заметите изменения. Скачать драйвер Broadcom wlan для HP Pavilion dv6 бесплатно вы можете по ссылке ниже без регистрации на сайте.
Поддерживаются следующие адаптеры:
- Broadcom 802.11g;
- Broadcom 802.11a-g;
- Broadcom 802.11a/b/g/draft-n;
- Broadcom 802.11a/b/g/n;
- Broadcom 43225 802.11b/g/n;
- Broadcom 4313 802.11b/g/n.
Скачать драйвер Broadcom wlan для HP Pavilion dv6:
Внимание! Прежде чем установить драйвер Broadcom wlan для HP Pavilion dv6. Рекомендуем удалить старую версию драйвера. Как удалить драйвер можно прочесть в разделе FAQ.
Как быстро включить и выключить Bluetooth адаптер и WI-FI сеть на ноутбуке Hewlett Packard Pavilion DV6
Рассмотрим, как можно быстро включить и выключить Bluetooth адаптер и Wi-Fi сеть на ноутбуке Hewlett Packard Pavilion DV6.
Для этого на ноутбуке предусмотрена горячая клавиша «F12». На этой кнопке изображена иконка антенны с сигналом в качестве подтверждения назначения клавиши.
При нажатии этой кнопки происходит включение/отключение Wi-Fi сети и Bluetooth адаптера.
О состоянии активности Wi-Fi сети можно наблюдать в правом нижнем углу монитора ноутбука. Смотрите изображение ниже. Квадратиком выделена иконка состояния Wi-Fi сети.
Если антеннки перечеркнуты, значит, сеть отключена, если нет – включена.
О состоянии Wi-Fi сети и Bluetooth адаптера можно также наблюдать в диспетчере устройств ноутбука.
Для этого перейдем в меню «Пуск». Выберем там пункт меню «Компьютер», нажмем по нему правой клавишей мыши. Затем нажимаем пункт «Свойства» в выскочившем контекстном меню. Дальше перейдем к подразделу «Диспетчер устройств». Смотрите изображение ниже.
Нажимаем по нему. Переходим к списку устройств ноутбука.
В списке находим необходимые нам устройства: «Радиомодули Bluetooth» и «Сетевые адаптеры». Смотрите изображение ниже, они выделены прямоугольниками.
Если устройства активны, то в выпадающих списках вы найдете что-то вроде следующих названий «Atheros … Bluetooth …» и «Atheros … WiFi Adapter».
После нажатия кнопки «F12» произойдет обновление списка активных устройств.
Bluetooth адаптер пропадет полностью, WiFi адаптер останется у нас доступным. Смотрите изображение ниже.
Под цифрой 1 отмечено место, где раньше находился активный Bluetooth адаптер.
Можно сделать неактивной клавишу «F12» для включения/выключения адаптеров.
Для этого надо нажать правой кнопкой мыши по названию адаптера. В контекстном меню выбрать пункт «Отключить».
Выскочит дополнительное окно, в нем мы подтвердим отключение кнопки. Теперь кнопка «F12» будет неактивна. В подтверждение этого на иконке адаптера появится маленькая стрелочка вниз.
На изображении ниже отмечена иконка адаптера, на которой появится стрелка вниз.
Это актуально как для одного, так и для другого адаптера.
Чтобы вернуть функциональность кнопки «F12», снова нажимаем правой кнопкой мыши по названию адаптера. В контекстном меню выбираем подраздел «Задействовать».
Ссылка на видеоинструкцию:

Broadcom wlan для HP Pavilion dv6 5.60.350.6 —>
Еще один драйвер Wi-Fi адаптера Broadcom, который встречается в ноутбуке HP Pavilion dv6. Данный адаптер предназначен для возможности подключатся к беспроводным сетям, а также для выхода через них в Интернет. Установка драйвера достаточно простая и понятная для любого пользователя ПК. Замечалось что в ноутбуке HP Pavilion dv6 встречались и другие сетевые карты к примеру Atheros или Ralink.
Если на вашем ноутбуке система не может найти сетевой адаптер Wi-Fi, тогда вам обязательно необходимо скачать драйвер и установить его, после перезагрузки компьютера вы явно заметите изменения. Скачать драйвер Broadcom wlan для HP Pavilion dv6 бесплатно вы можете по ссылке ниже без регистрации на сайте.
Поддерживаются следующие адаптеры:
- Broadcom 802.11g;
- Broadcom 802.11a-g;
- Broadcom 802.11a/b/g/draft-n;
- Broadcom 802.11a/b/g/n;
- Broadcom 43225 802.11b/g/n;
- Broadcom 4313 802.11b/g/n.
Скачать драйвер Broadcom wlan для HP Pavilion dv6:
Внимание! Прежде чем установить драйвер Broadcom wlan для HP Pavilion dv6. Рекомендуем удалить старую версию драйвера. Как удалить драйвер можно прочесть в разделе FAQ.
Как быстро включить и выключить Bluetooth адаптер и WI-FI сеть на ноутбуке Hewlett Packard Pavilion DV6
Рассмотрим, как можно быстро включить и выключить Bluetooth адаптер и Wi-Fi сеть на ноутбуке Hewlett Packard Pavilion DV6.
Для этого на ноутбуке предусмотрена горячая клавиша «F12». На этой кнопке изображена иконка антенны с сигналом в качестве подтверждения назначения клавиши.
При нажатии этой кнопки происходит включение/отключение Wi-Fi сети и Bluetooth адаптера.
О состоянии активности Wi-Fi сети можно наблюдать в правом нижнем углу монитора ноутбука. Смотрите изображение ниже. Квадратиком выделена иконка состояния Wi-Fi сети.
Если антеннки перечеркнуты, значит, сеть отключена, если нет – включена.
О состоянии Wi-Fi сети и Bluetooth адаптера можно также наблюдать в диспетчере устройств ноутбука.
Для этого перейдем в меню «Пуск». Выберем там пункт меню «Компьютер», нажмем по нему правой клавишей мыши. Затем нажимаем пункт «Свойства» в выскочившем контекстном меню. Дальше перейдем к подразделу «Диспетчер устройств». Смотрите изображение ниже.
Нажимаем по нему. Переходим к списку устройств ноутбука.
В списке находим необходимые нам устройства: «Радиомодули Bluetooth» и «Сетевые адаптеры». Смотрите изображение ниже, они выделены прямоугольниками.
Если устройства активны, то в выпадающих списках вы найдете что-то вроде следующих названий «Atheros … Bluetooth …» и «Atheros … WiFi Adapter».
После нажатия кнопки «F12» произойдет обновление списка активных устройств.
Bluetooth адаптер пропадет полностью, WiFi адаптер останется у нас доступным. Смотрите изображение ниже.
Под цифрой 1 отмечено место, где раньше находился активный Bluetooth адаптер.
Можно сделать неактивной клавишу «F12» для включения/выключения адаптеров.
Для этого надо нажать правой кнопкой мыши по названию адаптера. В контекстном меню выбрать пункт «Отключить».
Выскочит дополнительное окно, в нем мы подтвердим отключение кнопки. Теперь кнопка «F12» будет неактивна. В подтверждение этого на иконке адаптера появится маленькая стрелочка вниз.
На изображении ниже отмечена иконка адаптера, на которой появится стрелка вниз.
Это актуально как для одного, так и для другого адаптера.
Чтобы вернуть функциональность кнопки «F12», снова нажимаем правой кнопкой мыши по названию адаптера. В контекстном меню выбираем подраздел «Задействовать».
Ссылка на видеоинструкцию: