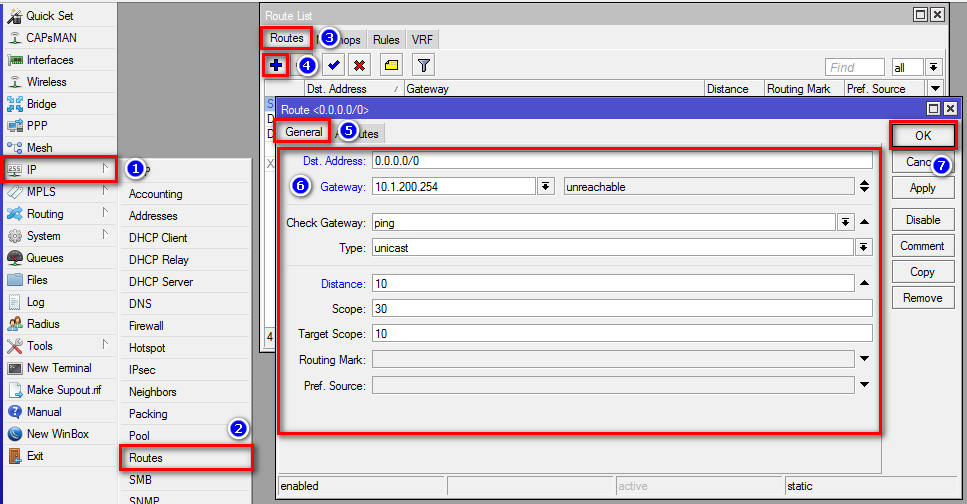- Готовые решения:Настройка двух Интернет-каналов (резервирование)
- Полезные материалы по MikroTik
- Схема сети
- Быстрый способ
- Через графический интерфейс
- Через консоль
- Комплексный способ
- Через графический интерфейс
- Через консоль
- Полезные материалы по MikroTik
- Как подключиться к двум Интернет-провайдерам, чтобы был резервный выход в сеть (а то подключение к сети иногда рвется, а работать приходиться дома)
- Варианты создания резервного канала выхода в Интернет
- Способ 1: настройка роутера в режиме Multi-WAN
- Способ 2: создание точки доступа на телефоне (расшаривание мобильного интернета)
Готовые решения:Настройка двух Интернет-каналов (резервирование)
В статье разбирается настройка двух Интернет-каналов в режиме резервирования. Т. е. в ситуациях, когда один провайдер будет работать постоянно (основной канал), а второй будет включаться в случае, если Интернет через первый канал будет недоступен (резервный канал).
Есть два основных способа настройки работы устройств МикроТик для работы с двумя провайдерами в режиме резервирования. Кратко их можно охарактеризовать, как «быстрый способ» и «комплексный способ». Первый способ является быстрым для настройки. Что явно следует из названия. Второй способ является более сложным в настройке, но при этом лишен недостатков, которые присущи первому способу.
Полезные материалы по MikroTik
Чек-лист по настройке MikroTik Проверьте свою конфигурацию по 28-ми пунктам. Подходит для RouterOS v6 и v7. Дата публикации: 2023.
На Telegram-канале Mikrotik сэнсей можно получить доступ к закрытой информации от официального тренера MikroTik. В апреле и мае 2023 будут разбираться темы Wi-Fi и QoS. Подписывайтесь
Схема сети
Внешняя сеть:
Интернет-канал №1
IP-адреса маршрутизатора: 10.1.100.1
IP-адреса провайдера: 10.1.100.254
маска: 255.255.255.0
Интернет-канал №2
IP-адреса маршрутизатора: 10.1.200.1
IP-адреса провайдера: 10.1.200.254
маска: 255.255.255.0
Внутренняя сеть:
IP-адреса маршрутизатора: 192.168.15.1
маска: 255.255.255.0
Быстрый способ
Через графический интерфейс
Приведенные ниже манипуляции подразумевают, что вы уже настроили IP-адреса двум внешним интерфейсам, прописали маршруты и сделали правила masquerade.
Если у вас статические IP-адреса от обоих провайдеров, то простейшая настройка резервирования сводится к установке приоритетов маршрутов на первого и второго провайдера.
Зайти в IP => Routes и для маршрута на Провайдера-1 указываем Check Gateway=ping и Distance=5. В настройках маршрута на Провайдера-2 указываем Check Gateway=ping и Distance=10. Значения параметра Distance не обязательно должны быть такими. Важно, что бы значения для Провайдера-1 было меньше чем для Провайдера-2. Как правило, статические маршруты имеют приоритет (Distance) равный единице. Для примера мы привели другое значение. При такой схеме весь трафик будет идти через Провайдера-1, путь через Провайдера-2 будет резервным. Шлюзы обоих провайдеров будут периодически пинговаться, и при недоступности шлюза Провайдера-1 маршрут на него будет отключен, а трафик пойдет по маршруту на Провайдера-2. После того, как шлюз Провайдера-1 станет опять доступным трафик опять пойдет через него.
Недостатком данной схемы является то, что в ней проверяется не наличие Интернета, а именно доступность следующего узла. Часто встречаются ситуации, когда оборудование провайдера (следующий узел) доступно, а интернета нет. Очень яркий пример это Интернет через ADSL-модем. Соседний узел (ADSL-модем) будет доступным, а Интернет нет.
Для первого Интернет-канала:
Для второго Интернет-канала:
Через консоль
/ip route
add check-gateway=ping distance=5 gateway=10.1.100.254
/ip route
add check-gateway=ping distance=10 gateway=10.1.200.254
Комплексный способ
Через графический интерфейс
Приведенные ниже манипуляции подразумевают, что вы уже настроили IP-адреса двум внешним интерфейсам, прописали маршруты и сделали правила NAT.
«Комплексный» способ основан на том, что с помощью встроенной утилиты «Netwatch», мы будем один раз в минуту проверять доступность интернета с помощью команды ping до узла 8.8.4.4 через первый интернет канал. Доступ до этого узла через второй Интернет-канал будет всегда закрыт. Таким образом если ping проходит — это значит, что первый канал находится в рабочем состоянии и он должен быть включен, а 2-ой канал должен быть выключен. И наоборот: если ping не проходит — это значит, что первый канал не работает и он должен быть выключен и включен 2-ой канал. Как только ping начнет проходить произойдет обратной переключение. Нужный маршрут утилита будет определять по комментарию, который мы назначим. Как видите этот способ лишен недостатка первого способа.
Добавить комментарии к маршрутам. К маршруту через первого провайдера добавить комментарий ISP1, к маршруту через второго провайдера добавить комментарий ISP2. Приведем пример для первого провайдера. Для второго действие делается аналогично.
Создать статический маршрут до 8.8.4.4. В IP => Routes создать маршрут до адреса 8.8.4.4 через шлюз 1-го интернет провайдера.
Добавить правило блокирующее доступ к 8.8.4.4 через 2-ой WAN-интерфейс.
Добавить условие переключения. В Tools => Netwatch на вкладке «Host» создать новый «Netwatch host». В графе «Host» указать отслеживаемый ip-адрес, в «Interval» — частоту осуществляемых проверок, а в «Timeout» — время недоступности хоста при котором сработает триггер.
В примере указан адрес 8.8.8.8. Это опечатка. Должен быть адрес 8.8.4.4
На вкладке «Up» добавить скрипт следующего содержания:
/ip route set [find comment=»ISP1″] disabled=no
/ip route set [find comment=»ISP2″] disabled=yes
На вкладке «Down» добавить скрипт следующего содержания:
/ip route set [find comment=»ISP1″] disabled=yes
/ip route set [find comment=»ISP2″] disabled=no
Через консоль
/ip route
set comment=ISP1 [find gateway=10.1.100.254]
set comment=ISP2 [find gateway=10.1.200.254]
/ip route
add distance=1 dst-address=8.8.4.4/32 gateway=10.1.100.254
/ip firewall filter
add action=drop chain=output dst-address=8.8.4.4 out-interface=ether4-WAN2 protocol=icmp comment=»Deny 8.8.4.4 through reserved internet-channel»
/tool netwatch
add down-script=»/ip route set [find comment=\»ISP1\»] disabled=yes\r\
\n/ip route set [find comment=\»ISP2\»] disabled=no» host=8.8.4.4 \
up-script=»/ip route set [find comment=\»ISP1\»] disabled=no\r\
\n/ip route set [find comment=\»ISP2\»] disabled=yes»
Полезные материалы по MikroTik
Чек-лист по настройке MikroTik Проверьте свою конфигурацию по 28-ми пунктам. Подходит для RouterOS v6 и v7. Дата публикации: 2023.
На Telegram-канале Mikrotik сэнсей можно получить доступ к закрытой информации от официального тренера MikroTik. В апреле и мае 2023 будут разбираться темы Wi-Fi и QoS. Подписывайтесь
Как подключиться к двум Интернет-провайдерам, чтобы был резервный выход в сеть (а то подключение к сети иногда рвется, а работать приходиться дома)
Вопрос от пользователя
Здравствуйте.
У меня падает периодически интернет (а работаю сейчас часто из дома и это реально проблема). По этой причине хочу провести второй кабель от другого провайдера, чтобы был запасной вариант (лучше переплатить 600 рублей, зато спокойно работать).
Не подскажите, как все попроще настроить, чтобы «если-что» включался резервный канал: в случае выхода из строя основного — работал второй сам, без моих долгих действий. Можно так?
В принципе, такое организовать можно даже своими силами (еще проще: попросить монтажников, которые вам будут проводить сеть, — всё настроить 👌).
Разве только могут быть нюансы с разными особенностями у отличных Интернет-провайдеров. (для упрощения, в заметке ниже я приведу в первом способе тот случай, когда у вас уже в квартиру проведено 2 Ethernet-кабеля от разных провайдеров).
И да, на мой взгляд, для домашних нужд — есть более простой вариант решения вопроса. (см. 2-й способ внизу статьи. ).
Варианты создания резервного канала выхода в Интернет
Способ 1: настройка роутера в режиме Multi-WAN
📌 Ремарка 1 : для полной автоматизации по выбору работающего подключения сразу среди двух Ethernet-кабелей от разных провайдеров — нужен спец. Wi-Fi роутер с поддержкой режима «Multi-WAN» ( прим. : я все же исхожу из домашних условий, и что Wi-Fi нужен!).
Я бы для решения такой задачи порекомендовал присмотреться к роутерам от ZyXel и TP-link (они легко настраиваются) . Есть весьма достойные устройства от Microtic, но для начинающих они сложны в настройке.
📌 Ремарка 2 : часто проблемы с доступом в Интернет возникают из-за отключения электричества . И в этом случае, если провайдеры сэкономили на оборудовании — то доступ к сети может пропасть сразу у нескольких ваших подключений (этот момент, конечно, можно уточнить у провайдера при заключении договора на оказание услуг связи. ).
В любом случае, рекомендуется и ПК, и роутер (к которому будет подключены кабели от Интернет-провайдеров) подключить к ИБП.
1) В своем примере ниже я взял типовой роутер от ZyXel Keenetic (обратите внимание, что Ethernet-кабель от основного Интернет-провайдера подключается в гнездо WAN (обычно, оно синее), а резервный второй Ethernet-кабель — в гнездо LAN-1 (обычно, оно желтое).
В общем-то, сам процесс соединения проводов — стандартный, как и при обычном подключении.
Смотрим характеристики роутера
2) Далее нужно настроить подключение к Интернет для основного канала (WAN-порт, в прошивке Keenetic он помечен синим цветом с аббревиатурой «0»). См. скриншот ниже 👇 (никаких особых настроек тут не требуется, просто задаются параметры как при настройке обычного подключения).
Шаг 1 — проверяем, чтобы подключение к Интернет было установлено!
3) После требуется добавить еще один интерфейс для порта LAN-1 (куда был подключен резервный Ethernet-кабель от второго дополнительного провайдера), и настроить подкл. к Интернет.
Обратите внимание, что в разделе «Подключения» необходимо для основного подключения выставить более высокий приоритет.
Шаг 2 — настройка второго подключения к Интернет
4) Затем необходимо задать проверку доступности доступа в Интернет — рекомендуется это сделать для основного подключения (если оно не будет работать — роутер об этом «узнает» и переключит сеть автоматически на второе подкл-е!).
Шаг 3 — проверка работоспособности подключения 1
5) В принципе, всё!
Дальше останется настроить Wi-Fi-подключения, пробросить порты (если нужно) и пр. «мелочи» под-себя.
Теперь попробуйте проверить, как работает роутер — просто отключите от основного WAN-порта сетевой кабель! В этот момент у вас пропал доступ в Интернет?
В идеале, если все правильно настроено, роутер «почти» сразу же в авто-режиме должен переключиться на второе резервное подключение — т.е. на компьютере дальше будут продолжать открываться веб-странички. 👌
Когда восстановится норм. доступ по WAN — устройство переключится снова на основной канал связи.
Способ 2: создание точки доступа на телефоне (расшаривание мобильного интернета)
Вообще, приведенный выше вариант резервного канала (для домашних условий) мне не очень нравится по нескольким причинам:
- во-первых , при отключении электричества в доме (районе) — очень вероятно, что оборудование провайдера тоже отключится и доступ в Интернет пропадет;
- во-вторых , нужно проводить в квартиру второй кабель, что не всегда удобно (да и платить опять же нужно будет за 2 провайдера. );
- в-третьих , в силу разных особенностей — не всегда просто настроить корректно работу резервного канала (по крайней мере, не всегда это можно сделать дешево. ).
📌 И в этом плане (на мой взгляд) хорошим резервным каналом может служить обычный смартфон (при наличии у вас достаточного кол-ва трафика). Он лишен выше-оговоренных недостатков, к тому же он уже есть, и за него так и так платишь. (единственный недостаток: скорость ниже и меньшее кол-во трафика, чем у проводного подключения).
Как поделиться Интернетом с телефона (для Android):
- сначала проверяем, есть ли на телефоне мобильный интернет (это можно увидеть даже 📌по значкам. 👇);
Мобильная точка доступа — Android 10
Подключаемся к точке доступа
Причем, этот способ хорош и тем, что при откл. электричества — очень вероятно, что сеть будет работать (а если вы пользуетесь ноутбуком — то часа на 3-4 работы этого способа должно хватить).
📌 В помощь!
Как с Android раздавать интернет на компьютер или ноутбук (по USB, Wi-Fi или Bluetooth) — https://ocomp.info/razdavat-internet-s-android.html
Еще один сподручный вариант : если ваш сосед подключен к другому Интернет-провайдеру — можно с ним договориться и дать друг для друга доступ к Wi-Fi сети. Когда у вас «полетит» сеть — вы попробуете подключиться к нему, когда у него — он к вам. Правда, это все работает при усл., что сосед адекватен. 😉
Кстати , также можно прикупить USB-модем — это во многих случаях выходит дешевле, чем второе проводное подключение и оборудование для его подключения.
USB-модем МегаФон 4G+ М150-4
На сим пока всё. За дополнения по теме — заранее благодарю!