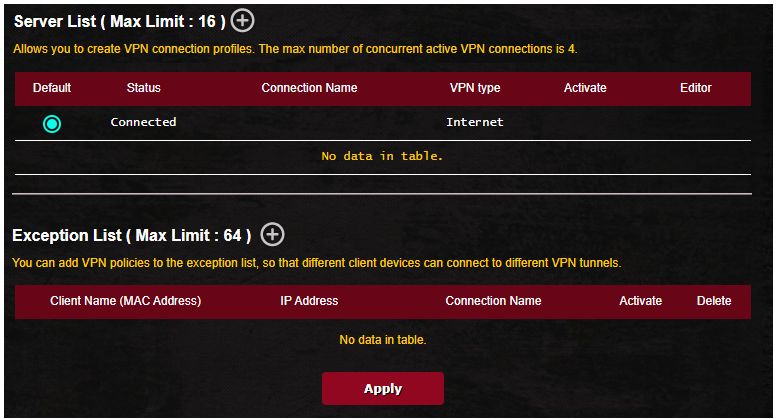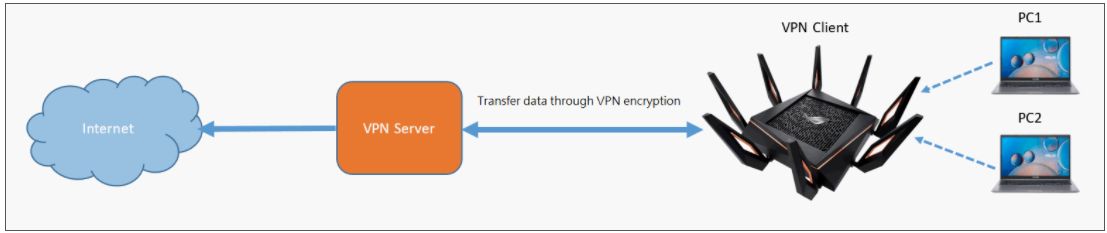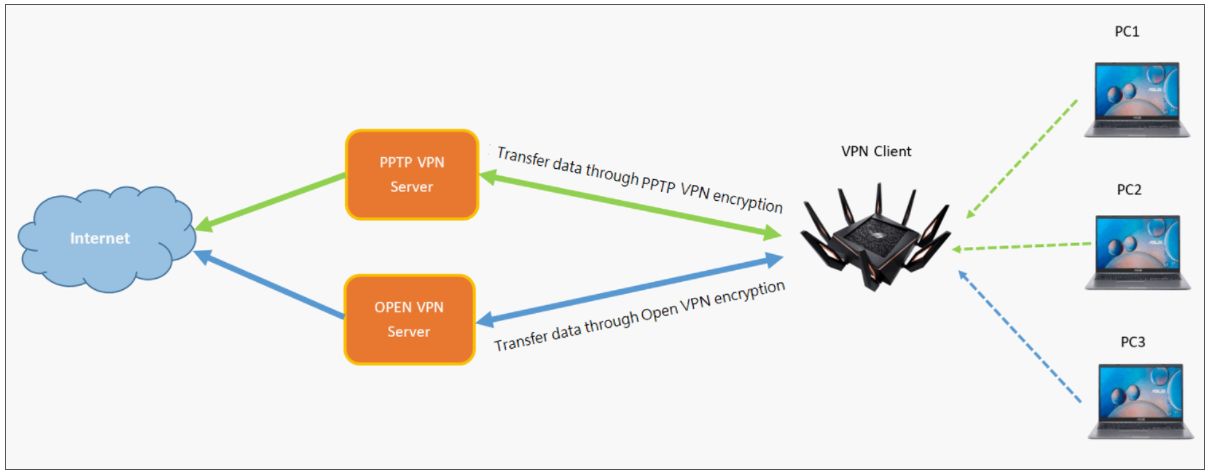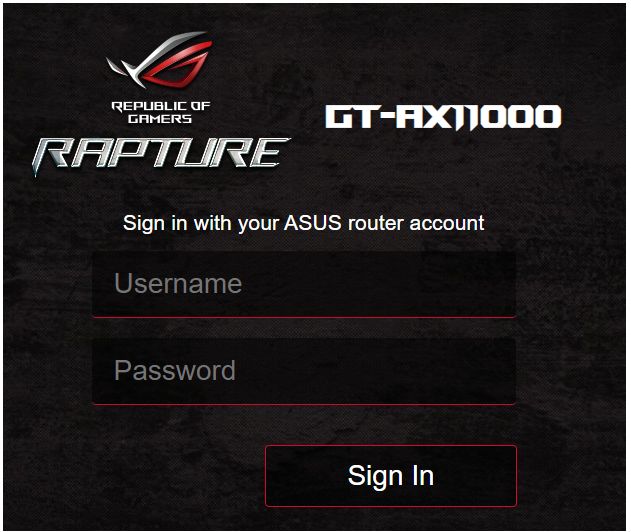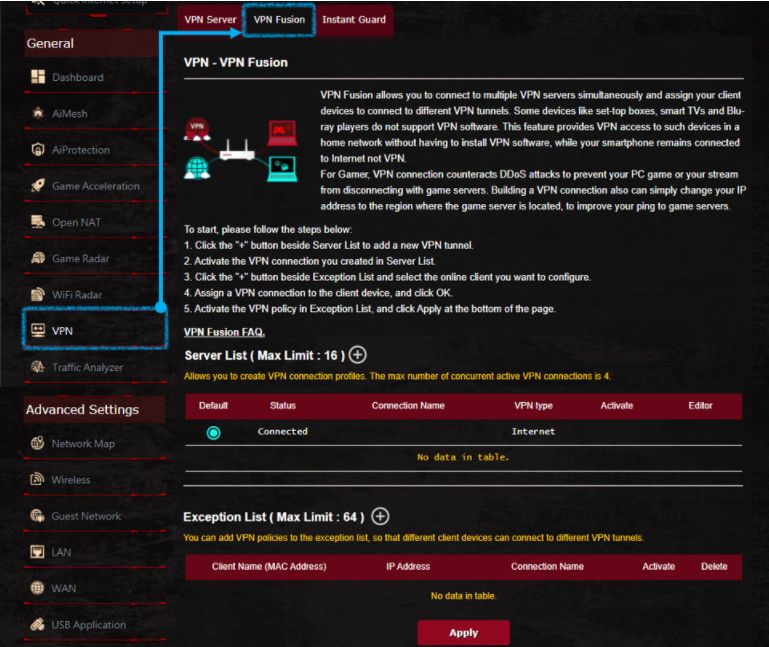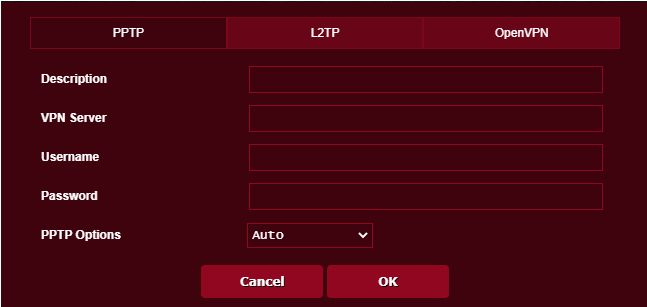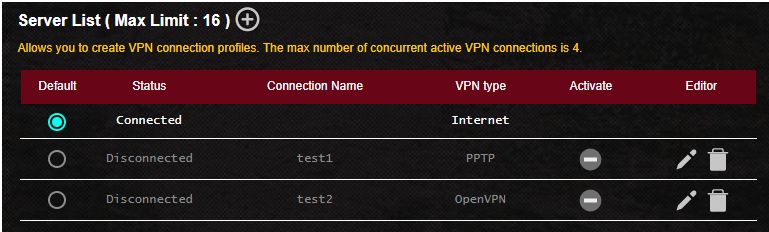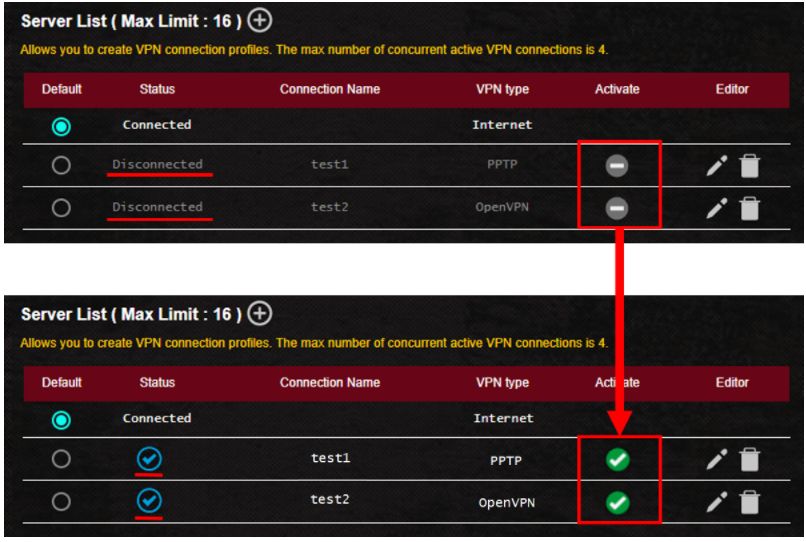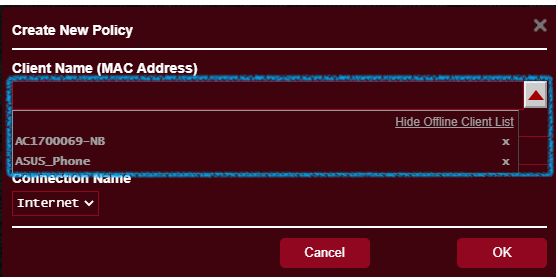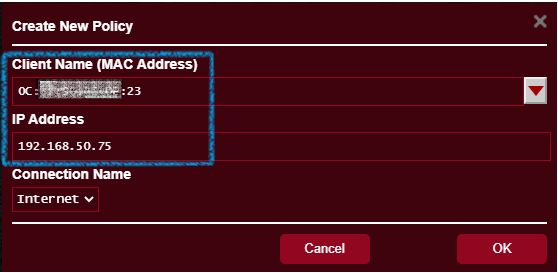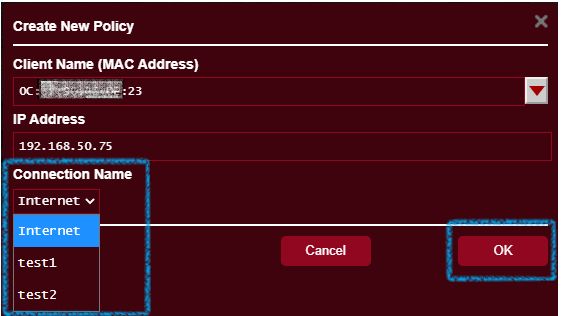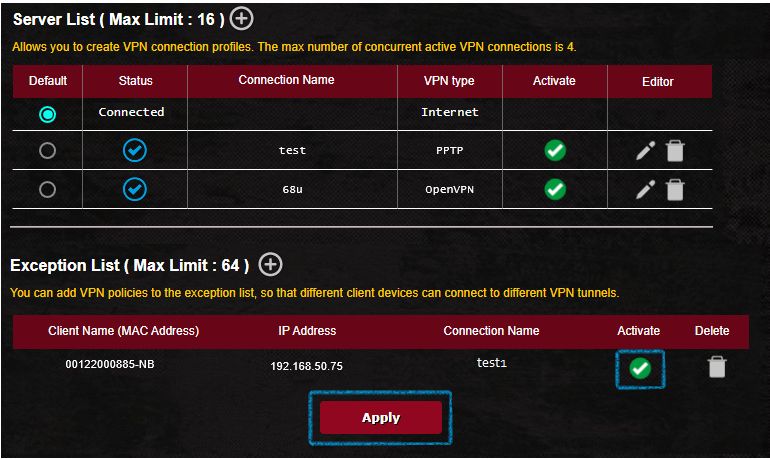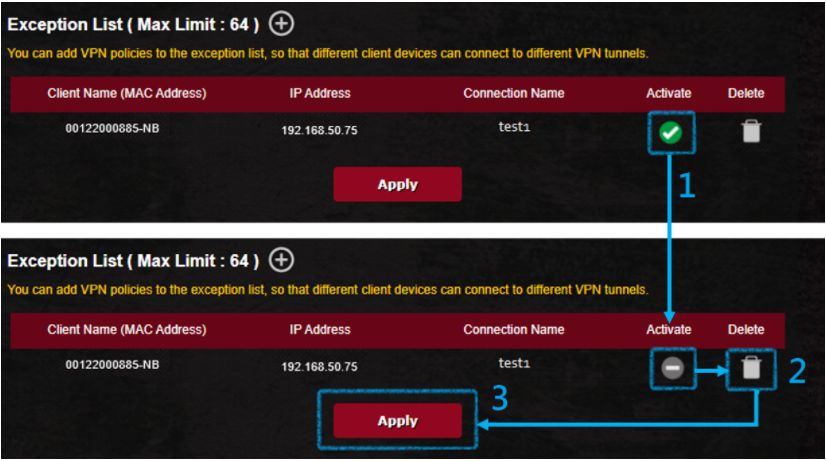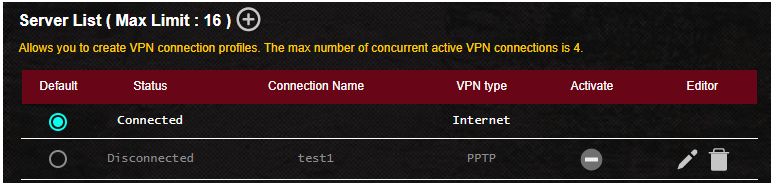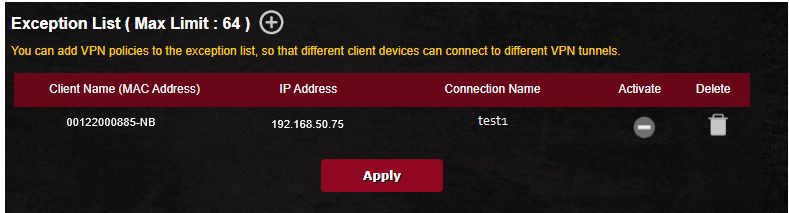[VPN] Как настроить VPN клиент на роутере ASUS?
[VPN] Как настроить VPN клиент на роутере ASUS? Что такое VPN-клиент? Клиенты VPN (виртуальная частная сеть) часто используются для подключения к серверу VPN и позволяют безопасно получать доступ к частным ресурсам через общедоступную сеть.
Некоторые устройства, такие как телеприставки, смарт-телевизоры и плееры Blu-ray, не поддерживают программное обеспечение VPN.
Функция ASUSWRT VPN обеспечивает доступ к VPN для всех устройств в домашней сети без необходимости установки программного обеспечения VPN на каждое устройство. Чтобы установить новое VPN-соединение, выполните следующие действия: Шаг 1: Как войти в интерфейс роутера GUI? Возьмем в качестве примера модель RT-AX88U. 1-1. Настройте ваш роутер через проводное подключение: а. Подключите адаптер вашего беспроводного маршрутизатора к порту DC-IN, а другой конец к розетке. б. Подключите ваш модем в WAN порт роутера другим сетевым кабелем. в. Вставьте адаптер модема в порт DC-IN и подключите его к розетке. г. Подключите компьютер к LAN порту роутера с помощью сетевого кабеля. 


Пожалуйста, обратитесь к [Беспроводной маршрутизатор] Как сбросить настройки роутера на заводские по умолчанию? о том, как восстановить состояние маршрутизатора по умолчанию. Шаг 2: Нажмите [VPN] из Дополнительных настроек > Найдите вкладку [VPN Клиент] и нажмите [Добавить профиль] 

(1) Нажмите PPTP. Введите VPN информацию для аутентификации, предоставленную вашим провайдером VPN. (2) Нажмите [OK] для создания профиля VPN Клиента. 








- Для серии GT клиент VPN фактически называется VPN Fusion. Для настройки VPN Fusion, пожалуйста, обратитесь к этой статье часто задаваемых вопросов. https://www.asus.com/support/faq/1033909/
2. Почему VPN-клиент автоматически не подключается повторно при отключении сервера?
- Когда VPN-сервер отключен, маршрутизатор как VPN-клиент отключится от VPN-сервера и не будет автоматически подключаться повторно, это нормальное поведение для всех маршрутизаторов ASUS.
- 3. Что мне следует делать, если я все еще не могу успешно подключиться к VPN-серверу после выполнения описанных выше действий?
А. Пожалуйста, убедитесь, что Ваш маршрутизатор может нормально подключаться к Интернету
B. Пожалуйста, убедитесь, что введенная Вами информация о VPN-сервере верна (например, выбранный тип VPN, адрес сервера, учетная запись VPN и пароль и т.д.).
Если Вы не уверены в соответствующей информации, пожалуйста, сначала проконсультируйтесь с администратором Вашего VPN-сервера.
C. Рекомендуется использовать другое устройство в качестве VPN-клиента, чтобы попытаться подключиться к VPN-серверу и посмотреть, сможете ли Вы нормально подключиться.
Инструкции по подключению к VPN с использованием устройств, отличных от маршрутизаторов ASUS:
- Компьютер с ОС Windows (Для Windows11 и Windows10): Подключение к VPN в Windows — Microsoft Support
- MAC Устройства: Set up a VPN connection on Mac — Apple Support
- Android устройства: Connect to a virtual private network (VPN) on Android — Android Help (google.com)
- Apple Устройства: VPN settings overview for Apple devices — Apple Support
Если Вам не удается успешно установить соединение с VPN-сервером с помощью устройства, отличного от маршрутизатора ASUS, пожалуйста, сначала проконсультируйтесь с администратором Вашего VPN-сервера.
D. Если Вы можете успешно установить соединение с VPN-сервером, используя устройство, отличное от маршрутизатора ASUS, рекомендуется подтвердить, что прошивка Вашего маршрутизатора ASUS обновлена до последней версии, восстановить заводские настройки маршрутизатора по умолчанию (Reset) и выполнить сброс в соответствии с QIS инструкции затем снова выполните действия, описанные в этой статье, чтобы настроить VPN-клиент для установления соединения
Для обновления встроенного ПО, сброса настроек маршрутизатора и QIS, пожалуйста, обратитесь к приведенным ниже часто задаваемым вопросам.
4. Как бороться с конфликтом IP-адресов, если VPN-клиент не работает?
- Когда ваша LAN-подсеть маршрутизатора ASUS совпадает с VPN-сервером, ваше VPN-соединение может не работать, и в статусе подключения отображается значок предупреждения.
5. Могу ли я назначить определенные устройства для использования VPN, в то время как другие устройства используют WAN?
Это можно сделать с помощью функции, которую мы называем VPN Fusion, но эта функция поддерживается только на определенных моделях маршрутизаторов. Для получения дополнительной информации о VPN Fusion вы можете обратиться к этой статье: [Несколько VPN] Как настроить несколько VPN-подключений на ASUS Router. Для устройств, которые не поддерживают функцию VPN Fusion, все устройства будут направлены на использование VPN-подключения после настройки VPN-клиента и установления соединения на маршрутизаторе.
Как скачать (Утилиты / ПО)?
Вы можете загрузить последние версии драйверов, программного обеспечения, микропрограмм и руководств пользователя из Центра загрузок ASUS.
Узнать больше о Центре загрузок ASUS можно по ссылке.
[Беспроводное устройство] Как настроить мульти-VPN подключение на роутере ASUS?
Одновременно в списке серверов допускается до 16 профилей VPN-подключений, максимальное количество одновременных активных VPN-подключений — 4.
В списке исключений можно указать до 64 устройств для установки правил VPN.
Например, если вы используете GT-AX11000 в качестве VPN-клиента, вы хотите установить VPN-соединение как с сервером PPTP VPN, так и с сервером Open VPN.
ПК 1, подключенный к GT-AX11000, подключен к Интернету через PPTVP VPN, а ПК 2 подключен к Интернету через OPEN VPN, что позволяет использовать VPN Fusion.
Когда GT-AX11000 используется в качестве VPN-клиента, устанавливается только одно зашифрованное VPN-соединение:
Когда GT-AX11000 используется в качестве VPN-клиента, одновременно устанавливаются два VPN-шифрования, что позволяет базовому устройству подключаться через разные VPN-серверы:
VPN-серверы, поддерживаемые беспроводными маршрутизаторами ASUS, различаются в зависимости от модели, поэтому рекомендуется обратиться к руководству пользователя продукта или странице технических характеристик продукта, чтобы убедиться, что ваш маршрутизатор поддерживается.
Например, следующий GT-AX11000 в качестве VPN-клиента подключается как к VPN-серверу PPTP, так и к OPEN VPN-серверу:
Настройте список серверов в VPN Fusion, чтобы установить и включить различные типы профилей VPN-серверов.
Шаг 1. Подключите компьютер к маршрутизатору ASUS через Wi-Fi или кабель Ethernet. Откройте веб-браузер и перейдите к веб-интерфейсу (http://router.asus.com).
Шаг 2. Введите имя пользователя и пароль для входа на странице входа, а затем нажмите [Войти].
Примечание. Если вы забыли имя пользователя и/или пароль, восстановите маршрутизатор до заводского состояния по умолчанию. Пожалуйста, обратитесь к Как сбросить маршрутизатор к заводским настройкам по умолчанию?
Шаг 3. Перейдите в [VPN > [VPN Fusion]
Шаг 4. Нажмите кнопку, создайте список VPN-серверов.
Шаг 5. Создайте профили сервера PPTP VPN/Open VPN
Шаг 6. PPTP VPN, откройте профиль VPN-сервера, как показано ниже.
Шаг 7. Оба профиля VPN-сервера были выбраны для включения, и соединение PPTP VPN и Open VPN прошло успешно.
По умолчанию используется Интернет, и вы можете изменить стандартное подключение маршрутизатора к другому профилю VPN-сервера.
Проверьте здесь для получения дополнительных инструкций.
Вы можете добавить политики VPN в список исключений, чтобы разные клиентские устройства могли подключаться к разным туннелям VPN.
Шаг 1. Нажмите кнопку, создайте список исключений.
Шаг 2: Нажмите кнопку, выберите имя устройства, которое вы хотите назначить.
Шаг 3: Проверьте имя устройства (MAC-адрес) и IP-адрес устройства.
Шаг 4: Выберите Имя подключения и нажмите [OK].
Примечание. Это имя подключения было создано для вашего списка серверов.
Шаг 5. После настройки списка исключений нажмите [Активировать] > [Применить], чтобы сохранить настройки.
Включить имя соединения: (test1) (пример)
Проверьте здесь для получения дополнительных инструкций.
Вопросы-Ответы
1. Почему в последней прошивке отсутствует опция клиента OpenVPN?
Для серии GT VPN-клиент фактически называется VPN Fusion.
2. Могу ли я после создания списка исключений редактировать содержимое списка напрямую, не удаляя правило?
Нет, из списка исключений можно удалить только правила VPN для этого устройства. Деактивируйте правило, а затем нажмите [Удалить] > [Применить], чтобы сохранить настройки.
3. Введение в список серверов
По умолчанию: клиентское устройство, не включенное в список исключений, будет подключаться к туннелю VPN по умолчанию. Вы можете установить VPN-туннель по умолчанию после создания профиля VPN. Когда туннель VPN по умолчанию отключен или деактивирован, клиентское устройство, не включенное в список исключений, будет подключаться к Интернету, а не к VPN.
Статус: Текущее состояние подключения к Интернету или VPN.
Имя подключения: имя вашего пользовательского подключения к VPN-серверу.
Тип VPN:Создайте тип VPN в списке серверов VPN.
Активировать: если вы создали профиль VPN-сервера, но не включили его, он будет отображаться как , при нажатии он будет отображаться как , это означает, что VPN включен.
Редактор: Нажмите значок, чтобы изменить профиль VPN-сервера, нажмите значок, чтобы удалить профиль VPN-сервера.
- Имя клиента (MAC-адрес): клиентское устройство, подключенное к маршрутизатору, например, телефон, компьютер, NB.
- IP-адрес: IP-адрес, назначенный маршрутизатором клиентскому устройству.
- Имя подключения: имя вашего пользовательского подключения к VPN-серверу.
- Активировать: Если вы создали список исключений, но не активировали его, он будет отображаться как , При нажатии он будет отображаться как , это означает, что правила маршрутизации для устройств включены.
- Удалить:Нажмите значок удаления правила.
Как скачать (Утилиты / ПО)?
Вы можете загрузить последние версии драйверов, программного обеспечения, микропрограмм и руководств пользователя из ASUS Центраз агрузок.
Узнать больше о Центре загрузок ASUS можно по ссылке.