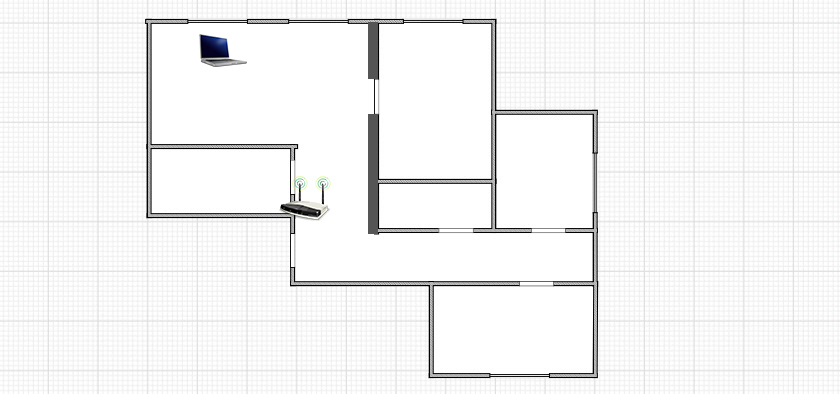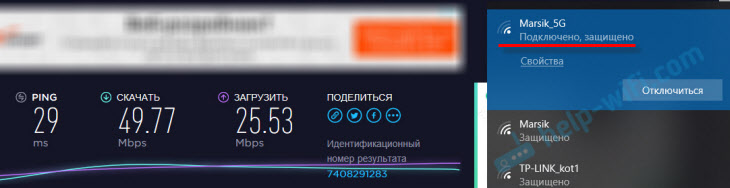- Скорость по Wi-Fi в диапазоне 2.4 ГГц и 5 ГГц. Реальная скорость, замеры, разница
- Сравнение скорости в диапазоне 2.4 GHz и 5 GHz
- Реальная скорость Wi-Fi: 2.4 ГГц (802.11n)
- Реальная скорость Wi-Fi: 5 ГГц (802.11ac)
- Выводы
- Как подключиться к двум сетям Wi-Fi одновременно и улучшить скорость интернета вашего телефона?
- Как подключиться к двум сетям Wi-Fi одновременно и улучшить скорость интернета вашего телефона?
- Что такое двойной Wi-Fi?
- Какие телефоны поддерживают двойной WiFi?
- Как настроить двойное WiFi соединение на смартфоне?
Скорость по Wi-Fi в диапазоне 2.4 ГГц и 5 ГГц. Реальная скорость, замеры, разница
Выбрать роутер непросто. Тем более, когда на рынке есть большое количество моделей с поддержкой двух диапазонов. Я имею введу двухдиапазонные маршрутизаторы, которые раздают Wi-Fi сеть в диапазоне 2.4 ГГц и 5 ГГц (см. статью что такое двухдиапазонный Wi-Fi роутер). В интернете можно найти много статей, где описаны плюсы и минусы диапазона 5 ГГц и стандарта 802.11ac. Основные плюсы – высокая скорость (поддержка нового стандарта 802.11ac, который работает только в диапазоне 5 ГГц) и небольшое количество помех в этом диапазоне. Основной минус – меньший радиус действия беспроводной сети по сравнению с диапазоном 2.4 ГГц (это хорошо заметно, в том числе на моих примерах в статье) . Ну и не все устройства поддерживают диапазон 5 ГГц. Писал об этом в статье: почему ноутбук, смартфон, или планшет не видит Wi-Fi сеть 5 GHz.
Вся эта теоретическая информация (максимальная скорость в определенном диапазоне, помехи, мощность сигнала и т. д.) вряд ли как-то может пригодится на практике и помочь определится с выбором маршрутизатора. Исходя из этой информации, мы вряд ли сможем понять, какая реальная скорость будет в диапазоне 2.4 ГГц и 5 ГГц. Насколько она будет отличаться, и есть ли вообще смысл покупать роутер с поддержкой 5 GHz и переходить на стандарт 802.11ac.
Я решил взять обычный двухдиапазонный роутер. Не самый дорогой и не самый дешевый. Настроить его в самой обычной трехкомнатной квартире (куда проверен интернет со скоростью до 100 Мбит/с) , и измерить скорость на обычном ноутбуке в разных диапазонах и на разном расстоянии от роутера (с разным уровнем сигнала) .
Оборудование на котором я делал замеры скорости и другая информация:
- Маршрутизатор TP-Link Archer C2 (AC750). Настройки практически не менял, только имя сети и пароль. Режим работы (b/g/n/ac) – смешанный в обоих диапазонах. Выбор канала Wi-Fi сети – автоматический.
- Интернет провайдер Киевстар. Тип подключения – «Динамический IP». Скорость по тарифу – до 100 Мбит/с.
- Скорость замерял на ноутбуке c Wi-Fi модулем Intel Dual Band Wireless-AC 3160 (3160HMW). Который самостоятельно устанавливал и показывал как это сделать в этой статье. Драйвер вроде самый новый, скачивал с сайта Intel. Установлена Windows 10.
- Замерял на сайте speedtest.net через браузер Microsoft Edge. Подробнее в статье как проверить скорость интернета на компьютере, смартфоне, планшете.
- Проверил количество Wi-Fi сетей в квартире с помощью программы inSSIDer. В диапазоне 2.4 ГГц – около 15 сетей (количество все время меняется) . А в диапазоне 5 ГГц – 2 сети (включая мою) .
Подробнее в статье: как найти свободный Wi-Fi канал. - В момент когда замерял скорость, нагрузки на маршрутизатор практически не было. Устройства были подключены, но ими никто не пользовался. Замерял скорость по несколько раз в каждом диапазоне и по кабелю. Разумеется, что результаты проверки каждый раз разные (нагрузка на сеть провайдера, выбранный сервер для проверки скорости и т. д.) . Но отличались они не сильно.
Если вас интересуют другие нюансы моего эксперимента, или я что-то упустил – пишите в комментариях.
Сравнение скорости в диапазоне 2.4 GHz и 5 GHz
Прежде чем проверять скорость по Wi-Fi, я решил сделать замеры подключившись по сетевому кабелю. Вот такие результаты:
- Скорость напрямую, при подключении сетевого кабеля от провайдера сразу в ноутбук (без роутера) :
Я ожидал увидеть около 100 Мбит/с (такая скорость по тарифу) . Возможно, проблема в сетевой карте ноутбука (ноутбук не очень новый) . Я почему-то сразу подумал, что провайдер не дает заявленную скорость. Но как потом оказалось, по Wi-Fi в диапазоне 5 GHz скорость была под 100 Мбит/с.
- По кабелю, но уже от роутера, скорость была примерно такая же:
Думаю, проблема все таки в сетевой карте ноутбука. Возможно, в драйвере. Жаль, не было еще одного компьютера под рукой. Но скорость по кабелю нас не сильно интересует. Это так, для общей картины происходящего.
Так как при падении уровня сигнала скорость интернета тоже падает, я делал замеры в двух местах. Ближе к маршрутизатору и дальше. В статье я так же буду показывать реальную скорость Wi-Fi в двух вариантах:
- На расстоянии примерно 6 метров от роутера. Без прямой видимости. На пути одна стена со шкафом (гардероб) .
- Потом я отошел дальше от маршрутизатора. Сигнал проходил через 2-3 стены (одна из них несущая) . Уровень сигнала на ноутбуке был уже не максимальный. Особенно в диапазоне 5 GHz.
В статье под номером 1 будут замеры при расположении ноутбука ближе к маршрутизатору, а под номером 2 – дальше.
Реальная скорость Wi-Fi: 2.4 ГГц (802.11n)
1 Сначала я подключился к Wi-Fi сети в диапазоне 2.4 ГГц. Сигнал хороший (все деления на ноутбуке) . Вот такая скорость в диапазоне 2.4 ГГц недалеко от роутера:
Даже для диапазона 2.4 ГГц это низкая скорость. Тем более, что роутер у меня не бюджетный. Бывало, что скорость подымалась за 50 Мбит/с. Но редко. Думаю, 15 соседних Wi-Fi сетей в этом же диапазоне делают свое дело (создают помехи) .
2 Отходим от роутера и проверяем скорость. В том же диапазоне 2.4 ГГц. Как видите, скорость немного упала. Пинг подрос. Уровень сигнала тоже немного упал. На скриншоте максимальный сигнал, но иногда одно деление пропадало. Обратите внимание на уровень сети в диапазоне 5 GHz (Marsik_5G) на скриншоте ниже. Сигнал почти отсутствует.
Вместе с уровнем Wi-Fi сигнала падает и скорость подключения.
Скорость Wi-Fi сети в диапазоне 2.4 GHz у меня не очень. В принципе, нормальная скорость в этом диапазоне где-то от 40 Мбит/с до 70 Мбит/с. Может быть меньше, или больше (очень редко) . Все зависит от оборудования (маршрутизатора и клиента) , настроек, помех и т. д.
Реальная скорость Wi-Fi: 5 ГГц (802.11ac)
1 Продолжаем эксперимент. Подключил ноутбук к Wi-Fi в диапазоне 5 GHz и проверил скорость соединения. Напомню, что сначала я проверял недалеко от роутера (первая схема расположения устройств, которую я показывал выше) .
Получилось даже больше чем по кабелю. Практически всегда скорость загрузки и отдачи в районе 80-90 Мбит/с. Иногда скорость проседала. Но несмотря на это, скорость в диапазоне 5 GHz заметно выше по сравнению с 2.4 GHz.
2 Переместился с ноутбуком подальше от роутера (схема под номером 2) и начал тестировать скорость. Несмотря на то, что уровень сигнала в диапазоне 5 GHz очень сильно упал (часто оставалось одно деление сети, по сравнению с сетью на частоте 2.4 GHz) , скорость все ровно была выше.
50 Мбит/с на таком расстоянии, с преградами и таким уровнем сигнала – это хороший результат.
Выводы
Я в очередной раз убедился, что:
- Скорость интернета при подключении по Wi-Fi в диапазоне 5 GHz значительно выше.
- Дальность действия беспроводной сети на частоте 5 GHz значительно меньше.
Думаю, такой результат будет при использовании любого оборудования. Поэтому, если вы выбираете роутер, то рекомендую все таки смотреть модели с поддержкой двух диапазонов. Даже если вы не планируете сейчас использовать 5 ГГц и переходить на стандарт 802.11ac.
Особенно, если у вас скорость по тарифу выше 100 Мбит/с и много соседних Wi-Fi сетей. В таком случае, только двухдиапазонный роутер сможет раскрыть весь потенциал такого подключения и скорости (за которую вы платите провайдеру) . Только обязательно берите роутер с гигабитными портами (скорость WAN и LAN – 1 Гбит/с) . А то есть много недорогих двухдиапазонных роутеров, у которых порты ограничены скоростью в 100 Мбит/с.
Я уже рассказывал, почему роутер режет скорость по Wi-Fi. Всегда можно попробовать увеличить скорость подключения по Wi-Fi сети с помощью настроек беспроводной сети (особенно актуально для диапазона 2.4 ГГц) . Так же вам может быть интересна статья: роутер который не режет скорость по Wi-Fi и дает 100 Мбит/с и больше. Там я рассказывал о всех этих надписях N150, N300, N450 и т. д., на коробках с роутерами. И почему реальная скорость сильно отличается от той, которую обещают производители роутеров.
Скорость беспроводного подключения зависит от огромного количества разных факторов. Если, например, взять мой роутер и ноутбук, установить их в другом доме, то там, возможно, скорость была бы совсем другая. От маршрутизатора и устройства, которое мы к нему подключаем, тоже многое зависит. Так же не забывайте, что провайдер не всегда дает заявленную скорость.
В этой статье я хотел примерно показать, в чем отличие двухдиапазонного маршрутизатора от обычного. Какая реальная скорость интернета может быть в обоих диапазонах. Возможно, эта статья поможет вам определится с выбором роутера. Покупать роутер с поддержкой 5 GHz 802.11ac, или нет.
Пишите в комментариях, что вы думаете по этому поводу. Можете измерить скорость через свой роутер и поделится результатами (скриншотами) в комментариях. Думаю, будет интересно и полезно. Только пишите модель роутера, устройство на котором проверяли скорость, и какая скорость по тарифу провайдера. Всего хорошего!
Как подключиться к двум сетям Wi-Fi одновременно и улучшить скорость интернета вашего телефона?
Как подключиться к двум сетям Wi-Fi одновременно и улучшить скорость интернета вашего телефона?
Когда вы сталкиваетесь с задержкой сети или низкой скоростью интернета, не хотите ли вы переключиться на более быстрый сигнал WiFi? Если у вас дома есть двухдиапазонный маршрутизатор, он действительно может предоставить вам два сигнала WiFi, но переключение туда и обратно может быть проблемой. Поэтому было бы здорово, если бы ваш телефон мог одновременно подключаться к двум сигналам Wi-Fi и автоматически переключаться на тот, у которого более высокая производительность сети, когда другой не так хорош.
Не волнуйтесь, это уже возможно! В последние годы появилось несколько смартфонов, поддерживающих два одновременных соединения WiFi. Пользователи, которые попробовали функцию двойного WiFi, сказали, что это потрясающе и значительно улучшает их работу в сети.
Что такое двойной Wi-Fi?
Двойной WiFi относится к функции, которая поддерживает одновременное подключение к сетям WiFi 2,4 ГГц и 5 ГГц, также известное как двухдиапазонный WiFi или двойное подключение WLAN. После включения этой функции мобильный телефон может одновременно подключаться к двум сигналам WiFi, и на телефоне отображаются два значка WiFi. По сравнению с традиционным Wi-Fi Dual WiFi имеет значительное преимущество в случае задержки интернета. Это позволяет устройствам автоматически выбирать лучшее сетевое соединение WiFi в зависимости от расстояния и окружающей среды, обеспечивая более быструю и стабильную скорость интернет-соединения, улучшая работу мобильного браузера. Нажмите, чтобы узнать: в чем разница между WiFi 2,4 ГГц и WiFi 5 ГГц?
Какие телефоны поддерживают двойной WiFi?
Насколько мне известно, в настоящее время iPhone не поддерживает двойной WiFi. Тем не менее, есть много телефонов Android, которые поддерживают двойной Wi-Fi, например Xiaomi, Huawei, VIVO, OPPO, Realme и т. д. Если вы хотите, чтобы ваш телефон работал в Интернете лучше, вы можете перед покупкой проверить, поддерживает ли телефон двойной Wi-Fi. это.
Как настроить двойное WiFi соединение на смартфоне?
Способ настройки двойного WiFi-соединения одинаков для смартфонов разных марок. Вот несколько методов для разных марок:
Realme: нажмите «Настройки» → «WiFi» → «Ассистент WiFi» → «Включить ускорение двойного WiFi».
OPPO: нажмите «Настройки» → «WLAN» → «Ускорение двойной сети WiFi» → «Включить интеллектуальный запуск ускорения сети двойного WiFi».
VIVO: Нажмите «Настройки» → «WLAN» → «Сетевой помощник» → «Включить ускорение двойной сети WLAN».
Xiaomi: нажмите «Настройки» → «WLAN» → «WLAN Assistant» → «Интеллектуальное ускорение нескольких сетей» → «Включить ускорение двойной сети WLAN».
Huawei: нажмите «Настройки» → «WLAN» → «Включить сетевое ускорение» и установите переключатель для приложений.
После успешного подключения к двойному Wi-Fi вы увидите два значка сигнала WiFi в строке состояния в верхней части телефона, и сеть будет работать более плавно. Это действительно отличная функция.