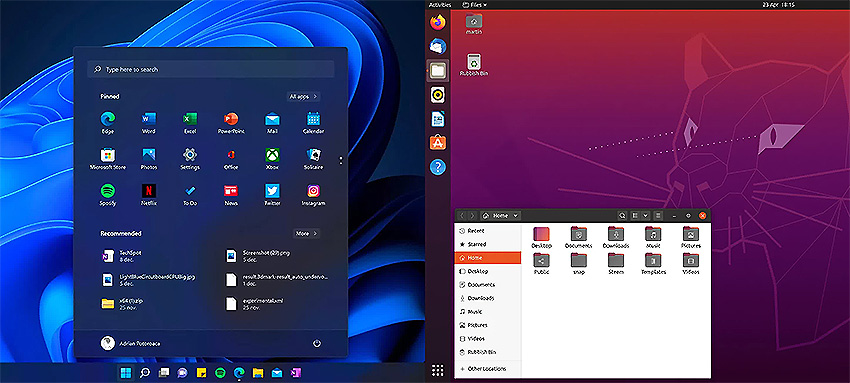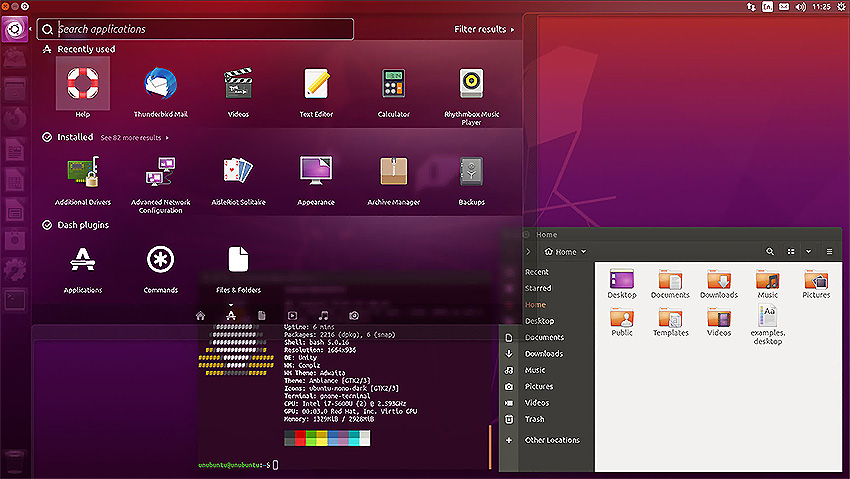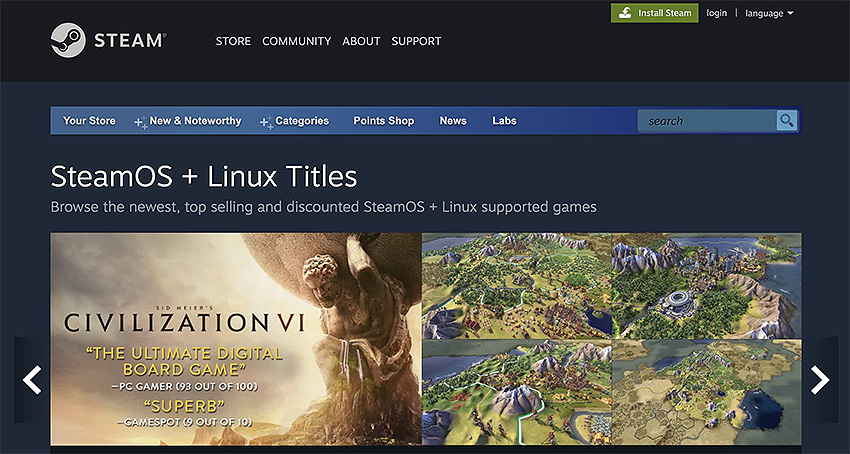Установка Linux Ubuntu рядом с Windows 10 (На одном ПК)
В сегодняшней статье мы с вами поговорим о том,ка к установить Linux Ubuntu на компьютер рядом с Windows 10 .
В этой статье я буду рассматривать ситуацию, когда на компьютере с UEFI (большинство современных компьютеров и ноутбуков используют именно UEFI для загрузки операционной системы ), стоит операционная система Windows 10, в которой присутствуют два раздела, к примему диск C и D, а хозяин этого ПК, решил попробовать Linux, в данном случае Ubuntu(Самый лучший выбор для первого знакомства с Linux), но при этом оставить Windows второй операционной системой, а при включении была возможность выбора ОС, в которую хочет попасть.
У каждого ПК разная, как и разный опыт администрирования операционных систем, поэтому невозможно гарантировать, что все, что описано в этой статье, поможет именно в вашем случае, выполнить установку Ubuntu, РЕКОМЕНДУЮ сделать резервную копию всех важных данных перед установкой Ubuntu, для того, чтобы в случае возникновения непредвиденных ситуаций, избежать потери этих данных.
Но сам по себе процесс установки Ubuntu на компьютер с Windows 10 очень простой, и мной проделывался много раз(потери данных при этом не было).
Итак, давайте перейдем к процессу установки.
Пошаговая установка Ubuntu рядом с Windows 10
Сейчас мы с вами пошагово разберем все, что необходимо сделать, для установки Linux Ubuntu на компьютер рядом с Windows 10, учитывая, что на компьютере используется UEFI.
На заметку! Скоро я выпущу ряд статей для начинающих пользователей Linux, подписывайся)
Шаг 1 – Скачивание установочного образа
Для установки Linux Ubuntu, нужно скачать установочный ISO образ. Сделать это можно на официальном сайте Ubuntu, вот страница загрузки – https://www.ubuntu.com/download/desktop
На сайте предложат установить самую актуальную версию Linux Ubuntu. На момент написания статья актуальной версией является Ubuntu 20.04 , именно ее я и буду скачивать и устанавливать.
Все что нужно, это на странице нажать на кнопку «Download» напротив нужной версии.
Шаг 2 – Создание установочного носителя
Скачаный ISO образ Linux Ubuntu, необходимо записать на DVD диск или USB флешку, для создания установочного носителя, с которого и будет производиться установка.
Существует много различных программ для создания такого носителя, в нашем случае отлично подойдет программа Rufus. Как записать ISO образ на флешку с помощью этой программы, я уже описывал в статье – Создание загрузочной USB флешки с помощью Rufus.
Шаг 3 – Создание резервной копии данных и подготовка места для Ubuntu
Для установки Linux Ubuntu, нам понадобиться свободное место на жестком диске, я рекомендую вам создать отдельный раздел для Ubuntu.
Если два диска: C и D, необходимо на диске D выделить свободное место достаточного размера.Если Ubuntu не будет использоваться в качестве основной системы и хранить там много данных вам не предстоит, то достаточно будет и 50-100 гигабайт.
Все важное, что у вас есть на диске D, предварительно сохраняем на флешке или на внешнем жестком диске. Для создания отдельного раздела для Ubuntu необходимо от диска D «отсоединить» , свободное место, так скажем нужно физически уменьшить диск D, а именно эта процедура и может привести к потере данных.
Как только вы сдеали резервную копию своих данных приступаем к процедуре сжатия диска D. Тут тоже много вариантов, это можно сделать программой «Управление дисками» , или сторонними приложениями для работы с жесткими дисками, которые имеют такой функционал (Acronis и т.д.).
Но в нашем случае я покажу вам способ, который подразумевает сжатие диска D стандартными средствами самой программы установки Ubuntu.
Выпишите для себя размер диска D, чтобы ничего не перепутать, запоминаем общий размер диска D, чтобы четко идентифицировать его в процессе создания разделов для Ubuntu.
Шаг 4 – Загрузка с установочного носителя
Переходим к самому процессу установки.
Вставляем флешку, перезагружаем ПК, загружаемся с установочного носителя и выбираем пункт «Install Ubuntu» .
Параллельная установка двух операционных систем: Windows и Ubuntu
Установка сразу двух операционных систем – это отличный способ получить лучшее от обеих опций: Windows и Linux. Установить две операционные системы на один компьютер сравнительно просто, к тому же это хорошая возможность заодно узнать больше о работе компьютера и его программного обеспечения. Когда вы собираете свой компьютер, то оказываетесь перед задачей выбора аппаратных компонентов, которые войдут в состав вашей системы. Это выбор, естественно, ограничивается рядом факторов, но, тем не менее, на ваше усмотрение остается множество вариантов, даже когда вы выбираете в рамках продукции конкретной фирмы, будь то «зеленые», «красные» или «синие». Когда вы, наконец, все собрали и услышали сигналы POST, остается еще один шаг, после которого вы сможете в полной мере наслаждаться своей новой конфигурацией! Прежде чем начать играть, работать с текстами или просто бродить по интернету, нужно установить еще один критически важный компонент – операционную систему (ОС).
Дистрибутив Ubuntu – хороший вариант для начинающих пользователей Linux, хотя есть и другие опции (также на основе Ubuntu), каждая из которых предлагает уникальный опыт перехода на Linux. Zorin и Pop!_OS – идеальные решения для геймеров или недавних пользователей Windows и элементарных ОС, отличающиеся к тому же потрясающим дизайном, который многим напоминает macOS. В принципе, вариантов ОС не так уж много. Для большинства людей Windows – это фактически синоним понятия «операционная система для ПК». Очень многие используют ее в своей повседневной компьютерной практике, она изначально поддерживает различные приложения и вообще доминирует на рынке. Одна из альтернативных опций, macOS – это проприетарная операционная система Apple. И вы не можете просто взять и установить ее на свой новый компьютер – из-за ряда лицензионных и других ограничений по использованию этой системы на компьютерах производства не Apple. Народ, конечно, нашел способы обходить эти ограничения, но Apple не считает это законным. И, наконец, Linux. Как мы косвенно уже упомянули, существует множество разновидностей дистрибутивов Linux, из которых вы можете выбрать наиболее подходящий к вашим задачам. Однако все они базируются на общем ядре Linux, поэтому вся наша дальнейшая аргументация в пользу Linux применима ко всем этим дистрибутивам. Так что вопрос выбора операционной системы, по большому счету, сводится к следующему: Windows или Linux? И мы в данной статье предлагаем вам рассмотреть еще один вариант: “А почему бы не обе?”
Почему Linux? И зачем нужны две операционные системы?
Если вы обычный пользователь, то более простым и надежным вариантом, вероятнее всего, считаете стандартную (и желательно заводскую) установку Windows. Зачем же связываться с Linux? Во-первых, затем, что большинство дистрибутивов Linux – бесплатные, что дает вам возможность немного сэкономить. Поскольку ядро Linux доступно в открытых источниках и большинство ОС Linux – бесплатные, вы даже можете изучить новейшие версии в их развитии. Во-вторых, Linux потребляет сравнительно мало ресурсов ПК. «В нагрузку» к этой ОС добавляют лишь небольшое количество «паразитного» ПО (bloatware), а системные требования для Linux обычно намного легче, чем для Windows: требуется меньше оперативной памяти, меньшее дисковое пространство для установки ОС, поддерживаются относительно старые модели процессоров, не говоря уже о том, что не требуется модуль TPM. Благодаря всему этому дистрибутив Linux будет наилучшим решением, если нужно реанимировать старый компьютер.
Многие пользователи ценят Linux за разнообразие опций настройки – начиная с выбора самого дистрибутива Linux, каждый из которых предлагает уникальный пользовательский опыт. И даже в рамках одного дистрибутива вы можете изменять вид интерфейса, выбирать различные опции менеджеров окон, настроек анимации, рабочего стола и т.д. А благодаря солидному и отзывчивому сообществу пользователей Linux и большому количеству форумов вы практически всегда получите грамотную техническую консультацию по интересующему вас вопросу. Однако Linux не является абсолютно универсальным решением. Например, некоторые приложения могут быть разработаны специально под среду Windows или Mac, поэтому в Linux они работать не будут. Для многих из этих приложений можно найти аналоги в открытых источниках, но некоторые – например, игры – такой альтернативы принципиально не предлагают. Эта ситуация потихоньку начинает меняться – Steam уже поддерживает многие игры на Linux – но все-таки, прежде чем забыть про Windows и полностью перейти на ПО из открытых источников, необходимо взвесить все потенциальные издержки, которые могут быть связаны с этим переходом.
На Steam продолжает расти число игр с поддержкой Linux.
Но зачем же забывать насовсем? Почему бы не установить на компьютер параллельно Windows и Ubuntu, чтобы иметь возможность пользоваться преимуществами каждой из этих ОС? В этом и состоит концепция “опциональной загрузки”, и нам осталось только рассказать вам, как это сделать. Для начала скажем несколько слов о том, что происходит в вашем компьютере при опциональной загрузке. Знать это в деталях не обязательно, но желательно иметь некоторые фоновые представления об этом процессе, чтобы лучше уяснить себе ключевые моменты последующей установки операционных систем.
Что происходит в компьютере во время загрузки?
Когда вы нажимаете кнопку питания вашего ПК, материнская плата включается и начинает процесс загрузки. Этот процесс осуществляется под управлением системы BIOS, которая проводит базовую диагностику аппаратного обеспечения ПК, проверяя наличие и функциональное состояние необходимых компонентов (оперативной памяти, накопителей, клавиатуры, мыши и т.д.). Затем BIOS обращается к главной загрузочной записи (Master Boot Record, MBR), которая начинает процесс загрузки ОС, чтобы далее вы могли запускать на компьютере свои приложения.
Устанавливаем Linux второй системой за несколько шагов.
Каждому пользователю со временем становится интересно: «Что там в другой операционной системе?». Да, и действительно интересно, что там у Linux на рабочем столе, и как запускаются обычные файлы на другой ОС. Однако, не каждый хочет расставаться со своей доброй, старой и любимой Windows. Неужели нельзя поставить Linux, а потом перейти обратно на Windows? Ну, если новенькая ОС не приглянётся. Конечно, можно. И очень даже легко и удобно. Поставить Linux второй системой вполне реально, однако данный процесс требует своей подготовки, и в особенности, умения создать загрузочную флешку.
И так, начнём с свободного места под новую ось. Заходим в «Компьютер»>>»Управление». Там нам потребуется пожертвовать примерно 100 ГБ с диска D( можно и с C, однако, рекомендуем, изначально разбить диски на нужные размеры). После того, как сжали том D, создаем еще один диск, в который и помещаем 100ГБ.
Теперь создадим загрузочную флешку с нужным дистрибутивом Linux. Если нет опыта в создании загрузочной флешки, есть легкий и быстрый способ сделать из простой флешки — загрузочную. Скачать образ Ubuntu можно с официального сайта.
После того, как у Вас будет флешка с Ubuntu и свободный диск, перезапустите компьютер и войдите в BIOS, и там выберите запуск Вашего носителя с Ubuntu. После этого запустится новая операционная система. Будет предложено выбрать язык. После, запустите Ubuntu без установки. Дальше наступает процесс установки Ubuntu.
Вам будет предложено установить её автоматически рядом с Windows, Вы можете выбрать данный вариант, если Вы не уверены, что сможете правильно установить систему. Если уверены, то запускайте другой вариант и выберите размер под операционную систему 100ГБ. В строке «Файл подкачки» выбрать размер, примерно равный Вашей оперативной памяти, а в файловой системе «Раздел подкачки». В следующем окне создается системный раздел. Вы должны выделить не менее 8 ГБ и поставить файловую систему «ext4».Теперь можно запустить процесс установки.
После полной установки, Вам надо будет каждый раз перезагружать компьютер, если Вы хотите переключиться с одной операционной системы на другую.
Кстати говоря, операционная система Windows занимает около 50% всех устройств, а вот на Linux приходится всего лишь 16%.