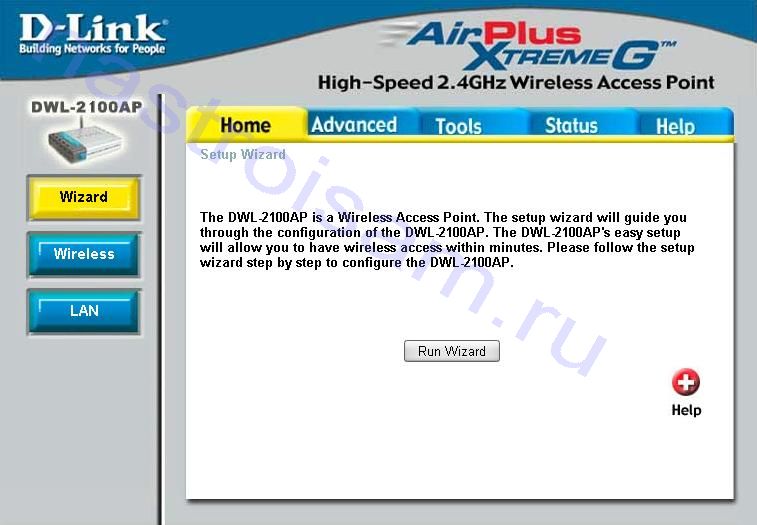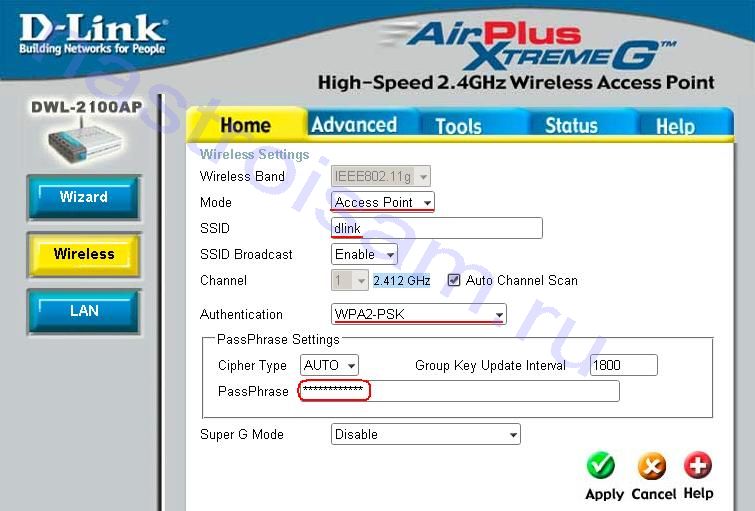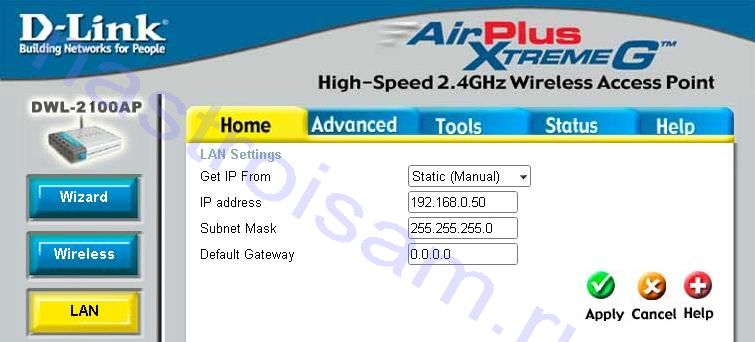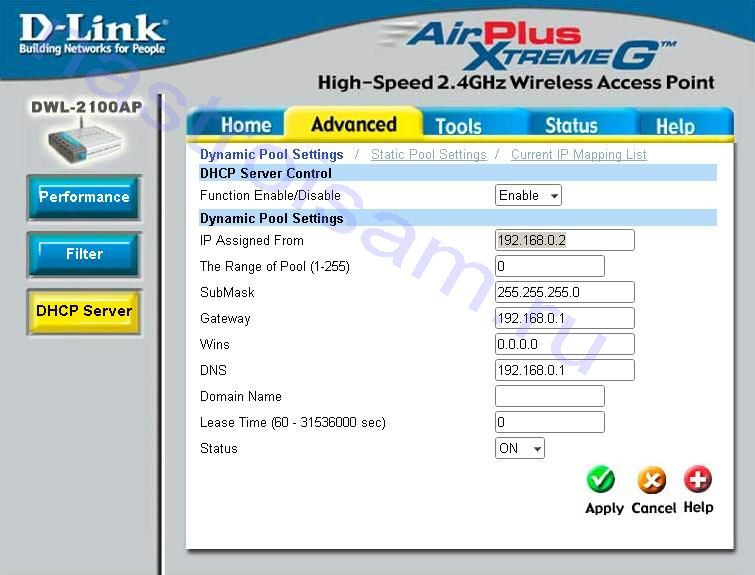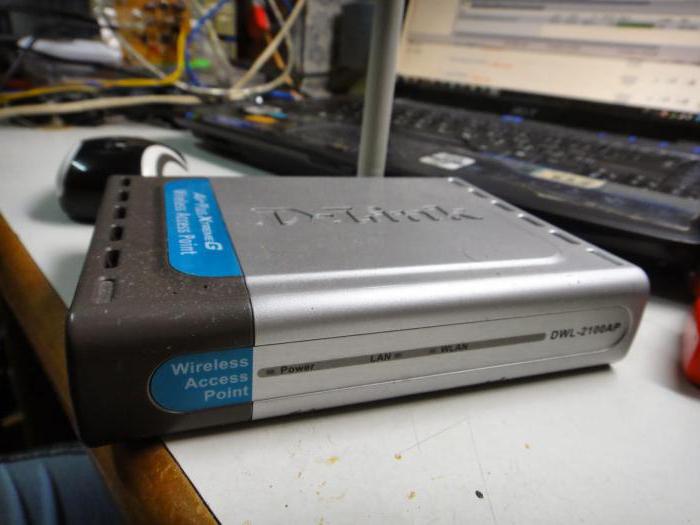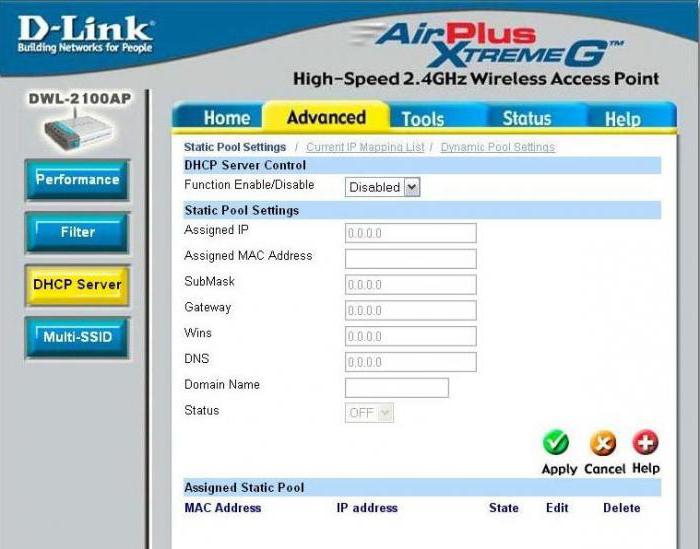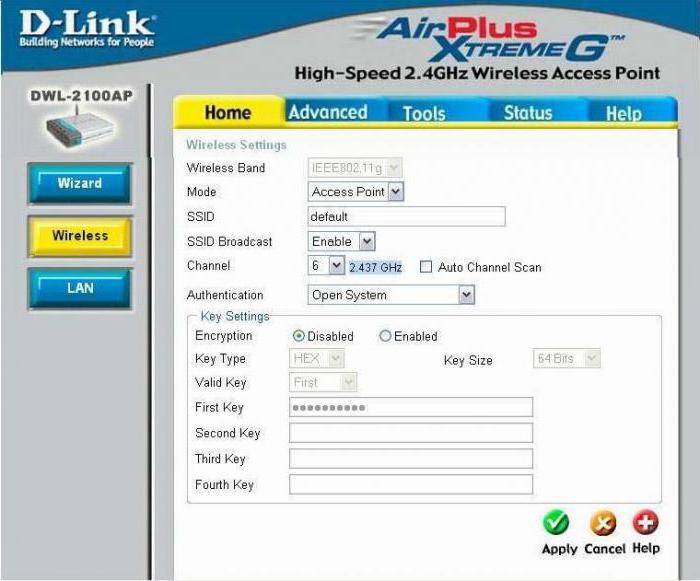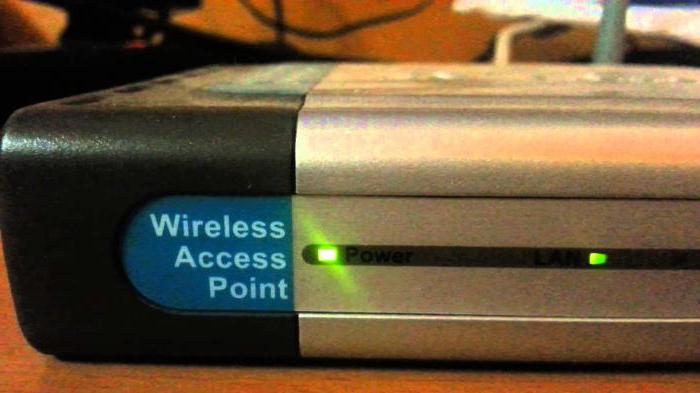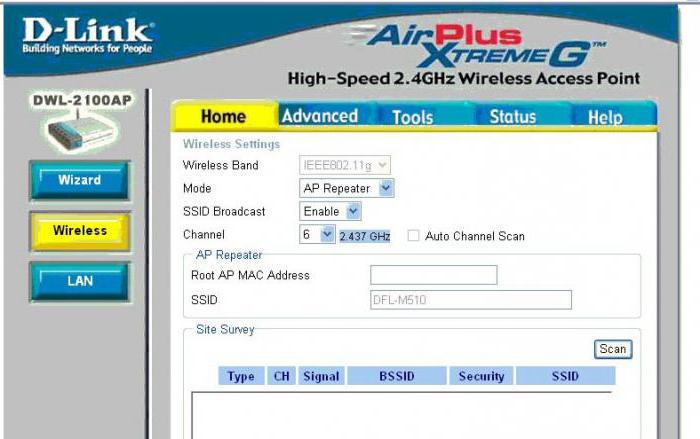- Настройка оборудования
- Блог о модемах, роутерах и GPON терминалах Ростелеком
- DWL-2100AP
- Настройка DWL-2100AP в режиме моста
- Популярность DWL-2100AP
- Преимущества решения
- Первоначальная настройка
- Прошивка
- Инструкция по обновлению
- Способы настройки
- Какой инструмент выбрать?
- Режимы работы D-Link DWL-2100AP
- Режим по умолчанию
- Мост
- Клиент
- Репитер
- Заключение
Настройка оборудования
Блог о модемах, роутерах и GPON терминалах Ростелеком
DWL-2100AP
Настройка беспроводной точки доступа D-Link DWL-2100AP.
DWL-2100AP – одна из наиболее распространенных в России на текущий момент точек доступа. Объясняется всё это очень просто — даже на текущий момент, несмотря на то что это уже староватая модель, найти её вы сможете в прайс-листах любой более-менее крупной компьютерной фирмы. Да и по работе — одна из наиболее надёжных беспроводный точек доступа. По своей сути, это устройство по типу «подключил и забыл».
Чем ещё примечателен данный девайс, так это тем, что DWL-2100AP так же обладает специальной фирменной D-Link’овской функцией — Турбо-режим — активирующей скорость соединения до 108 Мбит/с. Рассмотрим базовую настройку устройства.
Для настройки подключать точку доступа к компьютеру надо через сетевой кабель. По-умолчанию адрес устройства — 192.168.0.50. Само собой сетевую карту надо настроить в эту же подсеть. Вводим в браузере адрес: http://192.168.0.50, логин admin, пароль оставляем пустым и нажимаем ОК.
Итак, мы в web-интерфейсе и для настройки беспроводной части нашей точки DWL-2100AP нажимаем кнопку «Wireless».
В этом меню необходимо указать режим работы — «Mode». В нашем случае выбрать нужно «Access Point» — режим точки доступа. Далее указываем идентификатор беспроводной сети SSID — он может быть произвольным, главное чтобы на латинице и не очень длинным. C последними версиями прошивки, устройство поддерживает самый безопасный на текущий момент способ аутентификации WPA2-PSK, чем мы и воспользуемся. Тип ключа Cipher Type оставляем AUTO и прописываем PassPhrase — секретную фразу для доступа к сети. Она должна быть из разных символов на латинском языке и цифр. Спецсимволы лучше не использовать. Минимальная длина фразы — 8 символов. Запомните — чем сложнее секретная фраза, тем сложнее подобрать к ней ключ. Нажимаем Apply. Теперь для сохранения настроек нужно перезагрузить железку с текущими настройками. Для этого выбираем вкладку «Tools» и нажимаем кнопку «System».
На этой вкладке для перезагрузки устройства с текущими параметрами нажимаем «Restart». Кстати сбрость настройки к заводским можно здесь же, нажав кнопку «Restore».
В заключении, можно изменить IP-адрес Вай-Фай точки DWL-2100AP на любой другой, либо на приваемый динамически. Делается на вкладке «Home» раздел «LAN».
Так же можно активировать встроенный DHCP-сервер. Он удобен в том случае если у Вас в сети много устройств либо часто подключаете новые устройства.
Для этого ставим «Function» равным «Enable». Далее необходимо указать начальный адрес диапазона — «IP Assigned From», количество адресов в диапазоне — «Range of Pool» (сразу указывайте либо всю подсеть, т.е. 255, либо с запасом), маску подсети — Submask, шлюз — Gateway и DNS-сервер. Нажимаем Apply и перезагружаем устройство.
Запись опубликована 20 января 2010 автором XasaH в рубрике D-link с метками D-link, Wi-Fi, Настройка.
Настройка DWL-2100AP в режиме моста

Точка доступа D-Link DWL-2100AP является продуктом известнейшего производителя сетевого оборудования в мире. Устройство нацелено на тех потребителей, которые нуждаются в получении чего-то большего, чем просто точка доступа, работающая в стандарте 802.11g. Именно так позиционировал производитель свое решение в момент выпуска девайса в продажу.
Стоит отметить высокое качество решения, а также его широкие функциональные возможности, что позволяет ему и сегодня успешно выполнять различные задачи в компьютерных сетях.
Популярность DWL-2100AP
Стоит отметить, что хотя на сегодняшний день точка доступа D-Link DWL-2100AP и является морально устаревшим продуктом, его возможности в целом удовлетворяют огромное число пользователей, которые возлагают на устройство выполнение довольно разнообразных задач. Широкий перечень доступных функций, а также довольно простая процедура настройки DWL-2100AP, сделали данную точку доступа действительно популярной и этот продукт пользуется спросом и сегодня, пусть и на рынке бывшего в употреблении оборудования.
Преимущества решения
Список режимов, а также их настройку в DWL-2100AP рассмотрим ниже, прежде стоит остановиться на некоторых «изюминках» модели. Итак, главные преимущества точки доступа представлены поддержкой функции Multi-SSID, а также «турбированным» протоколом IEEE 802.1g.
Кроме прочего, производителю удалось увеличить производительность, применив особые методы оптимизации при использовании эфира, в частности компрессии данных, а также привнесения в устройство возможности расширить частотный диапазон, в котором работает DWL-2100AP.
Эти технологии для своего времени были действительно революционными, и даже по прошествии долгих лет эксплуатации точки дают возможность создать быструю и стабильную беспроводную сеть в домашних условиях и на предприятиях.
Первоначальная настройка
Прежде чем переходить к настройке DWL-2100AP, необходимо провести обновление программного обеспечения устройства. В течение жизненного цикла девайса прошивка многократно обновлялась производителем, что расширяло функциональность, а также упрощало процесс взаимодействия пользователя с устройством. Кроме того, повышалась стабильность работы решения и инструментов для его настройки. В частности, улучшения коснулись веб-интерфейса и Windows-конфигуратора. Последние версии прошивки всегда доступны для загрузки на официальном сайте D-Link и первое, что нужно сделать – это скачать файл микропрограммы последней версии, а затем инсталлировать его в точку доступа.
Прошивка
Для проведения обновления микропрограммы, как, впрочем, и других операций, направленных на настройку DWL-2100AP, понадобиться выполнение всего нескольких шагов. Нужно подключить точку доступа с помощью патч-корда к компьютеру, а затем идти следующим путем.
Инструкция по обновлению
Стоит отметить, что при прошивке настройки DWL-2100AP не сбрасываются, поэтому можно проводить манипуляции, совершенно не беспокоясь о последствиях, если устройство было сконфигурировано ранее.
- Заходим в веб-интерфейс.
- Переходим на вкладку Tools и выбираем пункт Firmware.
- Затем следует нажатие на кнопку «Обзор», расположенную возле поля Update File.
- Указываем конфигуратору путь к заранее скачанному файлу с прошивкой в окне Проводника и нажимаем кнопку ОК.
- После выполнения вышеперечисленного данные будут загружены во внутреннюю память устройства.
- В автоматическом режиме будет открыта вкладка System, после чего останется лишь нажать кнопку Restart, что приведет к перезагрузке девайса.
- Таким образом, получаем обновленную версию программного обеспечения точки доступа. Настройка микропрограммы практически завершена.
- После замены прошивки, желательно провести обновление конфигуратора. Последние версии настроечного инструмента также доступны для загрузки с серверов D-Link. Ссылки на них можно найти на официальном сайте компании.
Способы настройки
Инструменты, с помощью которых осуществляется настройка D-Link DWL-2100AP представлены конфигуратором, функционирующим из-под Windows, веб-интерфесом, а также возможностями telnet.
Управление настройками через telnet или веб-интерфейс возможно после того, как будет установлен подходящий IP-адрес с помощью Windows-конфигуратора. Только использование последнего дает возможность обнаружения точки доступа в сети Ethernet при использовании любой IP-адресации. И именно конфигуратор позволяет установить необходимый айпи-адрес для DWL-2100AP. Нелишним будет напомнить, что значение IP-адреса по умолчанию у рассматриваемой модели – это 192.168.0.50.
Какой инструмент выбрать?
Следует отметить, способы, рассмотренные выше, характеризуются различными функциональными возможностями. Полный перечень настроек DWL-2100AP может быть доступен только тем пользователям, которые используют telnet. Большая часть возможных параметров доступна для изменения через веб-интерфейс. Что касается Windows-конфигуратора, то это решение не даст даже возможности выбрать некоторые из режимов работы. Таким образом, при настройке роутера DWL-2100AP, рекомендуется изначально обратиться к возможностям конфигуратора из-под Windows для установки IP-адреса, а затем переходить к процедуре конфигурирования через веб-интерфейс. Возможности telnet могут быть использованы «продвинутыми» пользователя при решении сложных задач.
Совет. Очень удобным и экономящим время на конфигурирование является применение мастера настройки D-Link DWL-2100AP, который можно запустить из веб-интерфейса сразу же после входа в систему.
Режимы работы D-Link DWL-2100AP
Итак, установив точке доступа нужный IP-адрес через Windows-конфигуратор, можно обратиться к возможностям веб-интерфейса модели для настройки наиболее часто используемых пользователями режимов работы. Эти режимы представлены точкой доступа, мостом, клиентом и репитером.
Режим по умолчанию
По умолчанию точка доступа функционирует в одноименном режиме. Режим Access Point применяется при необходимости создать беспроводное покрытие, имея в своем распоряжении сеть, построенную с помощью кабелей. Для настройки режима требуется определить на вкладке LAN каким образом точка доступа будет получать IP-адрес. Доступны варианты Static, прописываемый вручную, и Dynamic, получаемый точкой из сети автоматически. Затем определяются настройки беспроводного режима, представленные определением названия беспроводной сети (SSID), выбором типа шифрования, установкой пароля и так далее. Изменение всех этих, а также некоторых других параметров доступно на вкладке Wireless.
Мост
Одной из самых востребованных возможностей DWL-2100AP является использование режима «мост». Этот режим позволяет объединить несколько локальных сетей, прибегнув к возможностям двух или более беспроводных точек доступа взаимодействовать между собой. Что касается DWL-2100AP, настройка точки доступа в режиме моста осуществляется после перехода на вкладку Advanced и нажатия кнопки Mode в левой части настроечной страницы. Затем выбираем одну из двух разновидностей работы рассматриваемого режима, установив соответствующую отметку в чек-боксе:
- PtP Bridge. Данная разновидность используется для соединения всего двух сетей (то есть точек доступа). В этом варианте беспроводной мост способен функционировать, только если в сети присутствует вторая точка DWL- 2100AP.
- PtMP Bridge. В данном варианте появляется возможность соединения множества сетей между собой. При этом в каждой беспроводной сети также должна присутствовать DWL-2100AP.
После добавления MAC-адреса корневой точки доступа, сохраняем настройки с помощью кнопки Apply. После перезагрузки устройства режим Bridge будет сконфигурирован.
Клиент
Данный режим работы позволяет соединиться с любой из действующих в зоне досягаемости точки доступа беспроводной сетью. Для DWL- 2100AP настройка клиента осуществляется очень просто — с помощью вышеописанных вкладки Advaced в веб-интерфейсе и кнопки Mode. После выбора режима AP Client необходимо внести MAC-адрес корневой точки доступа, сохранить настройки и перезагрузить настраиваемое устройство.
Репитер
Режим репитера (повторителя) дает возможность простой ретрансляции сигнала, распространяемого другой (корневой) точкой доступа, расширяя таким образом покрытие беспроводной сети. Как и другие режимы в DWL- 2100AP, настройка репитера осуществляется после перехода по пути Advanced — Mode. Затем производится выбор пункта AP Repeater из списка режимов, а также ввод MAC-адреса корневой точки доступа. Вновь не следует забывать о необходимости сохранения внесенных изменений с помощью кнопки Apply и перезагрузки DWL- 2100AP.
Заключение
Как видим, даже относительно устаревшие продукты индустрии высоких технологий иногда способны успешно выполнять возложенные на них задачи. DWL- 2100AP – в чем-то удивительный продукт. В этом можно убедиться лишь однажды ознакомившись с возможностями, которые предоставляет своим пользователям эта точка доступа. Настройка рассмотренного выше девайса обычно не вызывает никаких затруднений даже у пользователя, не обладающего глубокими знаниями в сфере компьютерных сетей. Важно лишь правильно определить задачи и выбрать режим работы.