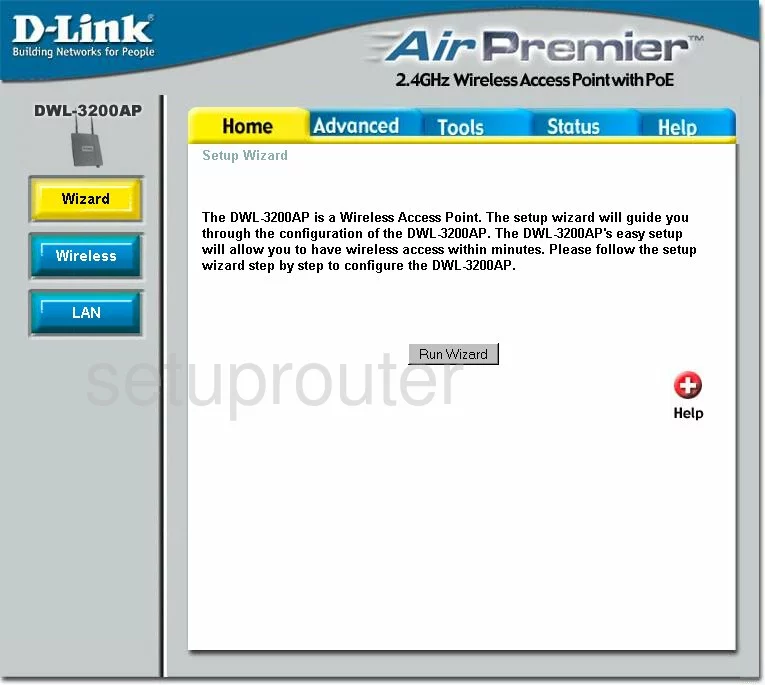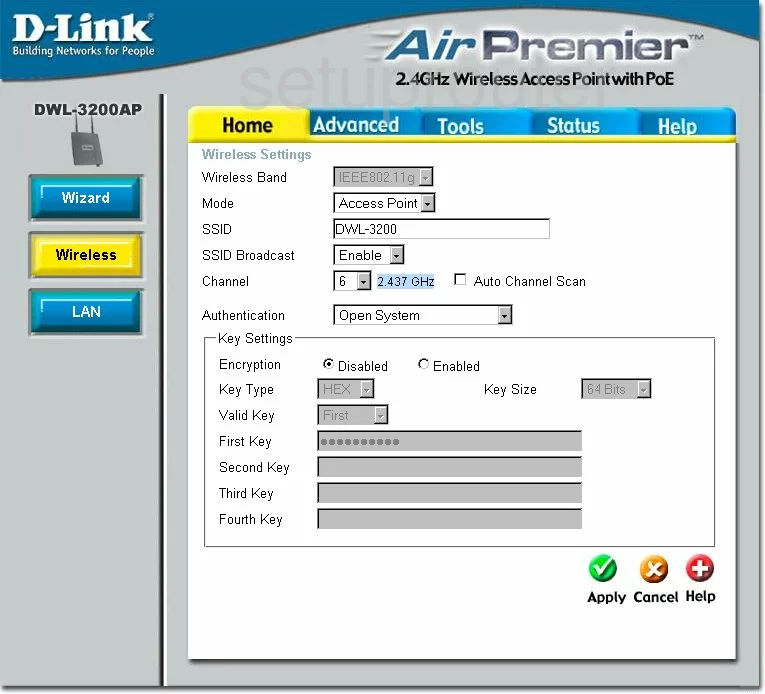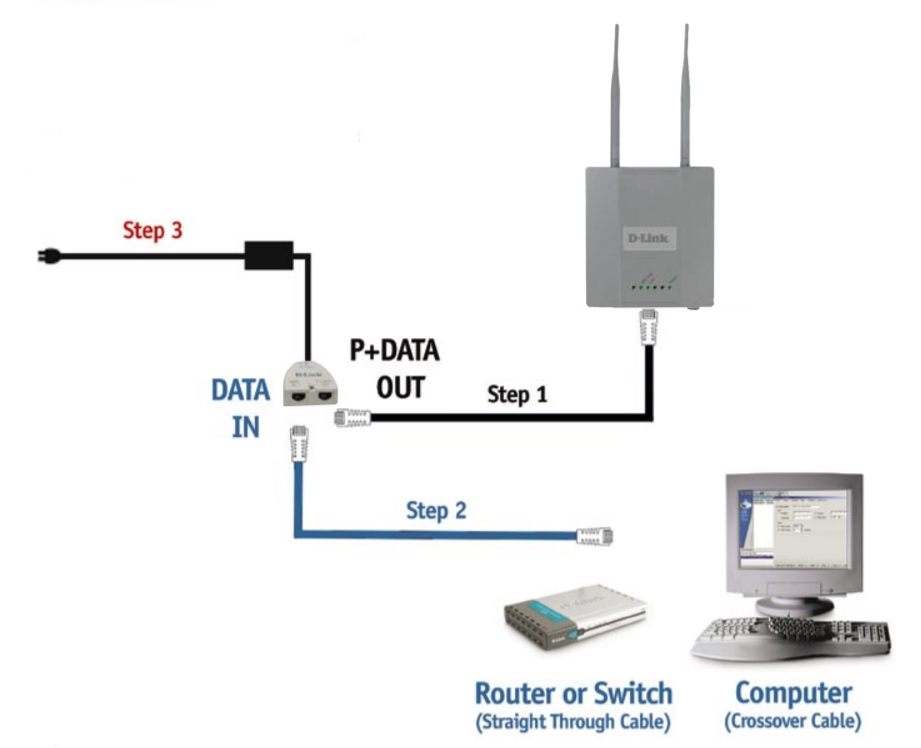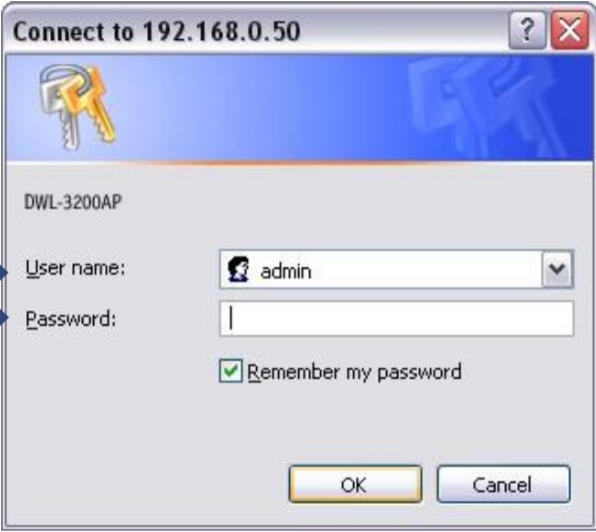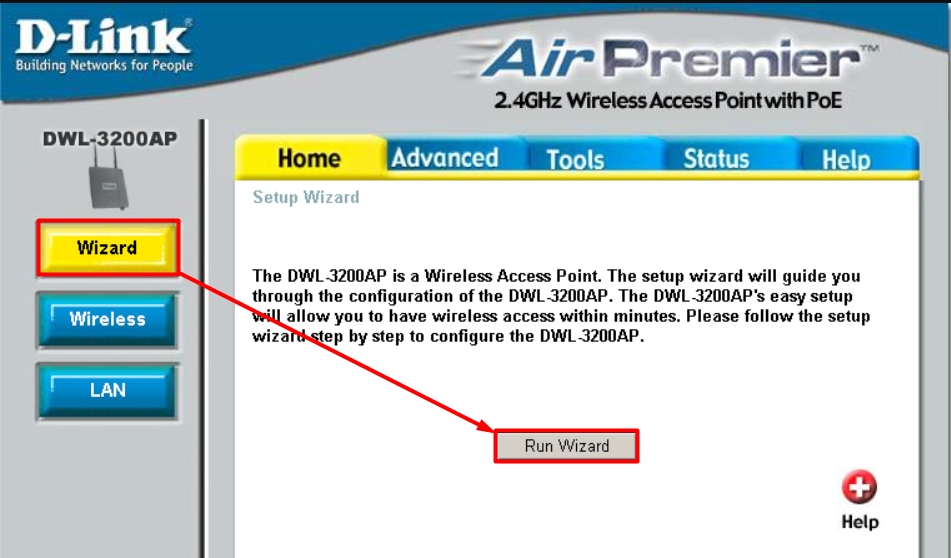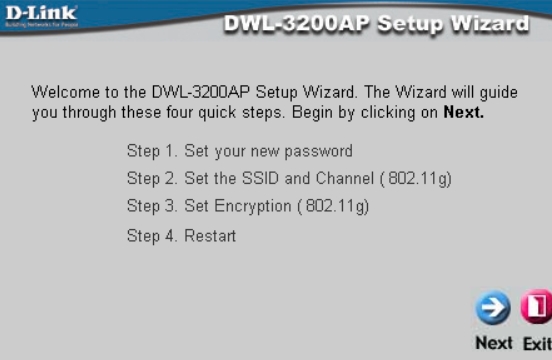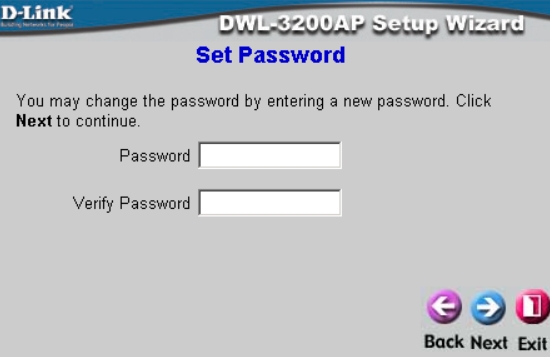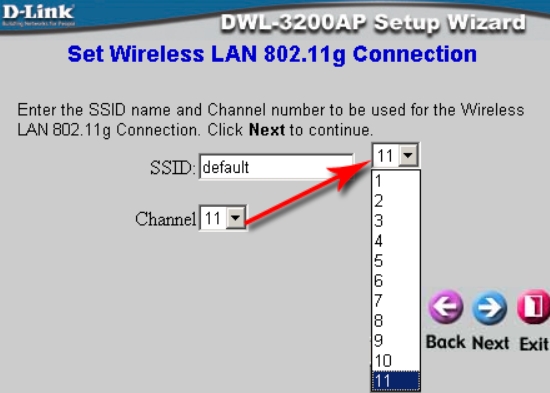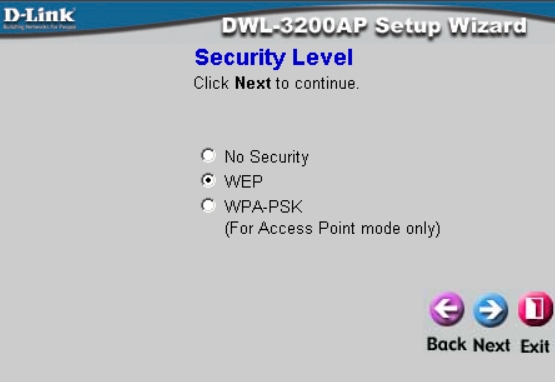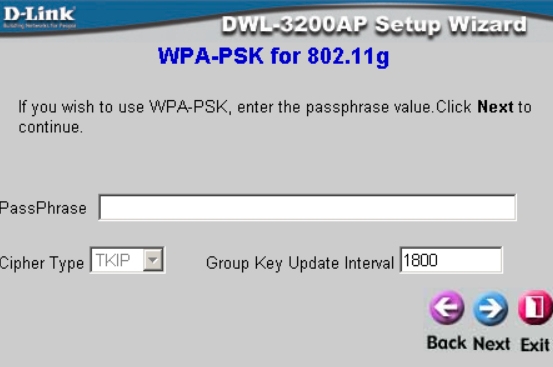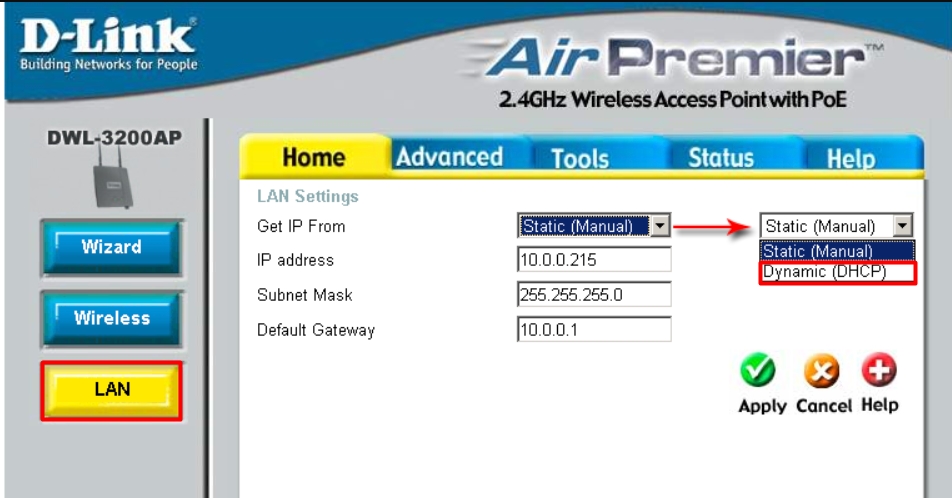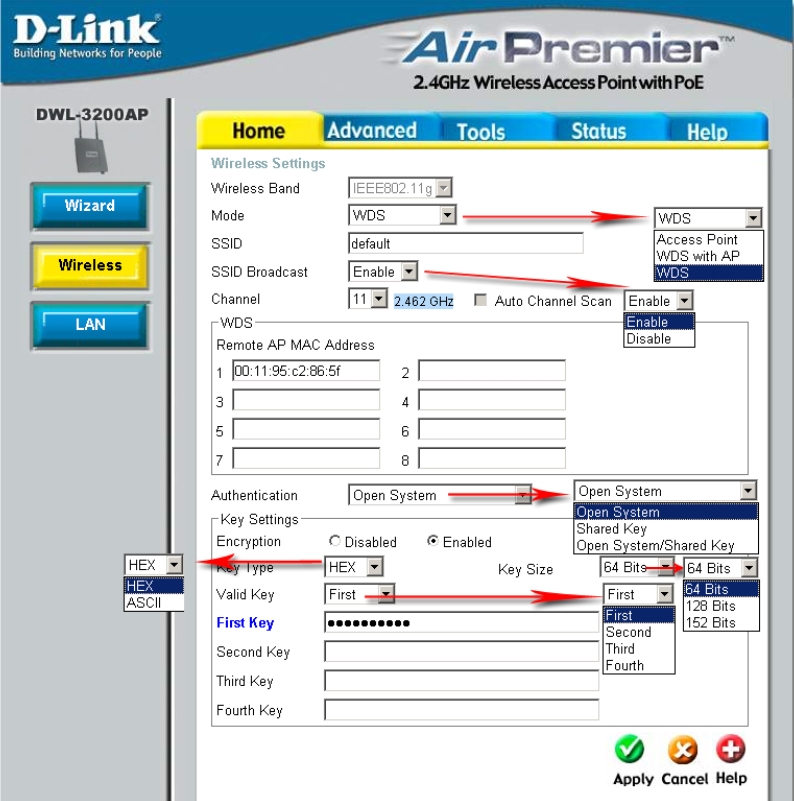- Setup WiFi on the Dlink DWL-3200AP
- Other Dlink DWL-3200AP Guides
- WiFi Terms
- Wireless Name
- Wireless Password
- Wireless Channel
- Encryption
- Login To The Dlink DWL-3200AP
- Find the WiFi Settings on the Dlink DWL-3200AP
- Change the WiFi Settings on the Dlink DWL-3200AP
- Possible Problems when Changing your WiFi Settings
- Other Dlink DWL-3200AP Info
- Настройка D-Link DWL-3200AP: полное пошаговое руководство
- ШАГ 1: Подключение
- ШАГ 2: Настройка
- Настройка в режиме моста
- Характеристики
- Настройка Точки Доступа D-Link DWL-3200AP
- Для чего нужна беспроводная точка доступа WiFi от D-Link?
- Как настроить wifi точку доступа D-Link?
Setup WiFi on the Dlink DWL-3200AP
The Dlink DWL-3200AP router is considered a wireless router because it offers WiFi connectivity. WiFi, or simply wireless, allows you to connect various devices to your router, such as wireless printers, smart televisions, and WiFi enabled smartphones.
Other Dlink DWL-3200AP Guides
WiFi Terms
Before we get started there is a little bit of background info that you should be familiar with.
Wireless Name
Your wireless network needs to have a name to uniquely identify it from other wireless networks. If you are not sure what this means we have a guide explaining what a wireless name is that you can read for more information.
Wireless Password
An important part of securing your wireless network is choosing a strong password.
Wireless Channel
Picking a WiFi channel is not always a simple task. Be sure to read about WiFi channels before making the choice.
Encryption
You should almost definitely pick WPA2 for your networks encryption. If you are unsure, be sure to read our WEP vs WPA guide first.
Login To The Dlink DWL-3200AP
To get started configuring the Dlink DWL-3200AP WiFi settings you need to login to your router. If you are already logged in you can skip this step.
To login to the Dlink DWL-3200AP, follow our Dlink DWL-3200AP Login Guide.
Find the WiFi Settings on the Dlink DWL-3200AP
If you followed our login guide above then you should see this screen.
This guide begins on the Home page of the Dlink DWL-3200AP router. To configure the WiFi settings, click the link in the left side bar of the page labeled Wireless.
Change the WiFi Settings on the Dlink DWL-3200AP
This takes you to a page like the one you see here. First, you need to change the SSID. This is the name you give your network so that you can identify it later on. Be creative but you should avoid anything that points to you such as names. Check out our guide for more info, Wireless Names.
If you want your name to be hidden from neighboring wireless devices, select the Disable choice next to SSID Broadcast. Remember that this does not mean your network is completely hidden. A hacker with the right program can still find a hidden network fairly easily.
Below that is the Channel. You need to choose from channel 1,6, and 11. These three channels are the most you can get out of the spectrum without overlap. Check out our WiFi Channels Guide for more information.
Next is the Authentication. This is the security you plan on using for your network. Choose the option of WPA2-Personal if available. If this is not an option, updating your firmware will allow for this option. Check out our WEP vs. WPA Guide for more info.
Finally you are asked to enter a Passphrase. This is the password you use to grant access to your network. It should be strong, as it is also used in the encryption method. Create a password of at least 14-20 characters in length. Use a mix of letters, numbers, and symbols. Avoid using words or names in this password. Check out our Choosing a Strong Password Guide for more information.
When you are finished with these changes, click the green Apply button near the bottom of the page.
Possible Problems when Changing your WiFi Settings
After making these changes to your router you will almost definitely have to reconnect any previously connected devices. This is usually done at the device itself and not at your computer.
Other Dlink DWL-3200AP Info
Don’t forget about our other Dlink DWL-3200AP info that you might be interested in.
Настройка D-Link DWL-3200AP: полное пошаговое руководство
Всем привет! Сегодня ко мне в руки попалась очень древняя точка доступа D-Link DWL-3200AP, выпущенная еще в 2005 году. В свое время она была очень популярна и завоевала сердца многих инженеров и системных администраторов. Конечно, сейчас она уже не используется в компаниях и офисах, но её еще можно встретить в частных домах или крупных квартирах. Самый главный плюс – это огромная площадь покрытия. Но не будем отвлекаться. В статье я коротко расскажу про настройку.
ШАГ 1: Подключение
Распаковываем коробку и видим:
- Саму точку доступа.
- Блок питания.
- Блок PoE.
- Сетевой кабель.
- Планка для крепления аппарата на стену и шурупы.
- Две антенны.
- Диск.
Давайте посмотрим на заднюю панель.
- По бокам мы видим два разъема под антенну.
- Вход для блока питания.
- LAN (PoE) – локальный порт с возможностью питания.
- RESET – кнопка для сброса настроек.
Есть два способа подключить точку доступа. Расскажу про оба варианта. Первый – самый распространённый. От LAN порта основного роутера вы подключаетесь к LAN порту точки доступа. В таком случае вам нужно дополнительно подключить точку доступа к электросети с помощью блока питания.
ПРИМЕЧАНИЕ! Если на маршрутизаторе есть выход PoE, то можно подключиться к нему, тогда к розетке можно не подключаться.
Второй вариант подключения – это использования PoE блока:
- Подключаем один конец сетевого кабеля к LAN порту точки доступа, а второй конец к порту «P+DATA» на блоке PoE.
- Второй кабель подключаем ко второму выходу «DATA IN» и к свободному LAN порту вашего роутера.
- Останется подключить PoE к электросети.
Это я рассказал про основные схемы подключения, но для первичной настройки, нужно будет подключиться к LAN порту точки доступа с компьютера.
ШАГ 2: Настройка
- После того как вы подключились к точке доступа с компьютера, открываем любой браузер и в адресную строку вписываем:
Логин – admin
Пароль – admin
СОВЕТ! Если пароль не подходит, то сбросьте аппарат до заводской конфигурации – для этого зажмите кнопку «RESET» на 10 секунд.
- Вписываем два раза новый пароль для этого интерфейса. Напомню, что сейчас он имеет значение «admin». Логин при это остается тем же самым.
- Выбираем канал, на котором будет вещать ваша точка доступа. Можно выбрать любой. По умолчанию стоит 6 канал.
- В конце нужно будет нажать по кнопке перезагрузки.
- Также перейдите в раздел «LAN» и убедитесь, что стоит настройка «Dynamic (DHCP)».
Настройка в режиме моста
В режиме быстрой настройки, к сожалению, нельзя выбрать режим моста «WDS», но это можно сделать в разделе «Wireless». В строке «Mode» указываем «WDS». Нам нужно указать в разделе «WDS» MAC-адрес сети, к которой мы подключаемся. Ниже указываем настройки именно вай-фай вашего основного роутера. Не забываем указать ключ. В конце нажимаем «Apply».
Характеристики
| Антенны | 2 |
| КУ | 5dBi |
| Стандарты | 802.11b, 802.11g |
| Дополнительные протоколы | Super G, Super G + Turbo |
| Мощность | 20 dBm |
| Чувствительность | -85 dBm (802.11b) |
Настройка Точки Доступа D-Link DWL-3200AP
Вот и пришло время показать, как настроить точку доступа wifi D-Link на подключение к интернет. Подробно об основных особенностях устройства рассказывается в статье про ее отличие от роутера. Напомню главное из них — невозможность подключения к Интернету и раздачи ip адресов. Если нужен совместный доступ всех компьютеров в интернет, то используется маршрутизатор.
Для чего нужна беспроводная точка доступа WiFi от D-Link?
Итак, начнем по порядку уже конкретно о точке доступа. Допустим, вы задались целью сделать беспроводную сеть в своем офисе, в котором уже имеется локалка между подключенными через маршрутизатор компьютерами. Либо у вас интернет в квартиру идет к основному компьютеру по кабелю через ADSL модем, в который вставлен кабель провайдера, а вы хотите сделать wifi, но не хотите приобретать совмещенный роутер с поддержкой ADSL. В этом случае мы задействуем первый и основной режим точки, именуемый Access Point.
Как настроить wifi точку доступа D-Link?
Покупаем точку доступа, их производят все фирмы с продукцией сетевого оборудования, но я покажу, как настроить точку доступа D-Link как одну из самых распространенных на примере модели DWL-3200AP. Настройки вне зависимости от конкретного устройства примерно одинаковы, поэтому думаю, все будет понятно.
Эта модель выполнена в металлическом корпусе, что особенно актуально для офиса, так как соответствует всем необходимым нормам противопожарной безопасности.
- Вставляем патчкорд одним концом в единственную имеющуюся RJ-45 розетку, другим — в сетевую карту компьютера.
- По умолчанию данная точка доступа имеет локальный IP — 10.0.0.1, а значит нам надо включить комп в данный диапазон адресов. Заходим в Панель управления и задаем в настройках для локального подключения следующие значения:
- IP — 10.0.0.10
- DNS — 255.255.255.0 (на скрине ниже последняя цифра написана неправильно)
- Шлюз — 10.0.0.1 (адрес точки)
Пуск — Панель управления — Сеть и интернет — Центр управления — Изменения параметров адаптера. Далее клик правой кнопкой по «Подключение по Локальной сети» — Свойства — Протокол TCP/IPv4 — Вкладка «Общие»

- Mode – Режим работы, ставим Access Point (Точка доступа)
- SSID – Идентификатор сети (имя), которое будут видеть пользователе в списке доступных беспроводных соединений
- SSID Broadcast – широковещательная передача SSID; для того что бы идентификатор сети был виден при автоматическом поиске беспроводных сетей сетевой картой необходимо поставить Enabled
- Channel – канал используемых частот — можно использовать другой
- Authentication – режим аутентификации
 PassPhrase Settings – Настройки шифрования:
PassPhrase Settings – Настройки шифрования: - Cipher Type – Тип шифрования, выбираем TKIP
- PassPhrase – Пароль для подключения к wifi. им может быть любое латинское сочетание букв и цифр.
Настройки DCHP будут браться из тех, которые вы можете настроить во вкладке «Advanced > DHCP Server»

Кстати, теперь изменить все настройки в ней можно и по wifi по тому же адресу — 10.0.0.1. Например, поменять пароль для доступа в админку
или обновить прошивку (программу работы точки доступа)
На этом мы закончим с этим устройством, а о том, как сделать wifi мост между двумя локальными сетями поговорим в отдельной статье — подпишитесь на обновления блога и не пропустите!