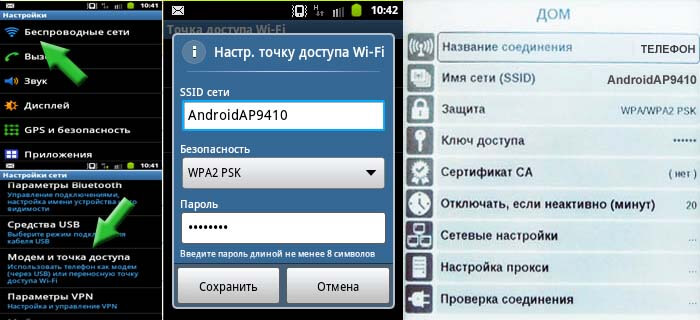E ink android wi fi
Будь в курсе последних новостей из мира гаджетов и технологий
ONYX выпустила E-ink-читалку, с которой не сможет конкурировать ни один смартфон
Компания ONYX представила новинку — электронную книгу в форм-факторе смартфона. Об этом пишет Trend Hunter.
Согласно источнику, читалка получилась чем-то средним между смартфоном и планшетом. Дело в том, что она выполнена нетипичном для ридеров продолговатом корпусе, как у среднестатистического смартфона; при этом у девайса нет слота для SIM-карт, как у большинства планшетов. В результате получился необычный домашний девайс, который вполне удобно даже взять с собой.
ONYX BOOK Palma eReader имеет 6,13-дюймовый дисплей с 300 ppi, выполненный по технологии «электронных чернил». Соотношение сторон взято из мира смартфонов, но при этом слота для SIM у читалки нет — связь с внешним миром осуществляется через Wi-Fi и Bluetooth. При этом стоит отметить, что девайс оснащен процессором Qualcomm Snapdragon, 6 Гб оперативной памяти и 128 Гб накопителем.
По сути, перед нами полноценный (за исключением SIM) Android-смартфон — с лончером, приложениями и другими «плюшками» этой ОС. Некоторым нетребовательным пользователям, которые любят читать, этот ридер вполне способен заменить домашний планшет. А благодаря крайне приятному для глаз E-ink дисплею с ним вряд ли смогут конкурировать другие смартфоны с IPS и тем более OLED.
Встроенное ПО от ONYX отвечает за динамическое изменение частоты кадров на дисплее, чтобы качество контента не хромало. Читалка продается за $250 по предзаказу.
Смартфоны на Android и многое другое вы можете купить у наших друзей из Big Geek. Скидка по промокоду iGuides
Настройка Wi-Fi
В инструкциях к электронным книгам часто не уделяют достаточного внимания настройкам параметров сети беспроводного доступа Wi-Fi. В результате при подключении ридера к Wi-Fi виден список сетей, но подключиться к нужной Вам сети не удается.
Многие электронные книги имеют неполный набор настроек Wi-Fi соединения. Поэтому приходится подбирать параметры настройки сети не только на ридере, но и на Wi-Fi маршрутизаторе для обеспечения их совместной работы. Рассмотрим конкретный пример — установим защищенное соединение между электронной книгой Pocketbook 360 plus и Wi-Fi маршрутизатором ASUS wl-500g.
Сначала настраиваем маршрутизатор. Заходим с компьютера c помощью интернет-браузера на консоль управления маршрутизатором (по умолчанию адрес маршрутизатора: 192.168.1.1, имя: admin, пароль: admin. Ищем пункт, отвечающий за беспроводные соединения — «Wireless Interface» и заходим в него. Здесь необходимо изменить следующие параметры:
- Wireless mode — тип кадра передачи информации (по умолчанию стоит «auto») установим как «802.11g Only». Только такой тип кадра поддерживает модель книги Pocketbook 360 plus, а современные компьютеры поддерживают несколько форматов и смогут перенастроиться.
- Authentification methods — метод проверки учетных данных пользователя для установки соединения. Устанавливаем WPA-Personal. Здесь можно поставить также Open System, но при этом соединение станет открытым, без ключа доступа. Тогда все соседи смогут пользоваться Вашим каналом Wi-Fi.
- WPA Encryption — метод шифрования данных. Pocketbook 360 plus будет работать с параметром TKIP.
- WPA Pre-Shared Key — собственно ключ сети. Сюда вписываем любое кодовое слово, которое затем нужно будет сдублировать в настройках Wi-Fi доступа электронной книги.
- По окончании настроек нужно сохранить изменения, последовательно нажать клавиши «Apply» и «Finish», подождать перезапуска маршрутизатора.
Теперь настраиваем электронную книгу:
- Название соединения — вводим сюда произвольное имя соединения, которое хотим видеть при подключении к сети.
- Имя сети — выбираем здесь имя соединения, которое указано в нашем маршрутизаторе (секция SSID:).
- Защита — метод шифрования данных. Устанавливаем значение WPA/WPA2 PSK.
- Ключ доступа — ключ сети. Это кодовое слово, которое мы ввели в графу WPA Pre-Shared Key маршрутизатора.
Теперь можно проверить соединение.
На других моделях маршрутизатора и электронной книги возможно придется вводить другие параметры соединения, но теперь Вы представляете, как это делать.
Wi-Fi с телефона
Если Вы находитесь далеко от ближайшей точки Wi-Fi, а загрузить новую книжку просто необходимо, то можно воспользоваться мобильным телефоном с операционной системой Андроид в качестве Wi-Fi роутера. Мы покажем как это сделать на основе телефонов серии Samsung Galaxy, но использовать в качестве точки доступа Wi-Fi можно практически любой Android — смартфон. Следует учесть, что названия пунктов меню и их расположение у разных моделей смартфонов несколько отличаются.
Сначала настраиваем телефон. Заходим в меню «Настройки», далее «Беспроводные сети», далее «Модем и точка доступа», далее «Точка доступа Wi-Fi». Поле CCID сети можно не менять, безопасность ставим «WPA2 PSK», в поле «Пароль» придумываем, запоминаем и вводим пароль. Теперь нужно перейти в предыдущее меню и поставить галочку в пункте «Переносная точка доступа». Телефон запомнит настройки сети и включит режим передачи данных из сети мобильной сети 3G (или GPRS) в Wi-Fi.
Теперь настраиваем электронную книгу:
- Название соединения — вводим сюда произвольное имя соединения, которое хотим видеть при подключении к сети.
- Имя сети — выбираем здесь имя соединения, которое указано в нашем смартфоне.
- Защита — метод шифрования данных. Устанавливаем значение WPA/WPA2 PSK.
- Ключ доступа — ключ сети. Это кодовое слово, которое мы ввели в графу «Пароль» телефона.
Проверяем созданное соединение.
Если Wi-Fi роутер не обеспечивает надежного соединения во всех комнатах квартиры, исправить ситуацию можно использованием дополнительной антенны .