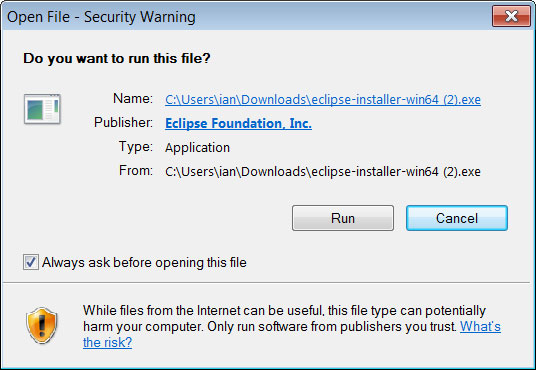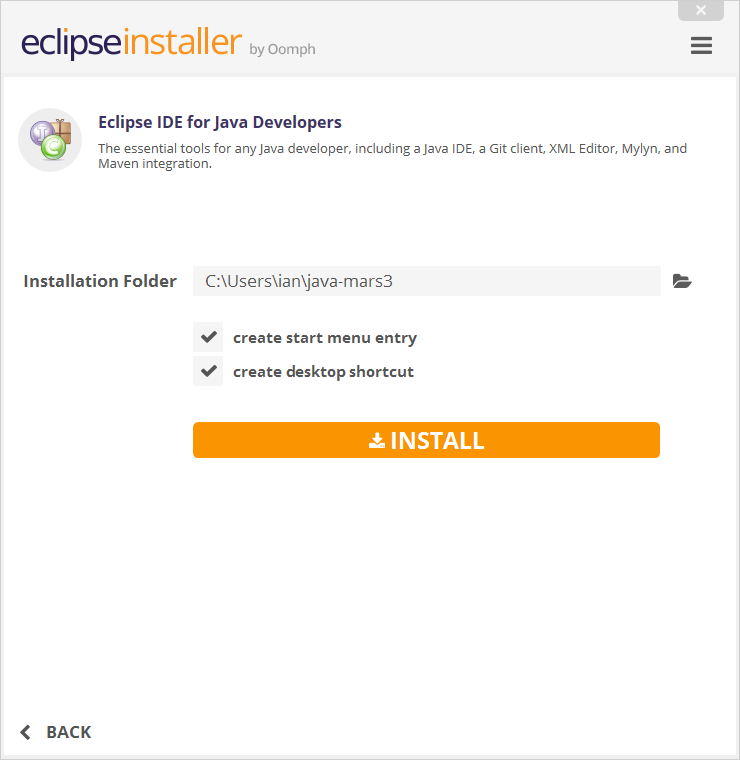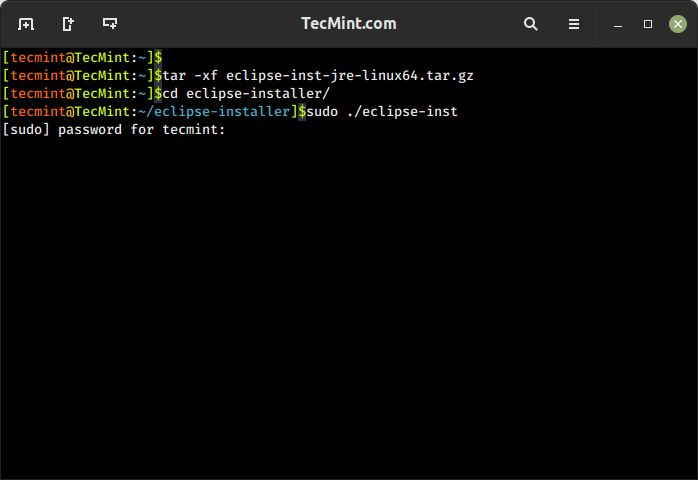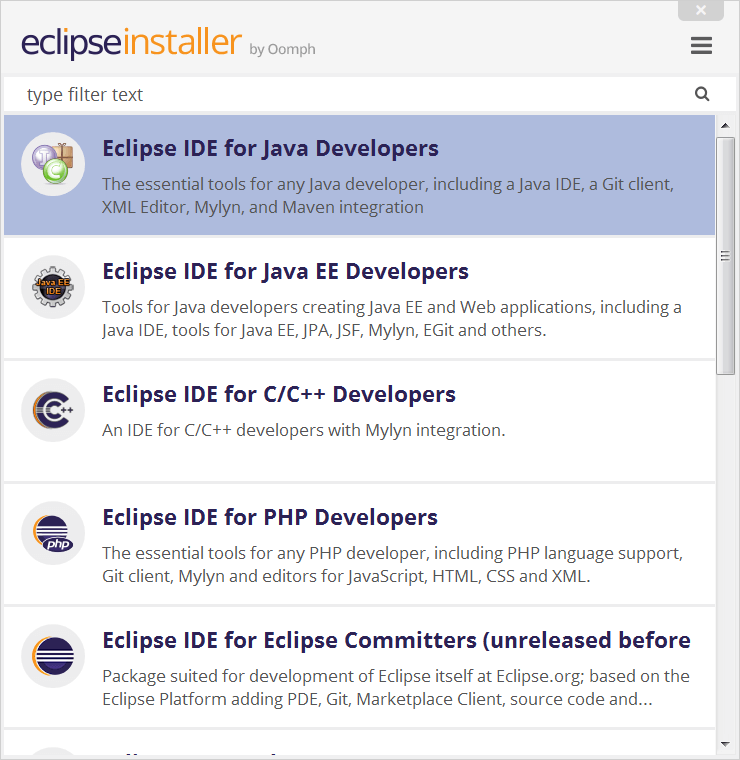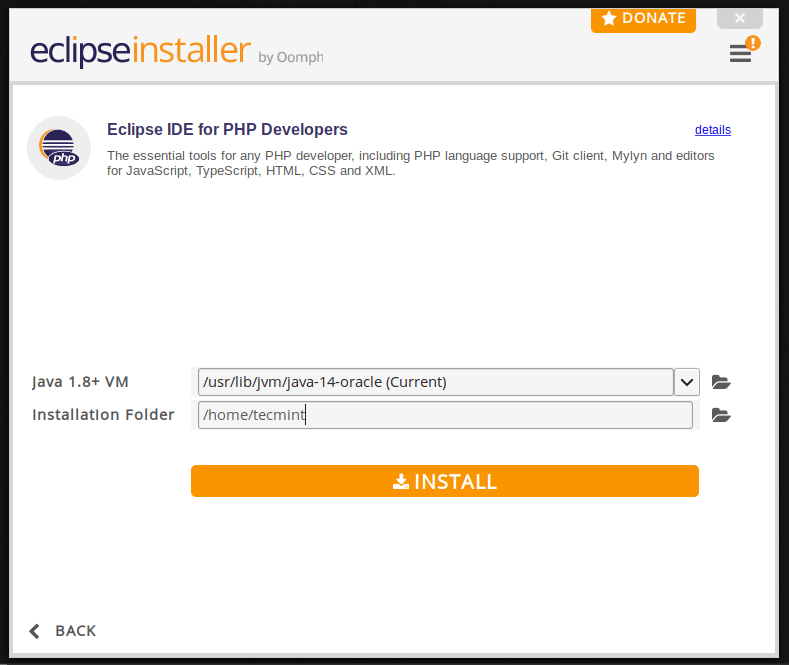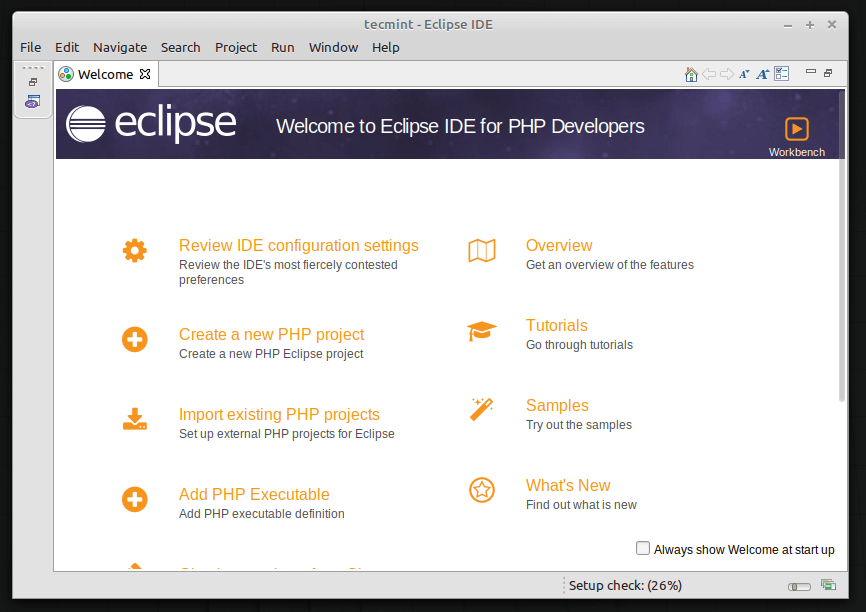- Eclipse Installer 2023-06 R
- Try the Eclipse Installer 2023‑06 R
- 5 Steps to Install Eclipse
- 1. Download the Eclipse Installer
- 2. Start the Eclipse Installer executable
- 3. Select the package to install
- 4. Select your installation folder
- 5. Launch Eclipse
- How to Install Eclipse IDE on Linux
- Prerequisites
- Installing Eclipse on Linux
- How to Install Eclipse IDE from the Snap Store (Terminal)
- How to Install Eclipse IDE using the Eclipse Installer
- Starting Eclipse
- From the Terminal
- From the Application Finder
- From the Desktop Shortcut
- Conclusion
- How to Install Eclipse IDE in Ubuntu, Debian and Linux Mint
- Requirements:
- Install Eclipse IDE in Ubuntu
- Install Eclipse IDE via Snap on Ubuntu
Eclipse Installer 2023-06 R
The Eclipse Installer 2023‑06 R now includes a JRE for macOS, Windows and Linux.
Try the Eclipse Installer 2023‑06 R
The easiest way to install and update your Eclipse Development Environment.
5 Steps to Install Eclipse
We’ve recently introduced the Eclipse Installer, a new and more efficient way to install Eclipse. It is a proper installer (no zip files), with a self-extracting download that leads you through the installation process. For those who prefer not to use the Installer, the packages and zip files are still available on our package download page.
1. Download the Eclipse Installer
Eclipse is hosted on many mirrors around the world. Please select the one closest to you and start to download the Installer
2. Start the Eclipse Installer executable
For Windows users, after the Eclipse Installer executable has finished downloading it should be available in your download directory. Start the Eclipse Installer executable. You may get a security warning to run this file. If the Eclipse Foundation is the Publisher, you are good to select Run.
For Mac and Linux users, you will still need to unzip the download to create the Installer. Start the Installer once it is available.
3. Select the package to install
The new Eclipse Installer shows the packages available to Eclipse users. You can search for the package you want to install or scroll through the list.
Select and click on the package you want to install.
4. Select your installation folder
Specify the folder where you want Eclipse to be installed. The default folder will be in your User directory.
Select the ‘Install’ button to begin the installation.
5. Launch Eclipse
Once the installation is complete you can now launch Eclipse. The Eclipse Installer has done it’s work. Happy coding.
How to Install Eclipse IDE on Linux
Ransomware recovery test drive: This technical workshop is designed to take you behind the scenes and shows you how to adopt strategies to automate recovery, ensuring you’re ready to become a recovery hero. REQUEST YOUR LAB
Eclipse is a popular Integrated Development Environment (IDE) that offers a ton of features. But installing Eclipse can be quite the challenge – especially on Linux.
This guide aims to simplify that task by providing clear and concise instructions on how to install Eclipse IDE in Ubuntu.
By the end of this guide, you should have a working installation of Eclipse that you can use to develop your applications.
Prerequisites
This hands-on tutorial requires you to have the following items so that you may follow along with the examples seamlessly.
- Your Linux computer must have Java installed. This tutorial will be using OpenJDK 11.0.15.
- You must have access to the root account or an account with sudo privileges. This guide uses a root account to execute commands.
Installing Eclipse on Linux
The Eclipse package is not available in the Ubuntu package repository as of this writing, which means you cannot install Eclipse via apt or the Software Manager. Don’t worry; there are several ways to install the Eclipse IDE.
How to Install Eclipse IDE from the Snap Store (Terminal)
Eclipse is available in the Snap Store, so you can install it with the snap command. If you’re unfamiliar with Snap, it’s a package manager for Linux that allows you to install and update applications with a single command.
Snaps are convenient to install and update. They are safe to run and isolated from the rest of your system, so they don’t put your system at risk.
While Snap is an excellent app source, the Eclipse version available in the Snap store might not be the latest one.
1. First, open a terminal window on your computer and run the below command to confirm that Snap is installed.
If Snap is available on your system, you will see the version information in the result.
2. If Snap is not installed, run the below command to install.
3. Create a symbolic link between /var/lib/snapd/snap and /snap. Doing so gives Snap apps access to your home directory after the installation.
ln -s /var/lib/snapd/snap /snap4. Now, update the Snap package list by running the below command.
5. Run the following command to install the latest stable version of Eclipse. This command downloads the latest stable version of Eclipse from the Snap store and installs it on your system.
snap install --classic eclipseThe output below shows that you have successfully installed Eclipse IDE from the Snap store. The version number may be different depending on when you installed it. In this example, the Eclipse version from Snap is 2019-12 at the time of writing.
6. At this point, you have successfully installed Eclipse IDE from the Snap store. To launch Eclipse, click on the Activities tab in the top left corner of your screen and search for Eclipse.
How to Install Eclipse IDE using the Eclipse Installer
If you want the latest and greatest, install the official package from the Eclipse website. The version available on the official Eclipse website is always the latest one.
Compared with the Snap installation method, installing the official package requires more steps. But don’t worry. This section will walk you through the installation process step by step.
To install Eclipse from the official Eclipse website, follow these steps.
1. Open the Eclipse download website using your web browser.
2. Click the appropriate download link for Linux, as shown below. By default, the browser will download the file to your Downloads folder (~/Downloads).
3. Extract the downloaded archive file using the commands below. These commands extract the contents of the package to the /opt directory.
You can choose any location you want to extract the file. But /opt is a common directory for optional software packages, so it’s a good choice.
The -xvzf options tell tar to (x) extract the (f) file through (z) gzip and display the progress (v).
cd /opt tar -xvzf ~/Downloads/eclipse-inst-jre-linux64.tar.gz4. The installer extracts to the eclipse-installer subdirectory. To confirm the sub directory exists, run the below command.
5. Change the working directory to the eclipse-installer subdirectory.
6. Now that you are in the eclipse-installer directory, run the ./eclipse-inst file to launch the installer.
7. On the Eclipse installer window, click the Eclipse IDE type you wish to install. This example installs the Eclipse IDE for Java Developers.
8. Select your Java version and the installation directory on the next screen. The default Java version and installation directory are acceptable in most cases.
Tick the two checkboxes to launch Eclipse using the start menu and the desktop icon. Click the Install button to start the installation process.
9. Next, click Accept Now on the Eclipse Foundation Software User Agreement page.
10. Review the Licenses and click Accept to proceed.
The status changes to Installing.
11. After the installation, click the exit button and No to exit the installer.
Starting Eclipse
You’ve completed learning how to install Eclipse IDE. Depending on which installation method you used, there are a few ways to start the Eclipse IDE.
From the Terminal
If you installed Eclipse through the Snap Store, one way to start the Eclipse IDE is by running the below command in the terminal.
Note: This method does not apply if you installed Eclipse IDE using the Eclipse installer.
From the Application Finder
Most Linux desktop environments have a search or application finder that allows you to search for an application and launch it.
For example, in Ubuntu GNOME, click the Activities menu and type “eclipse” to search for the Eclipse IDE.
Another example on the XFCE desktop, click the Application Finder icon on the dock. Type “eclipse” in this search bar to find the Eclipse IDE app and click Launch.
From the Desktop Shortcut
If you installed Eclipse IDE using the Eclipse installer, the installer automatically creates a desktop shortcut for you. All you need to do is double-click the icon to launch the Eclipse IDE.
The Eclipse IDE Launcher asks you to specify the workspace directory. Choose the default location or browse to a different one as you wish. This workspace will store all your project files, including the preferences. Once you’ve selected the workspace location, click the Launch button.
Eclipse will now launch with your selected workspace. You will see the welcome screen when Eclipse launches successfully, as shown below. You can now start using Eclipse.
Conclusion
A popular IDE for Java development, Eclipse comes packed with features to help make your life as a developer easier. In this guide, you have learned the different methods to install Eclipse on Linux and how to launch it.
Are you looking to extend the Eclipse IDE features? The Google App market is a great place to start looking for plugins to add to your Eclipse installation. With over 1000 plugins available, you will find something that will help your development workflow.
Have you used Eclipse before? What are some of your favorite features? Let us know in the comments below!
Hate ads? Want to support the writer? Get many of our tutorials packaged as an ATA Guidebook.
How to Install Eclipse IDE in Ubuntu, Debian and Linux Mint
Eclipse is a free integrated development environment IDE that is used by programmers around to write software mostly in Java but also in other major programming languages via Eclipse plugins.
The latest release of Eclipse IDE 2023‑06 doesn’t come with pre-build binary packages specific for Debian-based Linux distributions. Instead, you can install Eclipse IDE in Ubuntu or Debian-based Linux distributions via the compressed installer file.
In this tutorial, we will learn how to install the latest edition of Eclipse IDE in Ubuntu or in Debian-based Linux distributions.
Requirements:
- A Desktop machine with a minimum of 2GB of RAM.
- Java 9 or higher installed in Debian-based distributions.
Install Eclipse IDE in Ubuntu
A Java 9 or newer JRE/JDK is required to install Eclipse IDE and the easiest way to install Oracle Java JDK using the apt command as shown.
$ sudo apt install default-jre
For installing Eclipse IDE in your system, first, open a browser and go to Eclipse’s official download page and download the latest version of the tar package specific to your installed Linux distribution architecture.
Alternatively, you can also download the Eclipse IDE tarball installer file in your system via wget utility, by issuing the below command.
$ wget http://ftp.yz.yamagata-u.ac.jp/pub/eclipse/oomph/epp/2023-06/R/eclipse-inst-jre-linux64.tar.gz
After the download completes, navigate to the directory where the archive package has been downloaded, usually Downloads directories from your home, and issue the below commands to start installing Eclipse IDE.
$ tar -xvf eclipse-inst-jre-linux64.tar.gz $ cd eclipse-installer/ $ sudo ./eclipse-inst
The new Eclipse Installer lists the IDEs available to Eclipse users. You can choose and click on the IDE package you want to install.
Next, choose the folder where you want Eclipse to be installed.
Once the installation is finished you can now launch Eclipse.
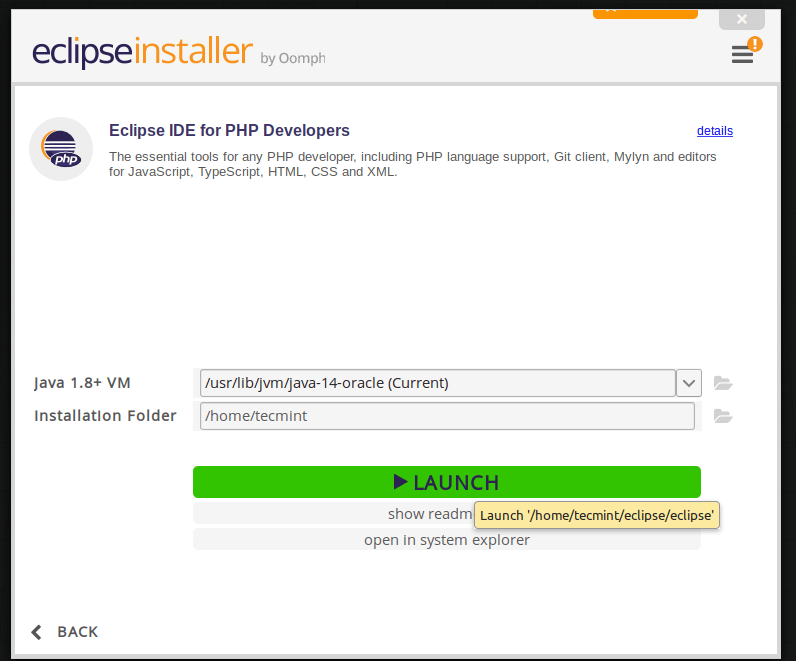
Install Eclipse IDE via Snap on Ubuntu
Snap is a software deployment and package management system to manage packages on Linux distribution, you can use Snap to install Eclipse IDE on Ubuntu 18.04 or newer using the following commands.
$ sudo apt install snapd $ sudo snap install --classic eclipse
After installing Eclipse, navigate to the Activities Overview and search for Eclipse and launch it…
That’s all! The latest version of Eclipse IDE is now installed in your system. Enjoy programming with Eclipse IDE.