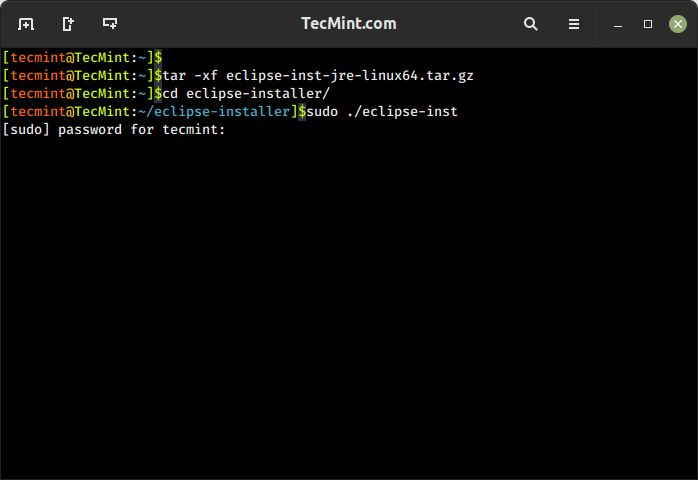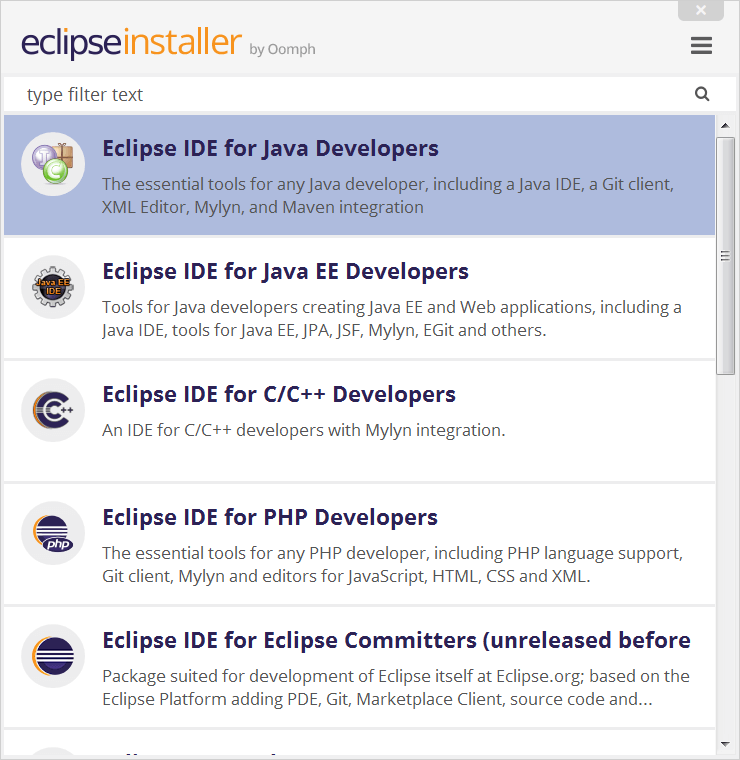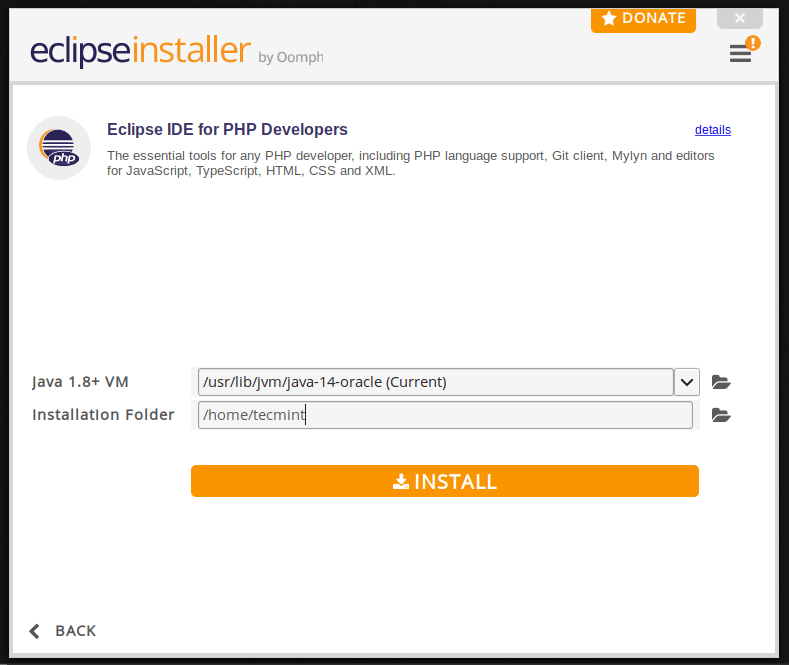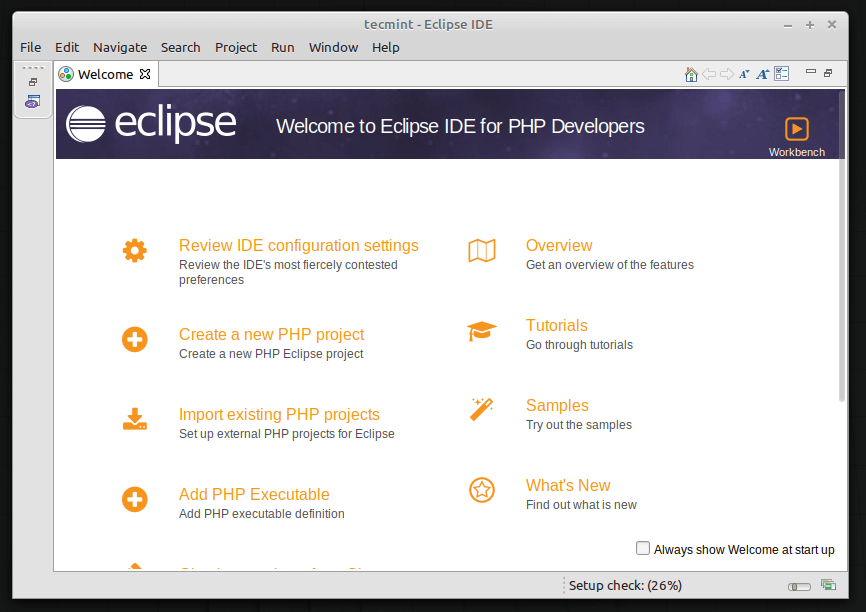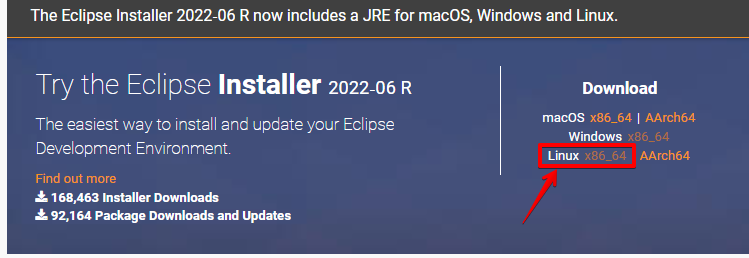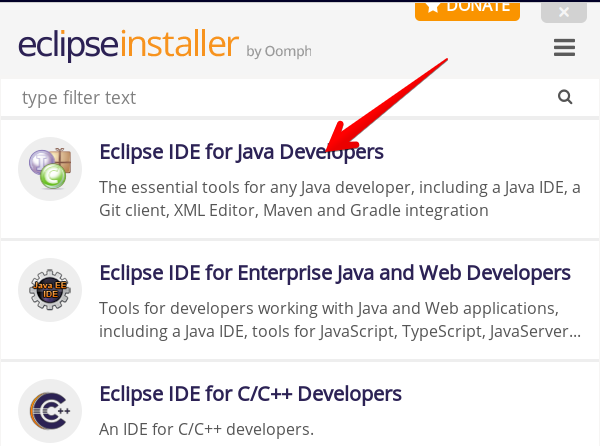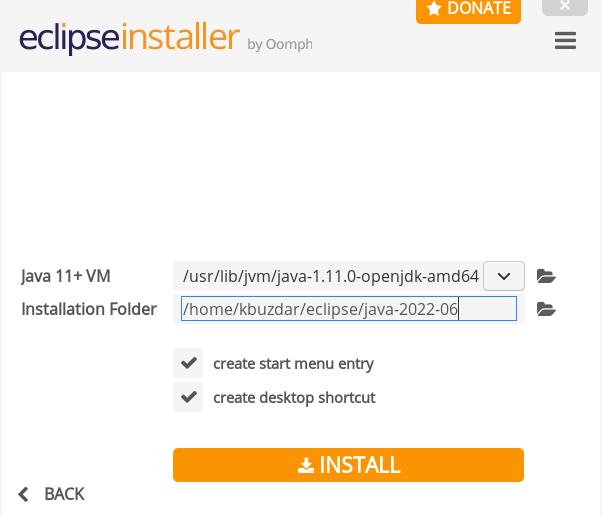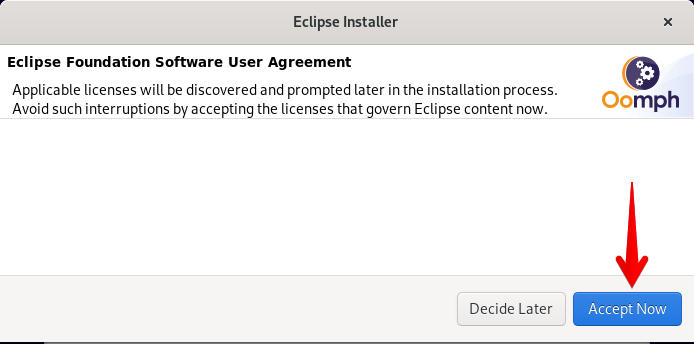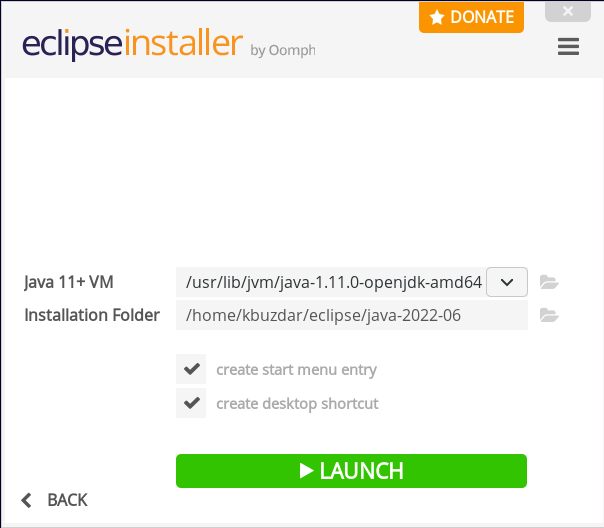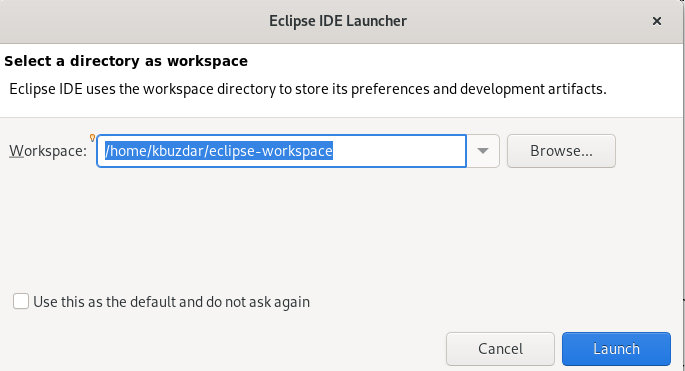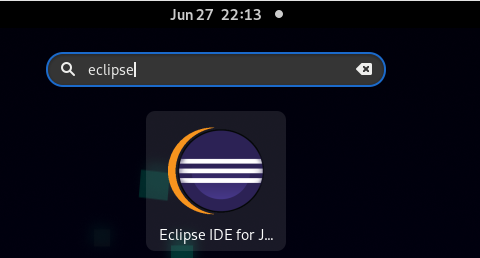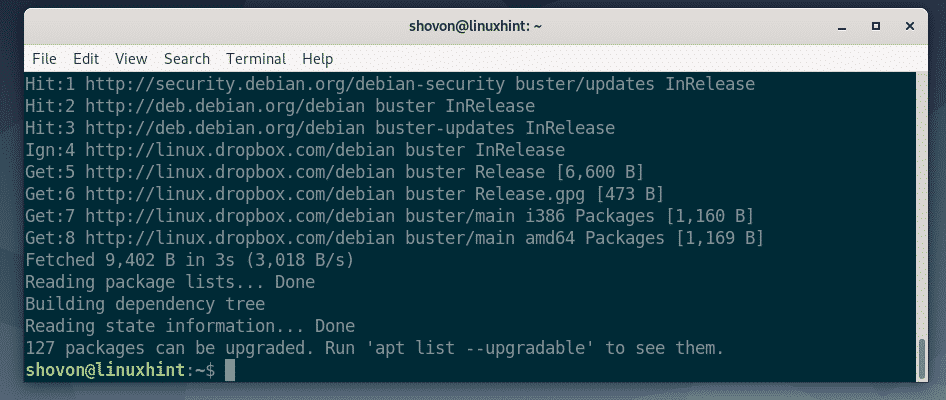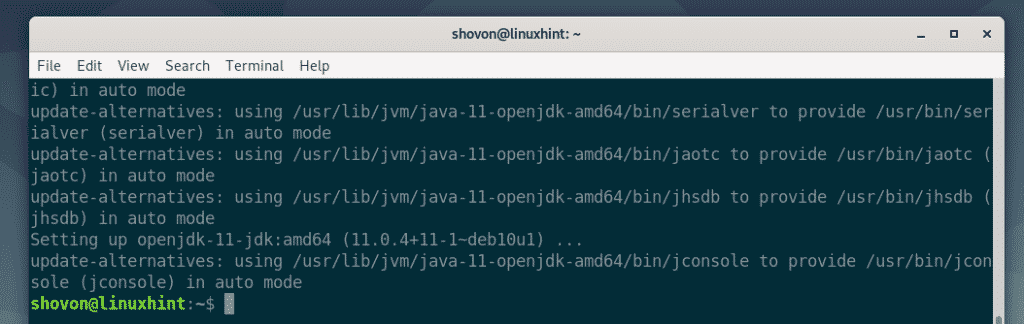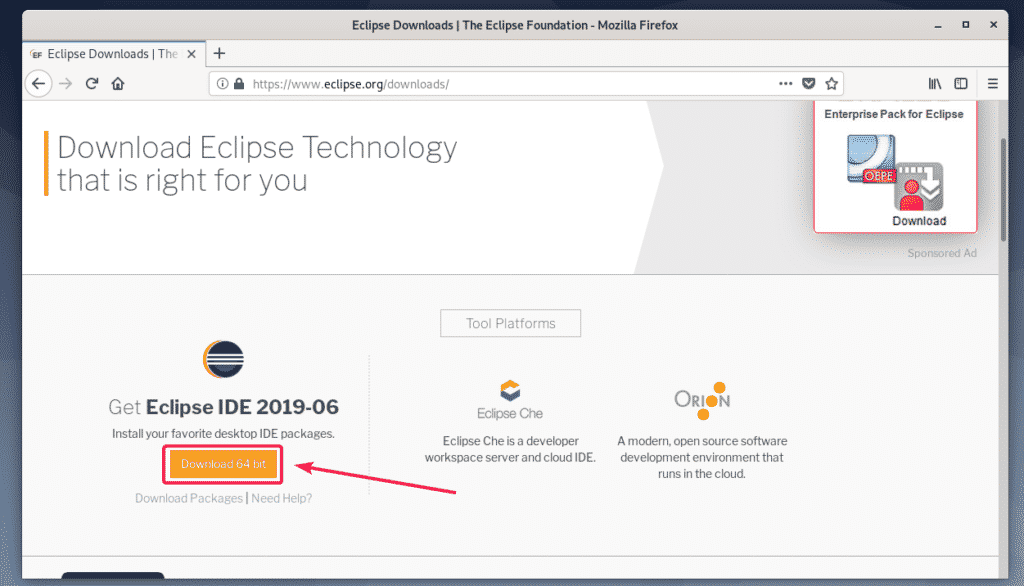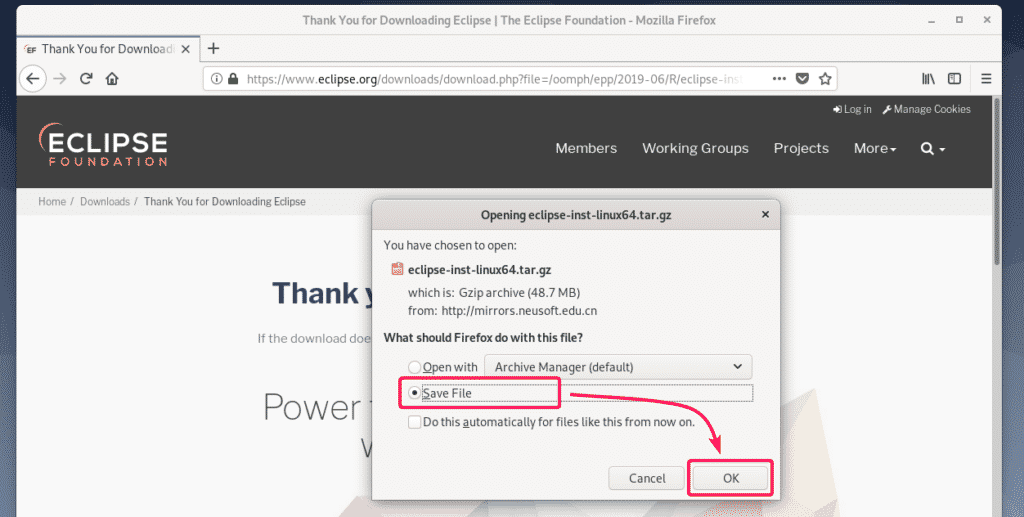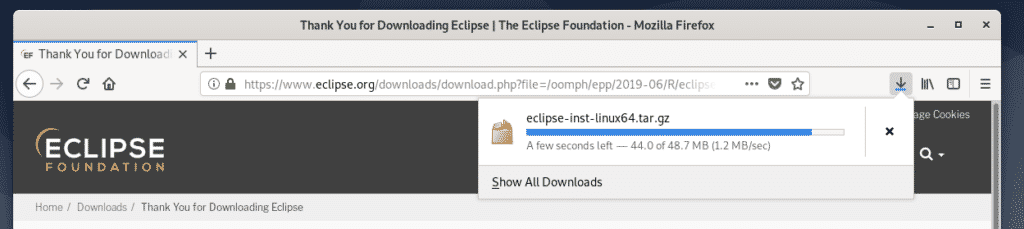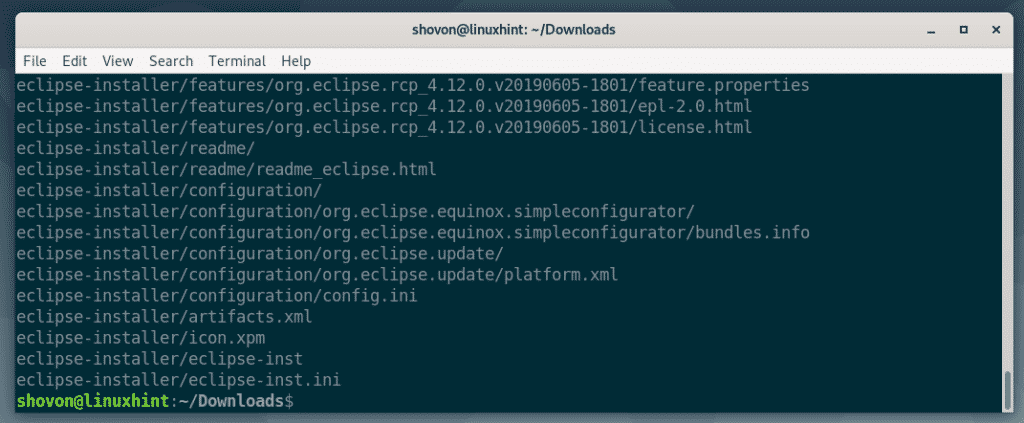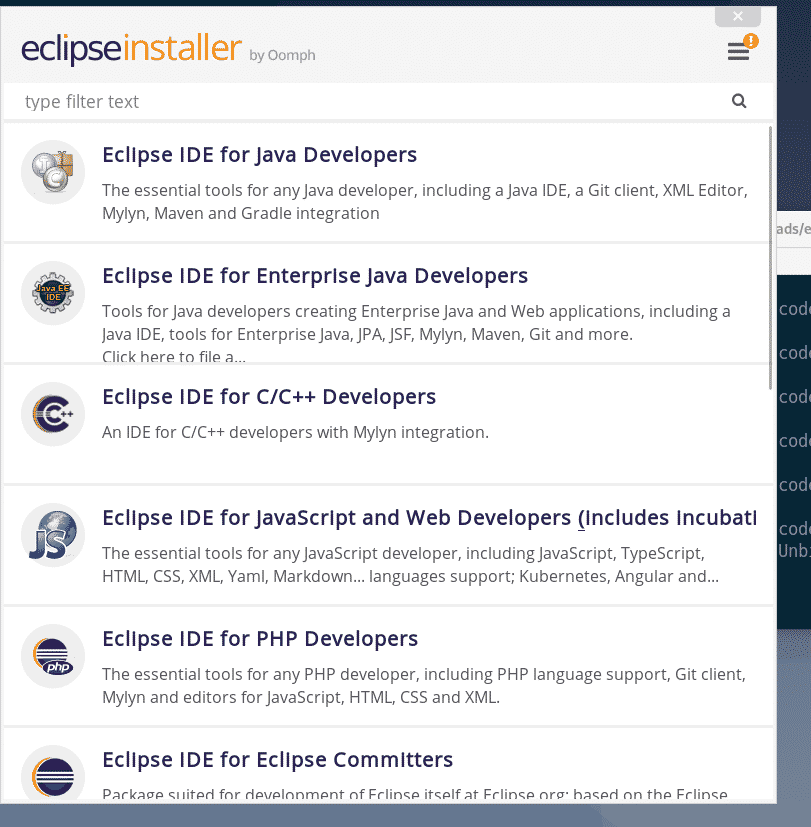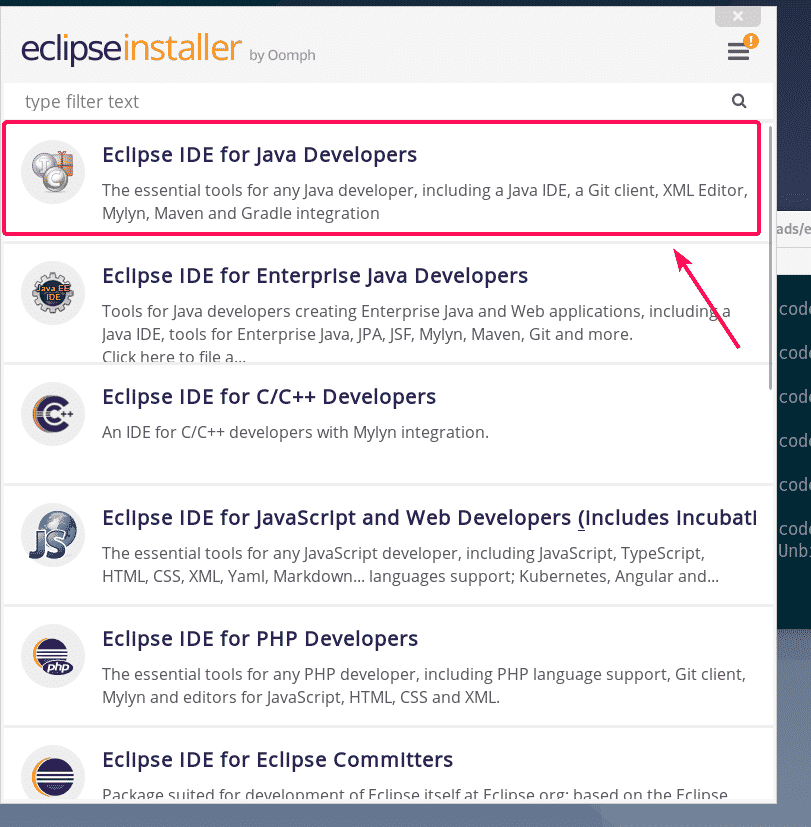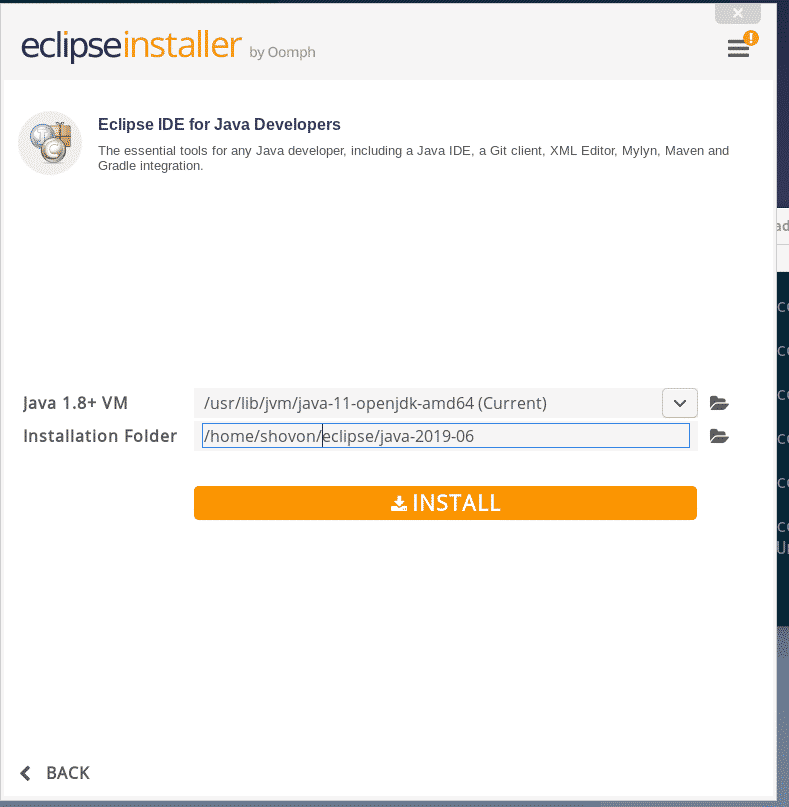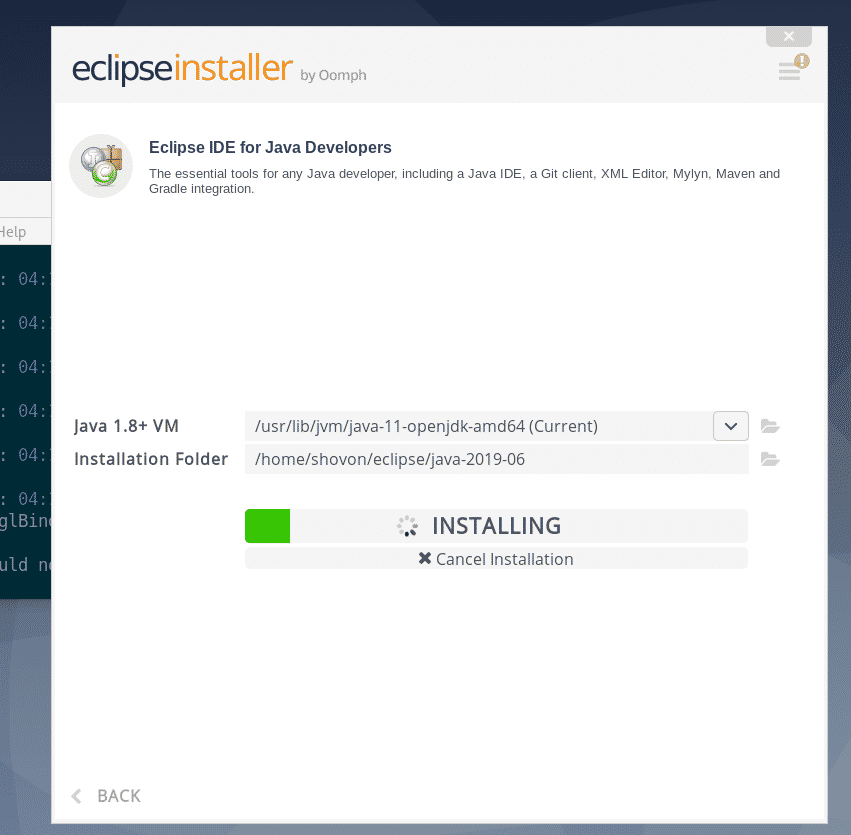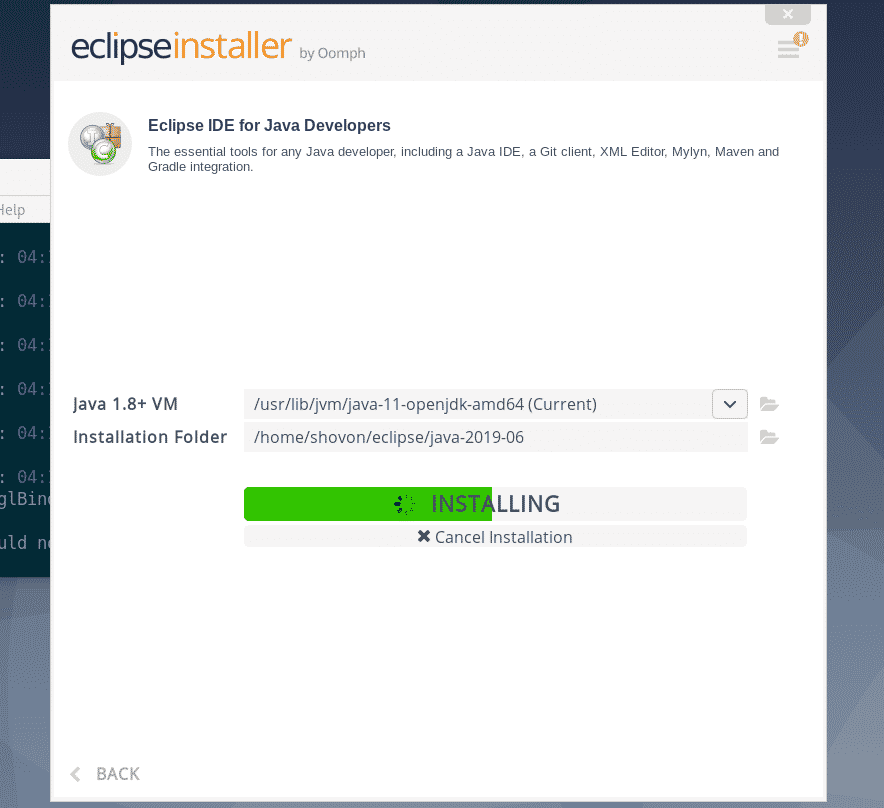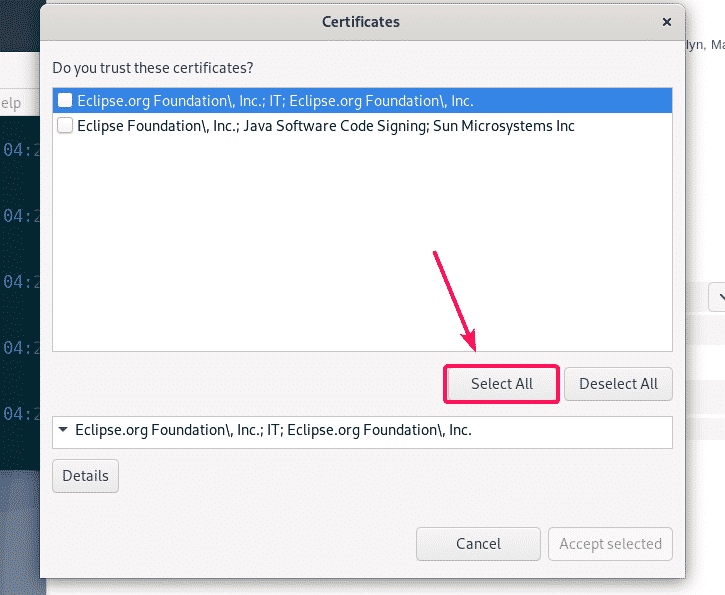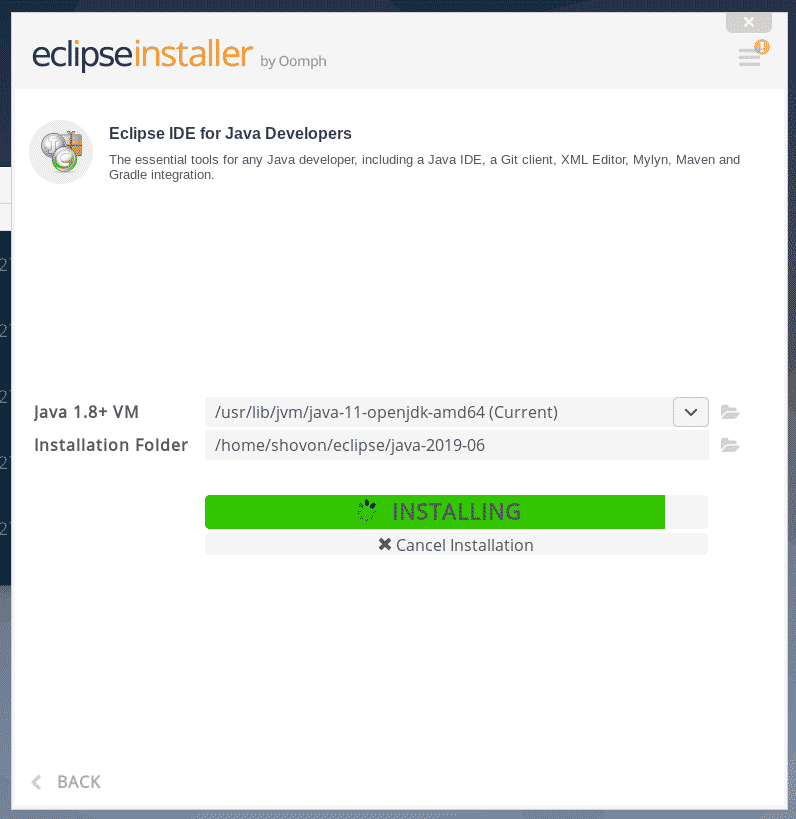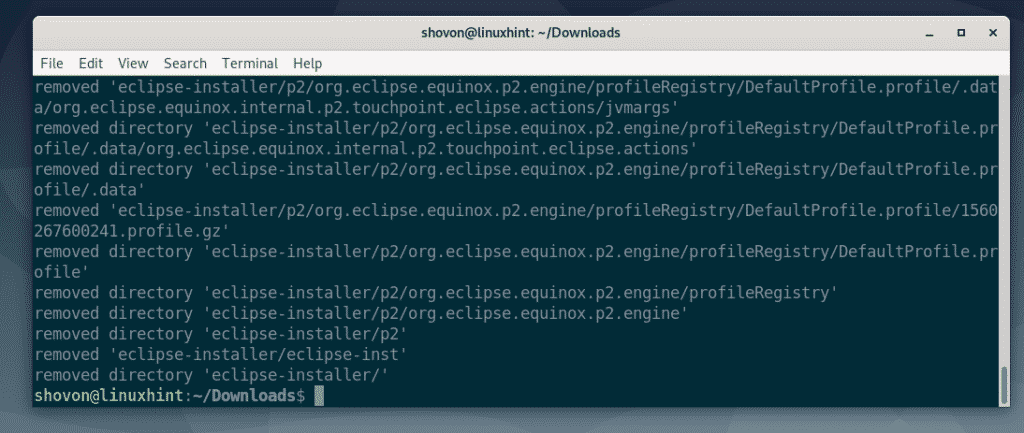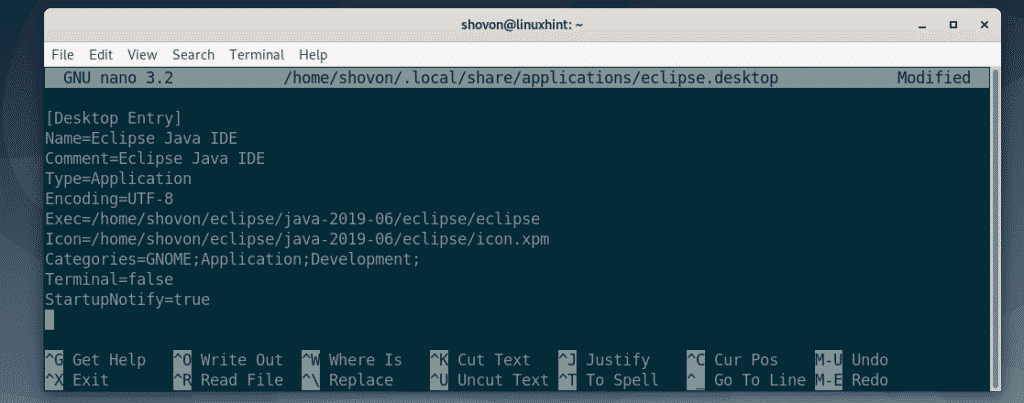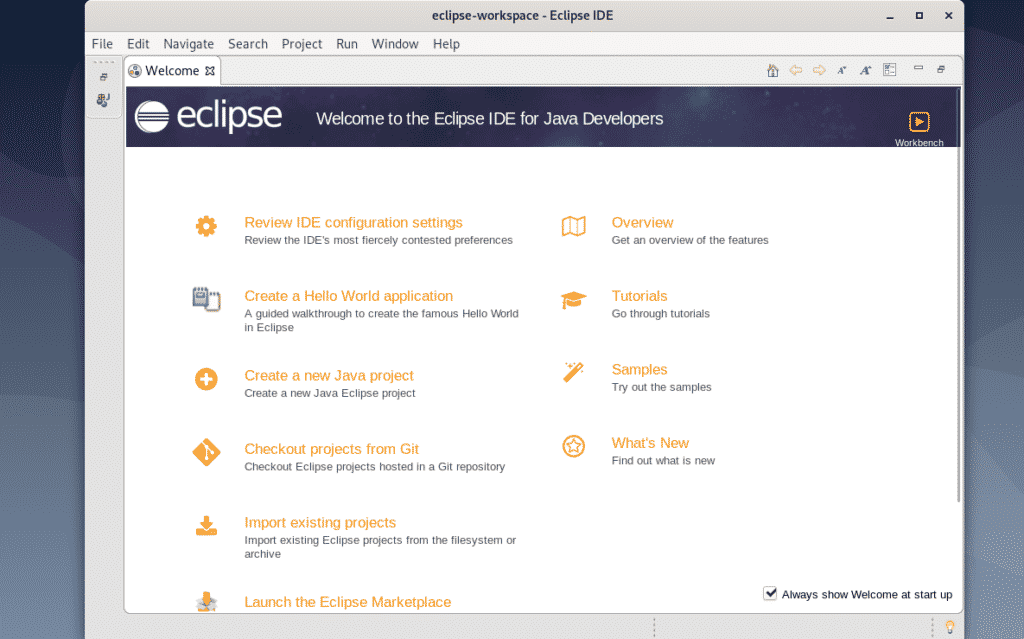- How to Install Eclipse IDE in Ubuntu, Debian and Linux Mint
- Requirements:
- Install Eclipse IDE in Ubuntu
- Install Eclipse IDE via Snap on Ubuntu
- Install Eclipse IDE on Debian 11
- Method 1: Installing Eclipse IDE Through Tar.gz File
- Method 2: Installing Eclipse IDE Through Snap
- Uninstall Eclipse IDE
- Conclusion
- About the author
- Karim Buzdar
- Installing Eclipse IDE on Debian 10
- Installing Dependency Packages:
- Downloading Eclipse IDE:
- Installing Eclipse IDE:
- Creating Eclipse IDE Desktop Shortcut:
- About the author
- Shahriar Shovon
How to Install Eclipse IDE in Ubuntu, Debian and Linux Mint
Eclipse is a free integrated development environment IDE that is used by programmers around to write software mostly in Java but also in other major programming languages via Eclipse plugins.
The latest release of Eclipse IDE 2023‑06 doesn’t come with pre-build binary packages specific for Debian-based Linux distributions. Instead, you can install Eclipse IDE in Ubuntu or Debian-based Linux distributions via the compressed installer file.
In this tutorial, we will learn how to install the latest edition of Eclipse IDE in Ubuntu or in Debian-based Linux distributions.
Requirements:
- A Desktop machine with a minimum of 2GB of RAM.
- Java 9 or higher installed in Debian-based distributions.
Install Eclipse IDE in Ubuntu
A Java 9 or newer JRE/JDK is required to install Eclipse IDE and the easiest way to install Oracle Java JDK using the apt command as shown.
$ sudo apt install default-jre
For installing Eclipse IDE in your system, first, open a browser and go to Eclipse’s official download page and download the latest version of the tar package specific to your installed Linux distribution architecture.
Alternatively, you can also download the Eclipse IDE tarball installer file in your system via wget utility, by issuing the below command.
$ wget http://ftp.yz.yamagata-u.ac.jp/pub/eclipse/oomph/epp/2023-06/R/eclipse-inst-jre-linux64.tar.gz
After the download completes, navigate to the directory where the archive package has been downloaded, usually Downloads directories from your home, and issue the below commands to start installing Eclipse IDE.
$ tar -xvf eclipse-inst-jre-linux64.tar.gz $ cd eclipse-installer/ $ sudo ./eclipse-inst
The new Eclipse Installer lists the IDEs available to Eclipse users. You can choose and click on the IDE package you want to install.
Next, choose the folder where you want Eclipse to be installed.
Once the installation is finished you can now launch Eclipse.
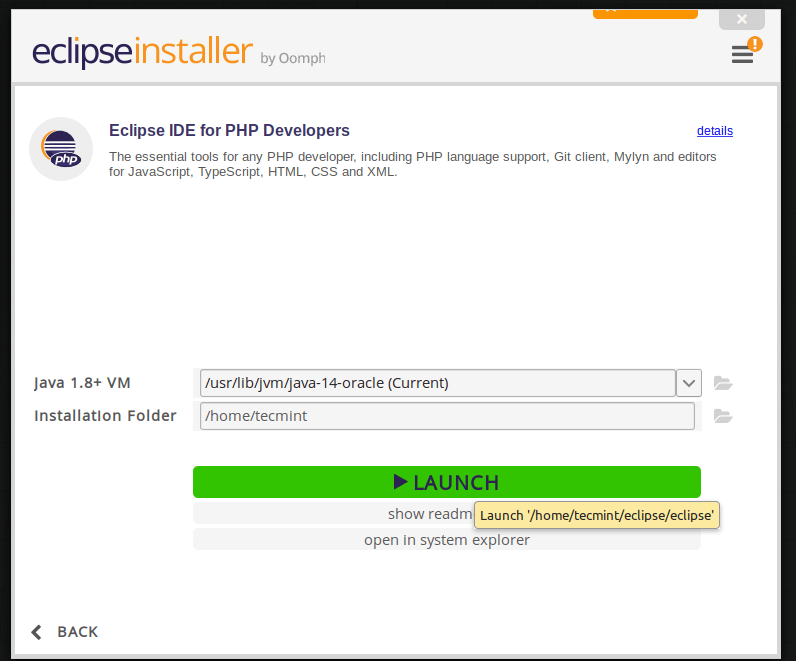
Install Eclipse IDE via Snap on Ubuntu
Snap is a software deployment and package management system to manage packages on Linux distribution, you can use Snap to install Eclipse IDE on Ubuntu 18.04 or newer using the following commands.
$ sudo apt install snapd $ sudo snap install --classic eclipse
After installing Eclipse, navigate to the Activities Overview and search for Eclipse and launch it…
That’s all! The latest version of Eclipse IDE is now installed in your system. Enjoy programming with Eclipse IDE.
Install Eclipse IDE on Debian 11
Eclipse IDE is an open-source integrated development environment used for developing applications using various programming languages such as Java, C, C++, Python, Ruby, JavaScript, etc. It can be installed on Windows, macOS, as well as on various Linux distributions. It consists of many plug-ins and can be expanded with the addition of new plug-ins.
In this article, we will show you how to install the Eclipse IDE on Debian 11 through two different methods.
Method 1: Installing Eclipse IDE Through Tar.gz File
Let’s start installing the Eclipse IDE on Debian through the tar.gz file available on Eclipse IDE‘s official website.
1. First, issue the following command to update the Debian package repositories index:
Enter the sudo password if you are prompted for it.
2. For the installation of Eclipse IDE in your system, you will need Java. Use the following command to install the Oracle Java Development Kit (JDK):
You can verify the installation of JDK through this command:
The following output verifies that we have successfully installed Java in our system.
3. Now that our prerequisite is installed, let’s install the Eclipse IDE. To do so, download first the Eclipse IDE’s latest version installer. You can either get the installer file from the Eclipse official Downloads page or you can run the following command to download the Eclipse IDE’s latest version:
To download the Eclipse IDE installer from its website, visit its Download page and download the Eclipse installer for Linux OS.
The downloaded file will be a tar.gz archive file.
4. To make sure that you are in the same directory containing the downloaded tar.gz file, run the following command to unpack the tar.gz file:
The file is extracted to the eclipse-installer directory.
5. Move inside the eclipse-installer directory through the following command:
Inside the eclipse-installer directory, you will find the installer program for the Eclipse IDE. Run this command to start the Eclipse IDE installer:
The Eclipse IDE installer launches with the following window. The Eclipse IDE supports many programming languages. We install the Eclipse IDE for Java developers. You can select any other language based on your preferences.
The next window shows the location where the Eclipse IDE is installed. You can leave it as default. Then, hit the INSTALL button.
Accept the software user agreement by clicking the Accept Now button.
Now, it begins the installation. After the Eclipse IDE is installed, the following window will appear. You can start the Eclipse IDE by clicking the LAUNCH button.
The first time you launch the Eclipse IDE, you will be asked to select the workspace directory for the Eclipse IDE. This is the directory where your settings, source code, and other files are stored in your system. You can either choose the default directory or browse a different one. After selecting the workspace directory, click Launch.
You can also launch the Eclipse IDE through the Applications menu. Hit the super key and type eclipse in the search bar. Then, click the Eclipse IDE icon to launch the application.
Method 2: Installing Eclipse IDE Through Snap
Let’s start installing the Eclipse IDE on Debian through the snap package.
1. First, update the Debian package repositories index using the following command:
Enter the sudo password if you are prompted for it.
2. Then, install the snapd through the following command:
3. After installing the snapd, install the snap core through the following command:
4. Now, to install the Eclipse IDE, run the following command:
5. After the Eclipse IDE is installed, you can run it through the following command:
This will launch the Eclipse IDE in your system.
Uninstall Eclipse IDE
If, for some reason, you want to remove/uninstall the Eclipse IDE, complete the following steps:
Move inside the Eclipse IDE installation directory that is commonly the Home directory. Then, delete the eclipse, eclipse-installer, and eclipse-workspace directories.
To remove the other Eclipse related files including the application shortcut, run the following commands:
Conclusion
We hope you learned how to install the Eclipse IDE on Debian 11 through two different methods and how to launch the Eclipse IDE after installation. You can also uninstall the Eclipse IDE by following the instructions explained at the end of this post in case you want to remove it from your system.
About the author
Karim Buzdar
Karim Buzdar holds a degree in telecommunication engineering and holds several sysadmin certifications. As an IT engineer and technical author, he writes for various web sites. He blogs at LinuxWays.
Installing Eclipse IDE on Debian 10
Eclipse is a professional software development IDE. Eclipse has IDE for different type of software development, i.e. Java Development, Java Enterprise Development, JavaScript Development, PHP Development etc. Eclipse IDE is available for Windows, Linux and macOS.
In this article, I am going to show you how to install Eclipse IDE on Debian 10. So, let’s get started.
Installing Dependency Packages:
Eclipse IDE is written on Java. So, you must have JDK installed on your computer in order to run Eclipse IDE. You can use either Oracle JDK or OpenJDK. It’s up to you.
In this article, I am going to use OpenJDK as it is available in the official package repository of Debian 10. If you want to use Oracle JDK, check out the article Install JDK on Debian 10.
First, update the APT package repository cache with the following command:
The APT package repository cache should be updated.
Now, install OpenJDK from the official package repository of Debian 10 with the following command:
Now, press Y and then press to confirm the installation.
APT will download and install all the required packages from the internet automatically.
At this point, OpenJDK should be installed.
Downloading Eclipse IDE:
Eclipse IDE is not available in the official package repository of Debian 10. But, you can easily download Eclipse IDE from the official website of Eclipse and install it on Debian 10.
First, visit the official website of Eclipse from your favorite browser. Once the page loads, click on Download.
Now, click on the download button as marked in the screenshot below.
Now, click on Download as marked in the screenshot below.
Your browser should prompt you to save the file. Now, select Save File and click on OK.
Your download should start. It will take a while to complete.
Installing Eclipse IDE:
Once the Eclipse IDE archive is downloaded, navigate to the ~/Downloads directory with the following command:
Eclipse IDE archive file (eclipse-inst-linux64.tar.gz) should be here as you can see in the screenshot below.
Now, extract the archive with the following command:
The archive should be extracted.
Now, navigate to the eclipse-installer/ directory with the following command:
You should find eclipse-inst binary in this directory. You must run this binary to start the Eclipse installer.
Now, start the Eclipse installer with the following command:
Eclipse installer should start. Now, every type of Eclipse IDE should be listed. Depending on what type of project you want to use Eclipse IDE for, click on your desired Eclipse IDE to install it.
I am installing Eclipse IDE for Java Developers in this article.
Now, select an Installation Folder and click on the Install button to start the installation. In my case, the Installation Folder is /home/shovon/eclipse/java-2019-06. Memorize the installation directory, as we will need it later.
Now, click on Accept Now.
The installation should start.
Now, click on Accept to accept the user agreement.
The installation should continue.
Now, click on Select All to select all the certificates.
Now, click on Accept selected to accept all the certificates.
The installation should continue.
The installation should be complete. If you want, you can launch Eclipse now by clicking on the LAUNCH button. But, I am going to show you a better way to launch Eclipse in a later section of this article. So, just close the installer for now.
Now that Eclipse IDE is installed, you can remove the Eclipse installer from your computer.
To do that, open a new Terminal and navigate to the ~/Downloads directory as follows.
Now, remove the eclipse-installer/ directory with the following command:
Eclipse installer files should be removed.
Creating Eclipse IDE Desktop Shortcut:
Now, I am going to show you how to create a desktop shortcut for Eclipse IDE. This way, you can start Eclipse IDE very easily from the Application Menu of Debian 10.
First, create a new file eclipse.desktop in ~/.local/share/applications directory with the following command:
Now, type in the following lines in the new file.
[ Desktop Entry ]
Name =Eclipse Java IDE
Comment =Eclipse Java IDE
Type =Application
Encoding =UTF- 8
Exec = / home / shovon / eclipse / java- 2019 -06 / eclipse / eclipse
Icon = / home / shovon / eclipse / java- 2019 -06 / eclipse / icon.xpm
Categories =GNOME;Application;Development;
Terminal = false
StartupNotify = true
NOTE: Change the bold text with the Installation Folder path of your Eclipse IDE.
The eclipse.desktop file looks as follows once all the lines are added to the file. Finally, save the file by pressing + X followed by Y and .
Now, add executable permission to the eclipse.desktop file with the following command:
Now, you should be able to find Eclipse IDE in the Application Menu of Debian 10 as you can see in the screenshot below. Click on it to start Eclipse IDE.
Now, select your workspace directory and click on Launch. If you want to set this workspace directory as default, then mark Use this as the default and do not ask again checkbox before you click on Launch.
As you can see, the splash screen of Eclipse IDE is displayed. Eclipse IDE is loading.
After a while, Eclipse IDE should start as you can see in the screenshot below.
So, that’s how you install Eclipse IDE on Debian 10. Thanks for reading this article.
About the author
Shahriar Shovon
Freelancer & Linux System Administrator. Also loves Web API development with Node.js and JavaScript. I was born in Bangladesh. I am currently studying Electronics and Communication Engineering at Khulna University of Engineering & Technology (KUET), one of the demanding public engineering universities of Bangladesh.