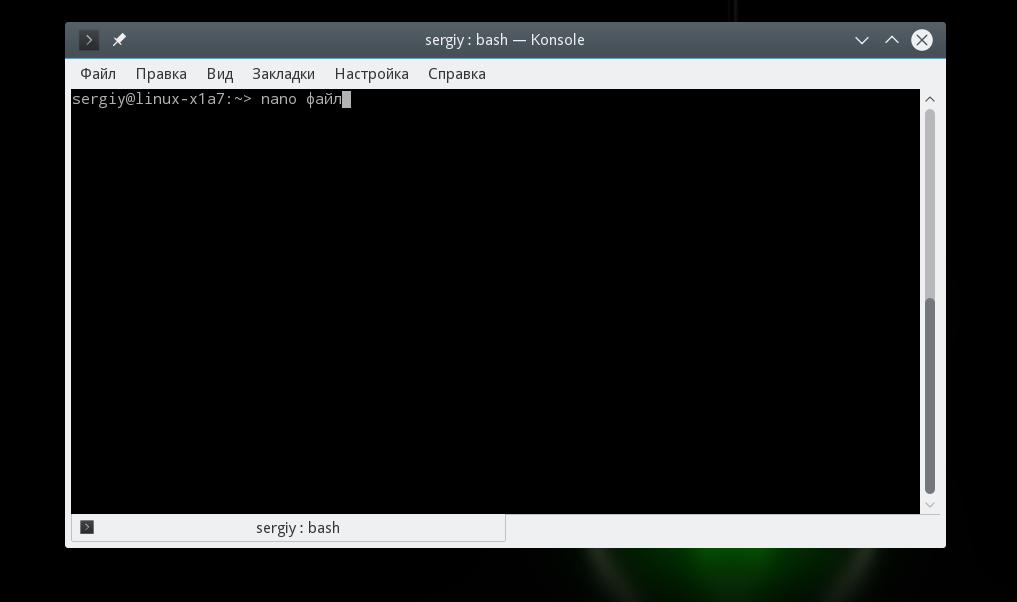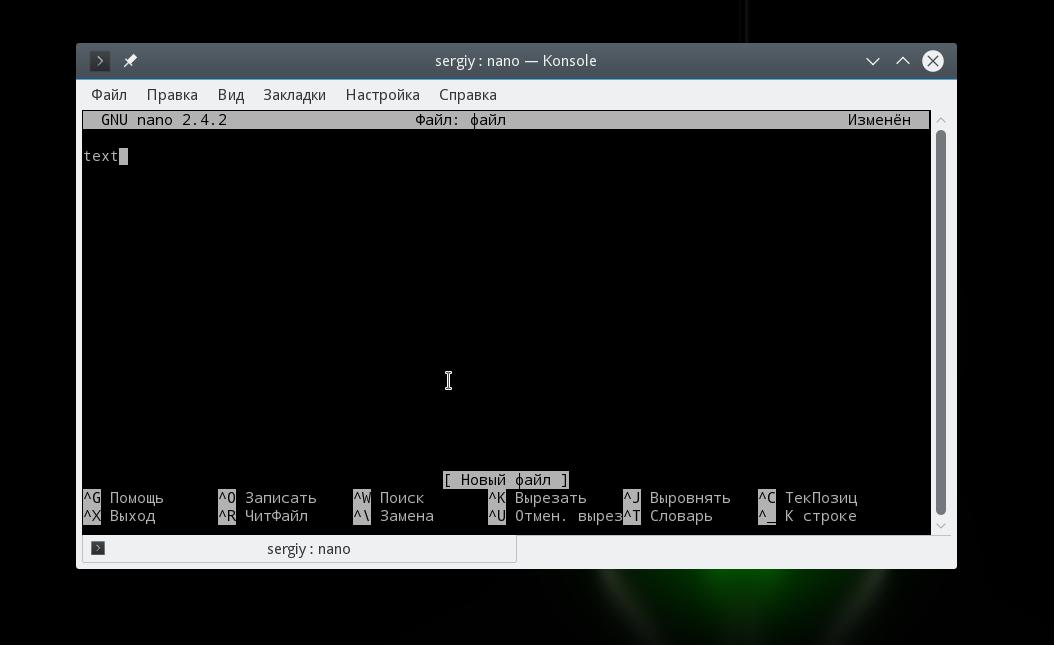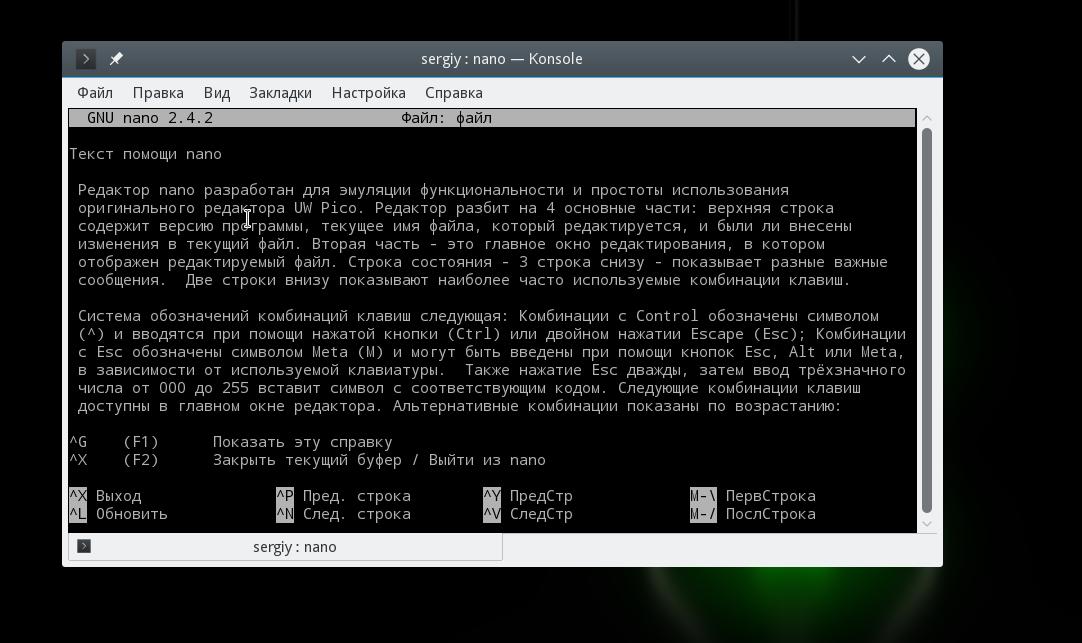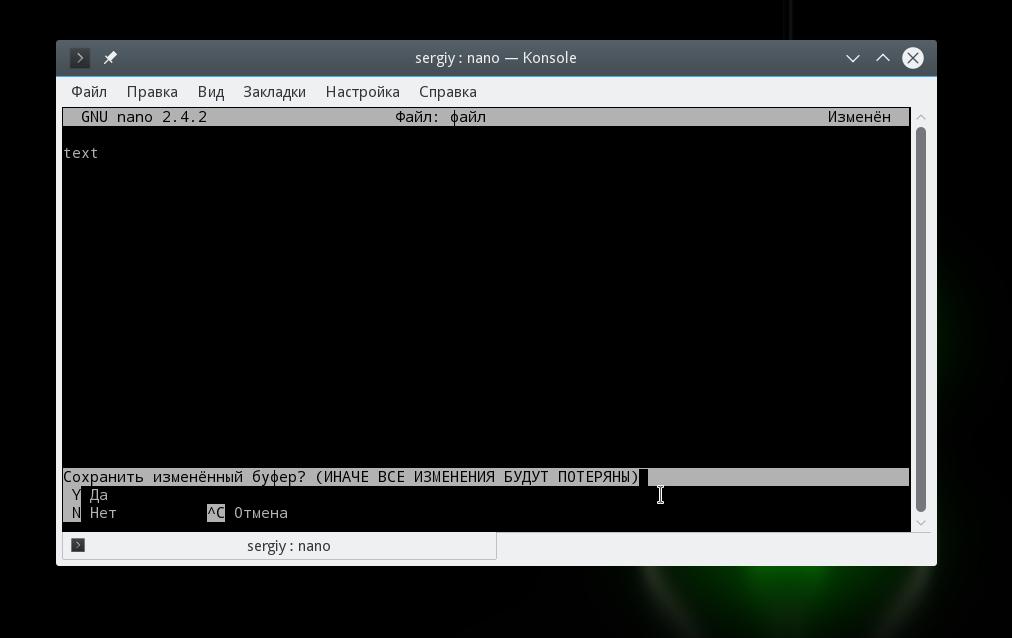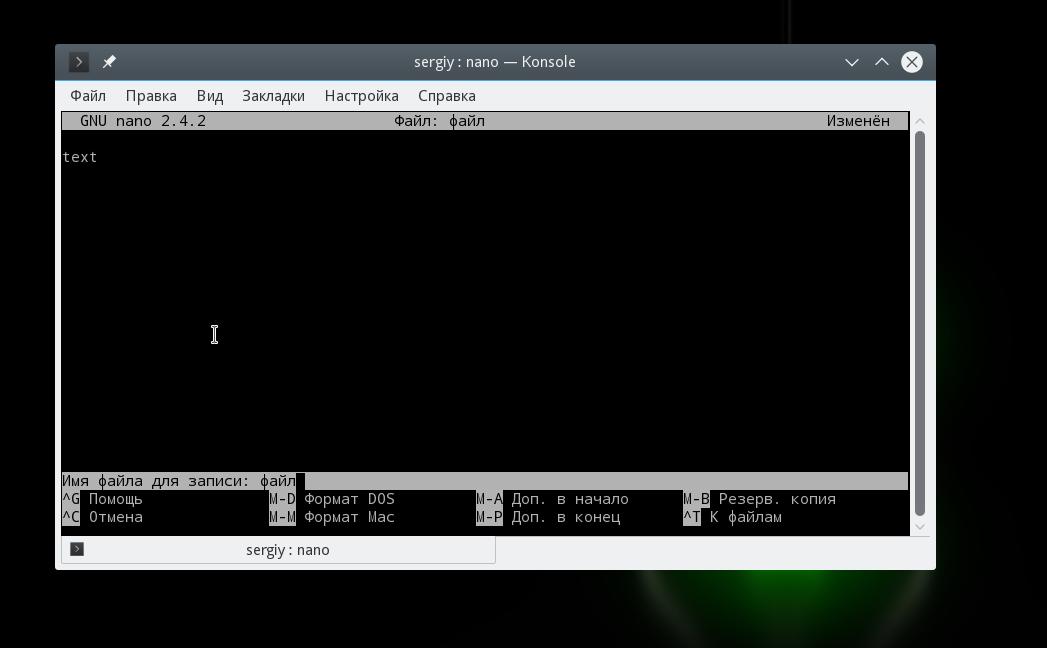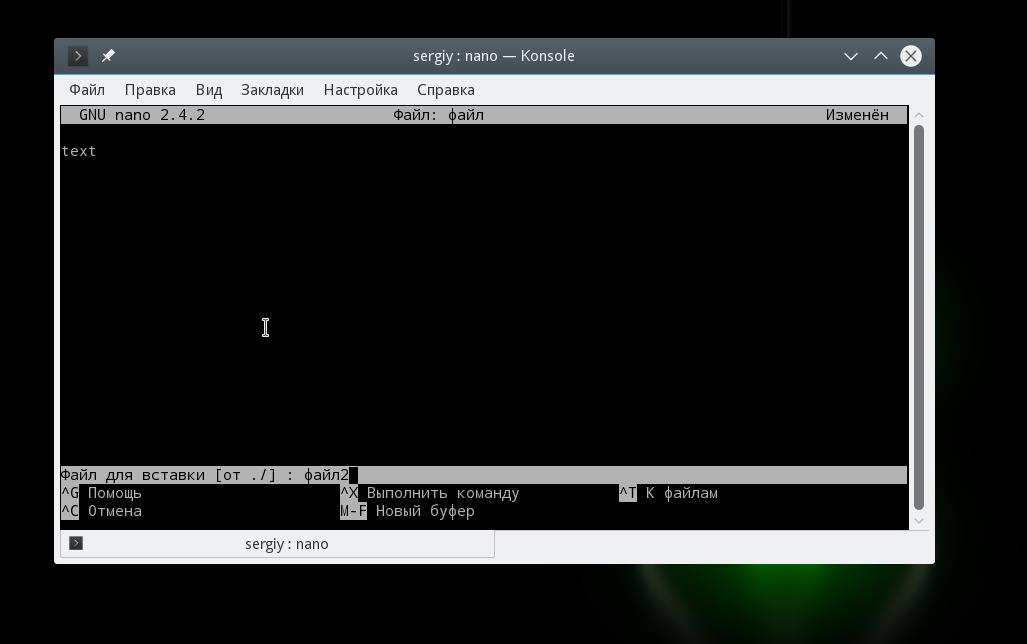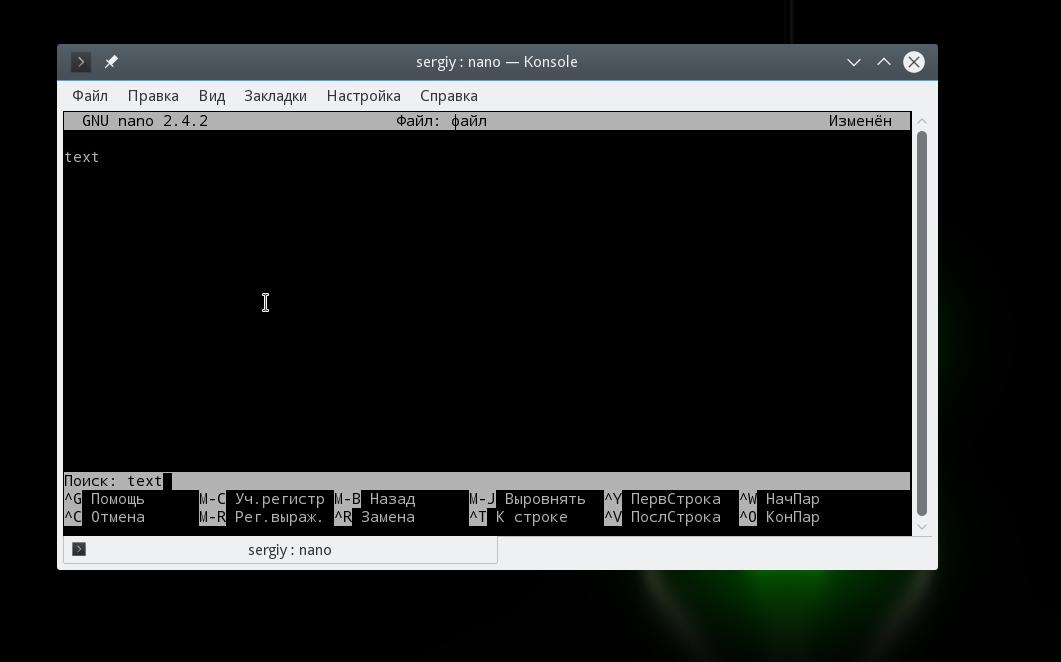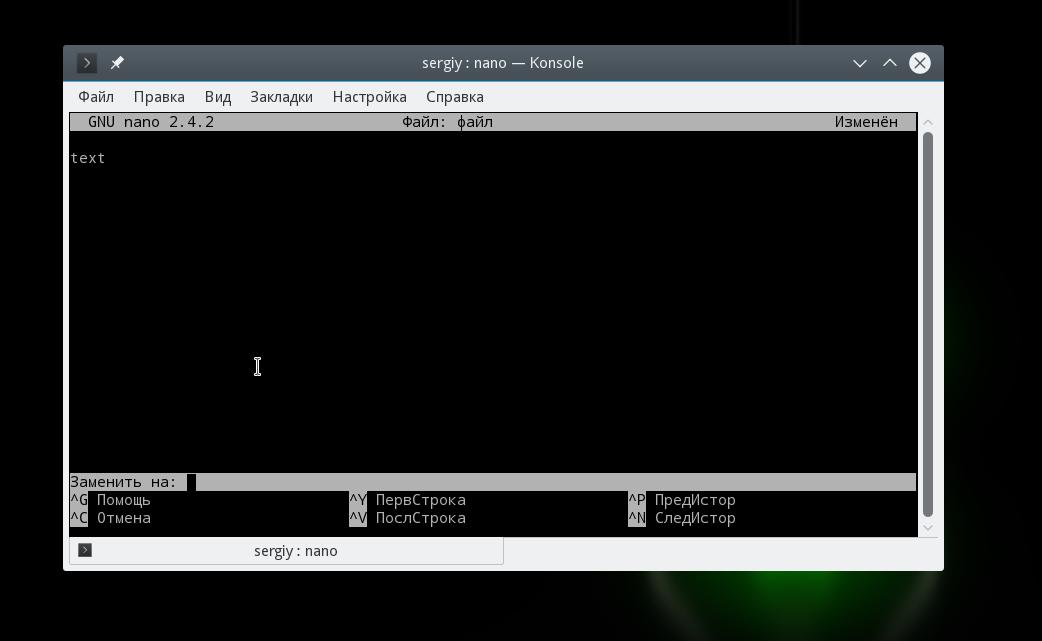- Текстовый редактор Nano в Linux для новичков
- Что такое редактор Nano?
- Как использовать редактор Nano?
- Основные комбинации клавиш
- Сочетания клавиш для навигации
- Копирование вырезание и вставка
- Несколько файлов в Nano
- Выводы
- Terminal Basics #9: Editing Files in Linux Terminal
- Editing files in Linux terminal
- Using Nano editor
Текстовый редактор Nano в Linux для новичков
Несмотря на то что большинство действий в операционной системе Linux можно сделать через графический интерфейс, если вы хотите большого контроля над процессом и большей гибкости, вам придется прибегнуть к ручному редактированию конфигурационных файлов.
Так вы сможете точно настроить каждый параметр и будете знать, за что отвечает та или иная строка. Для работы с конфигурационными файлами можно использовать разные редакторы. Новички, чаще всего, используют Gedit, более опытные пользователи, которые уже привыкли к терминалу предпочитают редактор nano, а многие профессионалы хотят использовать только Vim.
Как использовать Vim мы уже рассматривали в одной из предыдущих статей, он очень гибкий, но за эту гибкость пришлось заплатить сложностью и вертикальной кривой обучения. В этой статье я хочу рассмотреть как использовать текстовый редактор Nano в операционной системе Linux. Это очень простой редактор и с ним справиться любой новичок. Но, в свою очередь, это будет отличным шагом в сторону освоения терминала.
Что такое редактор Nano?
Текстовый редактор Nano входит в набор программ GNU и является стандартным консольным редактором для многих дистрибутивов Linux. Разработка программы, как и многих других программ из набора GNU началась в девяностых годах.
В те времена существовала программа для отправки и приема электронной почты — Pine. Ее частью был текстовый редактор Pico, который можно было использовать для написания своих сообщений. Многим новичкам нравился Pico за его простоту и интуитивно понятный интерфейс. Но дистрибутивы Linux, в том числе Debian, не могли включить в свои репозитории закрытые бинарники для Pine и Pico.
Учитывая все это было принято решение создать редактор TIP или Tip Isn’t Pico. Но потом из-за конфликта названий с другой утилитой, редактор переименовали в nano.
Главное преимущество nano в простоте использования. Работать с ним так же просто, как с OpenOffice или Gedit. Поэтому работе с программой очень просто научиться. А теперь давайте перейдем к вопросу как использовать nano.
Как использовать редактор Nano?
В первую очередь нужно сказать, что nano — это консольный текстовый редактор, а это значит что его принято выполнять именно из терминала. Для этого применяется такой синтаксис:
$ nano опции /адрес/файла/файл
Использовать опции командной строки не обязательно достаточно только указать имя файла, но в некоторых случаях опции могут быть очень полезны. Рассмотрим их подробнее:
- +номер — указать строку в файле, с которой нужно начинать редактирование;
- -B — создавать резервную копию для файла при сохранении;
- -С — папка для резервной копии;
- -D — выводить текст жирным;
- -E — конвертировать табуляции в пробелы;
- -F — включить поддержку редактирования нескольких файлов;
- -H — сохранять историю поиска и замены;
- -I — не читать конфигурацию из файлов nanorc;
- -P — запоминать и восстанавливать позицию курсора во время последнего редактирования;
- -T — размер табуляции в пробелах;
- -m — включить поддержку мыши;
- -v — режим только для чтения, вы не можете сохранить файл.
Мы рассмотрели только самые главные опции программы, естественно, что на самом деле их намного больше, но для начала этих будет вполне достаточно. Дальше мы рассмотрим как работать с самой программой ее внешний вид и сочетания клавиш.
Чтобы открыть какой-либо файл, достаточно передать его в параметрах команде nano. Если такого файла не существует, будет создан новый. Например:
Главное окно программы выглядит очень просто, в верхней строке находится версия редактора и имя файла, а также уведомление был ли файл изменен. Дальше идет сам текст, а в самом низу опять имя файла и основные сочетания клавиш, которые вы можете использовать для работы с программой.
Для перемещения по тексту вы можете использовать мышку, стрелки на клавиатуре или специальные сочетания клавиш. В программе нет никакого меню, а все действия выполняются именно с помощью горячих клавиш. Возможно, некоторые из них будет не просто запомнить с первого раза,но после нескольких раз практики все получится. Тем более, что все самое необходимое отображается внизу экрана. Для активации того или иного действия достаточно нажать Ctrl и указанную букву. Клавиша Shift нигде не используется.
Основные комбинации клавиш
А теперь рассмотрим подробнее какие сочетания клавиш предлагает текстовый редактор nano linux. Чтобы открыть более подробную информацию о сочетаниях клавиш нажмите Ctrl+G:
Когда завершите работу с редактором и сохраните изменения нажмите Ctrl+X для выхода, если файл не был сохранен, программа предложит это сделать:
Перед тем как закрывать программу, нужно сохранить изменения в файл на диске. Для этого используйте сочетание Ctrl+O. Если вы запустили nano без параметров, вам нужно будет ввести имя файла.
Вы можете вставить содержимое другого файла на позицию курсора, для этого нажмите Ctrl+R и введите имя целевого файла:
Чтобы отменить последнее действие нажмите Alt+U. А повторить последнее действие еще раз вы можете с помощью Alt+E. Для поиска по строке или регулярному выражению нажмите Ctrl+W, вы можете использовать стандартные регулярные выражения синтаксиса perl:
С помощью сочетания клавиш Alt+R вы можете использовать поиск и замену:
Мы рассмотрели основные комбинации клавиш, которые используются для управления функциями редактора. Возможно, они покажутся вам сложными, но для начала достаточно знать только Ctrl+O и Ctrl+X, все остальное придет потом.
Сочетания клавиш для навигации
Давайте теперь рассмотрим горячие клавиши для быстрого перемещения по тексту в редакторе nano. Конечно, вы всегда можете использовать уже привычные клавиши PageUP, PageDown, Home, End и клавиши со стрелками, но это не совсем удобно учитывая, что у nano есть свои сочетания. Хотя они не настолько практичны как у Vim, но вы все же можете их использовать.
Для перемещения курсора вперед или назад нажимайте Ctrl+F и Ctrl+B, а для перемещения вверх/вниз по одной строке применяйте Ctrl+P и Ctrl+N.
Для перемещения в начало строки используйте Ctrl+A, а в конец — Ctrl+E. Также существуют сочетания для перемещения по страницах, Ctrl+V перемещает на страницу вниз, а Ctrl+Y — на страницу вверх.
Но это еще не все. Вы можете перемещаться по словам с помощью Ctrl+Пробел и Alt+Пробел, а также нажать Ctrl+_ и ввести номер нужной строки, а через запятую даже символ.
Чтобы посмотреть где сейчас находится курсор, нажмите Ctrl+C.
Копирование вырезание и вставка
Вы можете копировать текст с помощью мышки, но это только если вы работаете в графическом интерфейсе. Но если вы используете программу в чистом терминале, такой вариант не подойдет. Для таких случаев у nano есть собственные инструменты выделения и копирования.
Чтобы выделить участок текста нажмите Ctrl+^ переместите курсор к концу нужного участка и опять нажмите это же сочетание клавиш. Весь текст между начальной и конечной точкой не включая позицию курсора будет выделен и вы можете его скопировать или вырезать.
Для копирования выделенного текста нажмите Alt+^, а чтобы его вырезать — Ctrl+K. Чтобы вставить вырезанный текст переместите курсор на нужную позицию и нажмите Ctrl+U.
Чтобы вырезать всю строку текста достаточно нажать Ctrl+K, иногда это очень удобно при редактировании файлов конфигурации.
Несколько файлов в Nano
Не все знают, но текстовый редактор nano linux поддерживает открытие нескольких файлов. Вы не можете открыть их на одном экране, но зато можете свободного переключаться между редактированием каждого из них.
Для этого передайте утилите при запуске несколько файлов:
Выводы
В этой статье мы рассмотрели как использовать редактор nano linux. Несмотря на то, что он очень прост и рассчитан в первую очередь на новичков в Linux, здесь есть огромное количество возможностей, которые делают программу очень мощным редактором. Если у вас остались вопросы, спрашивайте в комментариях!
На завершение небольшое сравнение nano и vim:
Обнаружили ошибку в тексте? Сообщите мне об этом. Выделите текст с ошибкой и нажмите Ctrl+Enter.
Terminal Basics #9: Editing Files in Linux Terminal
Learn about editing text files in the Linux terminal using the beginner friendly Nano editor in the second last chapter of this series.
You have learned a bunch of file operations so far in this Terminal Basics series. You learned to create new files, delete existing ones, and copy and move them. It is time to take it to the next level. Let’s see how to edit files in the Linux terminal. If you are writing bash shell scripts, you can use the GUI text editors like Gedit and run them in the terminal. But at times, you’ll find yourself in a situation where you have to edit existing files in the terminal itself. For example, modifying config files located in the /etc directory. As a desktop Linux user, you could still use GUI editors for editing config files even as root. I’ll show it to you later. However, knowing how to edit files in the command line is better.
Editing files in Linux terminal
You may use the cat command if you just have to add a few lines at the bottom of an existing file. But in order to properly edit a file, you’ll need a proper text editor. There is simply no shortage of terminal-based text editors in Linux. Vi, Vim, Nano, Emacs are just a few of the most popular ones out there. But here is the thing. All of them have a learning curve involved. You don’t have the comfort of the GUI. You don’t have menus to interact with the editor with your mouse. Instead, you have to use (and remember) keyboard shortcuts. I find Nano to be a good starting point for new users. It is the default text editor in Ubuntu and many other Linux distributions. Of course, there is a learning curve, but it is not as steep as that of Vim or Emacs. It keeps on displaying the most relevant keyboard shortcuts at the bottom. This helps you navigate even if you don’t remember the exact shortcut. For this reason, I’ll be covering the absolute basics of the Nano editor here. You’ll learn all the essentials you need to know to start using Nano for editing files in the Linux terminal.
Using Nano editor
Nano can be used to edit text files, script files, program files etc. Please remember that it is not a word processor and cannot be used to edit docs or PDF files. For simple text editing of conf files, scripts, or text files, Nano is a great choice.
I’ll be using a text file named agatha_complete.txt. It consists of the names of all Agatha Christie’s books under her name. You can download it from this link if you plan to follow the steps on your system.