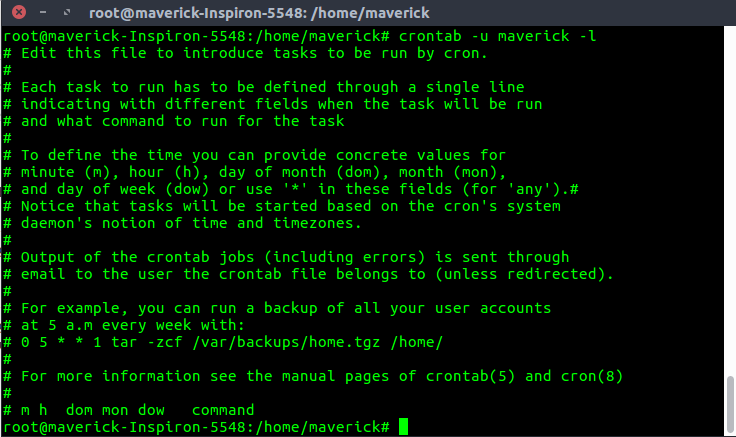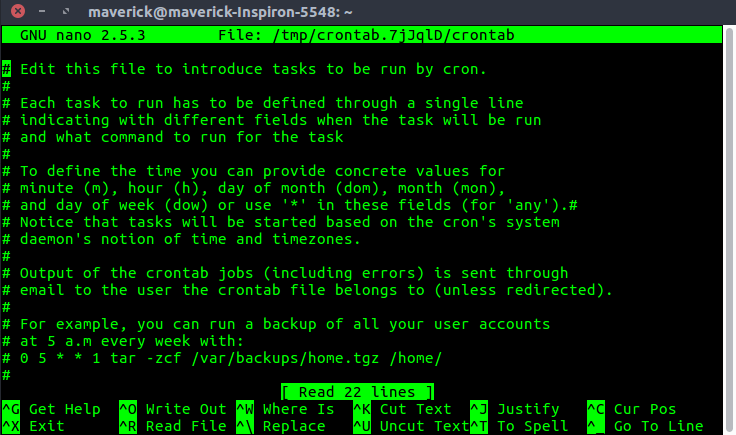- ‘crontab’ in Linux with Examples
- 11 Примеров редактирования и создания задач Cron (Crontab) в Linux
- 1. Просмотр записей в Crontab Linux
- 2. Редактирование записи Crontab Linux
- 3. Список Запланированных Заданий Cron в Linux
- 4. Удаление Записи на Crontab Linux
- 5. Запрос перед удалением Crontab
- 6. Специальные символы (*, -, /, ?, #) в Crontab Linux
- 7. Общесистемное расписание Cron
- 8. Планирование задачи (работы) на определенное время
- 9. Специальные строки для общего расписания
- 10. Несколько команд с двойным амперсандом(&&)
- 11. Отключение уведомлений по электронной почте.
- Заключение
‘crontab’ in Linux with Examples
The crontab is a list of commands that you want to run on a regular schedule, and also the name of the command used to manage that list. Crontab stands for “cron table, ” because it uses the job scheduler cron to execute tasks; cron itself is named after “chronos, ” the Greek word for time.cron is the system process which will automatically perform tasks for you according to a set schedule. The schedule is called the crontab, which is also the name of the program used to edit that schedule. Linux Crontab Format
Crontab Fields and Allowed Ranges (Linux Crontab Syntax)
Field Description Allowed Value MIN Minute field 0 to 59 HOUR Hour field 0 to 23 DOM Day of Month 1-31 MON Month field 1-12 DOW Day Of Week 0-6 CMD Command Any command to be executed.
Examples of Cron jobs 1. Scheduling a Job For a Specific Time The basic usage of cron is to execute a job in a specific time as shown below. This will execute the Full backup shell script (full-backup) on 10th June 08:30 AM. The time field uses 24 hours format. So, for 8 AM use 8, and for 8 PM use 20.
30 08 10 06 * /home/maverick/full-backup
30 – 30th Minute 08 – 08 AM 10 – 10th Day 06 – 6th Month (June) * – Every day of the week 2.To view the Crontab entries
- View Current Logged-In User’s Crontab entries : To view your crontab entries type crontab -l from your unix account.
- View Root Crontab entries : Login as root user (su – root) and do crontab -l.
- To view crontab entries of other Linux users : Login to root and use -u -l.
3.To edit Crontab Entries Edit Current Logged-In User’s Crontab entries.To edit a crontab entries, use crontab -e. By default this will edit the current logged-in users crontab. 4.To schedule a job for every minute using Cron. Ideally you may not have a requirement to schedule a job every minute. But understanding this example will help you understand the other examples.
The * means all the possible unit — i.e every minute of every hour through out the year. More than using this * directly, you will find it very useful in the following cases. When you specify */5 in minute field means every 5 minutes. When you specify 0-10/2 in minute field mean every 2 minutes in the first 10 minute. Thus the above convention can be used for all the other 4 fields. 5.To schedule a job for more than one time (e.g. Twice a Day) The following script take a incremental backup twice a day every day. This example executes the specified incremental backup shell script (incremental-backup) at 11:00 and 16:00 on every day. The comma separated value in a field specifies that the command needs to be executed in all the mentioned time.
00 11, 16 * * * /home/maverick/bin/incremental-backup
00 – 0th Minute (Top of the hour) 11, 16 – 11 AM and 4 PM * – Every day * – Every month * – Every day of the week 6.To schedule a job for certain range of time (e.g. Only on Weekdays) If you wanted a job to be scheduled for every hour with in a specific range of time then use the following.
- Cron Job everyday during working hours : This example checks the status of the database everyday (including weekends) during the working hours 9 a.m – 6 p.m
00 09-18 * * * /home/maverick/bin/check-db-status
- 00 – 0th Minute (Top of the hour) 09-18 – 9 am, 10 am, 11 am, 12 am, 1 pm, 2 pm, 3 pm, 4 pm, 5 pm, 6 pm * – Every day * – Every month * – Every day of the week
- Cron Job every weekday during working hours : This example checks the status of the database every weekday (i.e excluding Sat and Sun) during the working hours 9 a.m – 6 p.m.
00 09-18 * * 1-5 /home/maverick/bin/check-db-status
- 00 – 0th Minute (Top of the hour) 09-18 – 9 am, 10 am, 11 am, 12 am, 1 pm, 2 pm, 3 pm, 4 pm, 5 pm, 6 pm * – Every day * – Every month 1-5 -Mon, Tue, Wed, Thu and Fri (Every Weekday)
7.To schedule a background Cron job for every 10 minutes. Use the following, if you want to check the disk space every 10 minutes.
*/10 * * * * /home/maverick/check-disk-space
It executes the specified command check-disk-space every 10 minutes through out the year. But you may have a requirement of executing the command only during certain hours or vice versa. The above examples shows how to do those things.Instead of specifying values in the 5 fields, we can specify it using a single keyword as mentioned below. There are special cases in which instead of the above 5 fields you can use @ followed by a keyword — such as reboot, midnight, yearly, hourly. Cron special keywords and its meaning
Keyword Equivalent @yearly 0 0 1 1 * @daily 0 0 * * * @hourly 0 * * * * @reboot Run at startup.
8.To schedule a job for first minute of every year using @yearly If you want a job to be executed on the first minute of every year, then you can use the @yearly cron keyword as shown below.This will execute the system annual maintenance using annual-maintenance shell script at 00:00 on Jan 1st for every year.
@yearly /home/maverick/bin/annual-maintenance
9.To schedule a Cron job beginning of every month using @monthly It is as similar as the @yearly as above. But executes the command monthly once using @monthly cron keyword.This will execute the shell script tape-backup at 00:00 on 1st of every month.
@monthly /home/maverick/bin/tape-backup
10.To schedule a background job every day using @daily Using the @daily cron keyword, this will do a daily log file cleanup using cleanup-logs shell script at 00:00 on every day.
@daily /home/maverick/bin/cleanup-logs "day started"
11.To execute a linux command after every reboot using @reboot Using the @reboot cron keyword, this will execute the specified command once after the machine got booted every time.
Reference : Linux man page for cron This article is contributed by Kishlay Verma. If you like GeeksforGeeks and would like to contribute, you can also write an article using write.geeksforgeeks.org or mail your article to review-team@geeksforgeeks.org. See your article appearing on the GeeksforGeeks main page and help other Geeks. Please write comments if you find anything incorrect, or you want to share more information about the topic discussed above.
11 Примеров редактирования и создания задач Cron (Crontab) в Linux
В этой статье мы расскажем, как можно планировать и автоматически запускать задачи в фоновом режиме, через регулярные промежутки времени с помощью Crontab.
Работать с заданиями вручную очень сложно. Так как такие задачи могут быть запланированы и выполняться автоматически в фоновом режиме без вмешательства человека. В операционной системе Linux или Unix делается подобное с помощью службы cron.
Например, вы можете автоматизировать резервное копирование системы Linux, планировать обновления и синхронизацию файлов, а так же многое другое. Служба Cron используется для запуска запланированных задач из командной строки или использования онлайн-инструментов для создания заданий cron.
Cron каждую минуту и проверяет расписание задач в Crontab (таблица CRON) — это таблица, в которой мы можем планировать повторяющиеся задачи.
Совет: У каждого пользователя может быть своя Crontab для создания, изменения и удаления задач. По умолчанию cron включен для пользователей, однако мы можем ограничить пользователей, добавив запись в файл /etc/cron.deny.
Файл Crontab состоит из команды и содержит шесть полей, разделенных пробелом или вкладкой. Первые пять полей представляют время для выполнения задач, а последнее поле предназначено для команды. Подробнее можно прочитать здесь.
- Минута (удержание значений в диапазоне 0-59)
- Час (удержание значений в диапазоне 0-23)
- День месяца (значения удержания между 1-31)
- Месяц года (сохраните значение в диапазоне 1-12 или январь-декабрь, вы можете использовать первые три буквы названия каждого месяца, т. е. Jan или Jun.)
- День недели (используйте значения в диапазоне 0-6 или Sun-Sat, здесь также вы можете использовать первые три буквы названия каждого дня, т. е.Sun или Wed. )
- Команда – /path/to/command или сценарию, которые вы хотите запланировать.
1. Просмотр записей в Crontab Linux
Посмотреть или управлять задачей можно с помощью команды crontab с опцией -l для текущего пользователя.
2. Редактирование записи Crontab Linux
Чтобы отредактировать запись crontab, используйте опцию -e , как показано в примере ниже. В приведенном ниже примере откроется расписание заданий в редакторе VI. Внесите необходимые изменения и сохраните изменения. Как сохранить и выйти из редактора Vi или Vim.
3. Список Запланированных Заданий Cron в Linux
Для просмотра списка запланированных заданий определенного пользователя, например пользователя называемого setiwik, используйте опцию как -u (Пользователь) и -l (Список).
# crontab -u setiwik -l
no crontab for setiwik
Примечание. Только пользователь root имеет полные права доступа для просмотра записей crontab, а так же других пользователей. Обычные пользователи не могут просматривать других пользователей.
4. Удаление Записи на Crontab Linux
Внимание: Crontab с параметром -r удалит завершенные запланированные задания без подтверждения. Используйте параметр -i перед удалением кронтаба.
5. Запрос перед удалением Crontab
crontab с опцией -i запросит у вас подтверждение от пользователя перед удалением crontab пользователя.
# crontab -i -r
crontab: really delete root’s crontab?
6. Специальные символы (*, -, /, ?, #) в Crontab Linux
- Звездочка(*) – Сопоставьте все значения в поле или любое возможное значение.
- Дефис(-) – Для определения диапазона.
- Косая черта (/) – 1 — е поле /10, означающее каждые десять минут или увеличение диапазона.
- Запятая (,) – Для разделения элементов.
7. Общесистемное расписание Cron
Системный администратор может использовать предопределенный каталог cron, как показано ниже.
- /etc/cron.d
- /etc/cron.daily
- /etc/cron.hourly
- /etc/cron.monthly
- /etc/cron.weekly
8. Планирование задачи (работы) на определенное время
Приведенные ниже задания удаляют пустые файлы и каталог из /tmp ежедневно в 12:30 утра. Вам необходимо указать имя пользователя для выполнения команды crontab. В приведенном ниже примере пользователь root выполняет задание cron.
# crontab -e
30 0 * * * root find /tmp -type f -empty -delete
9. Специальные строки для общего расписания
| Строка | Meanings |
|---|---|
| @reboot | Команда будет запущена при перезагрузке системы. |
| @daily | Один раз в день, так же можно можете использовать @midnight. |
| @weekly | Раз в неделю. |
| @yearly | Один раз в год. Также можно использовать ключевое слово @annually. |
10. Несколько команд с двойным амперсандом(&&)
В приведенном ниже примере команды command1 и command2 выполняются ежедневно.
11. Отключение уведомлений по электронной почте.
По умолчанию cron отправляет письмо на почту пользователя, когда выполняет задание cron. Если вы хотите отключить его, добавьте задание cron, аналогичное приведенному ниже примеру. Использование опции >/dev/null 2>>&1>> в конце файла перенаправит все выходные данные результатов cron в /dev/null.
Заключение
Автоматизация задач может помочь вам выполнять задачи лучше, безошибочно и эффективно. Вы можете обратиться к странице руководства crontab для получения дополнительной информации, введя команду «man crontab» в своем терминале.