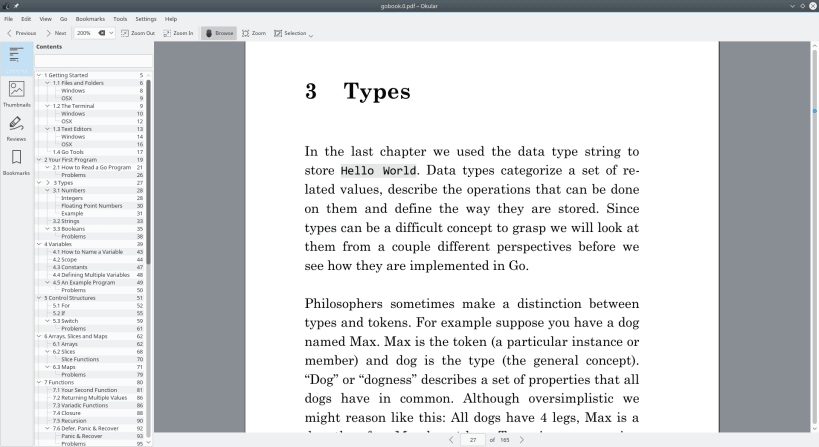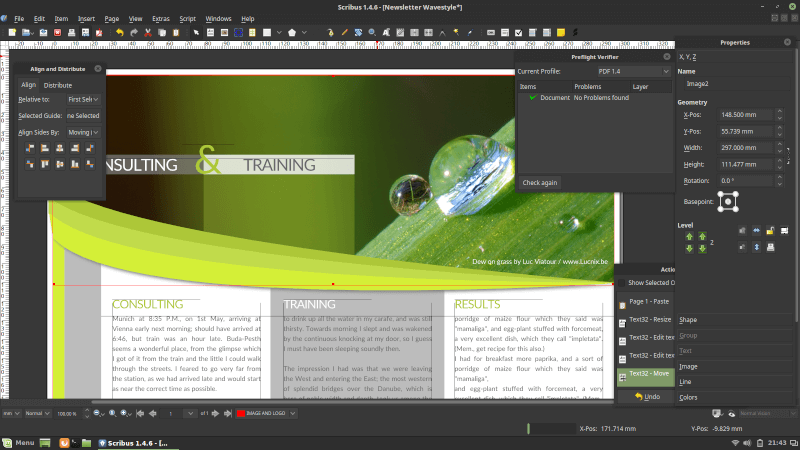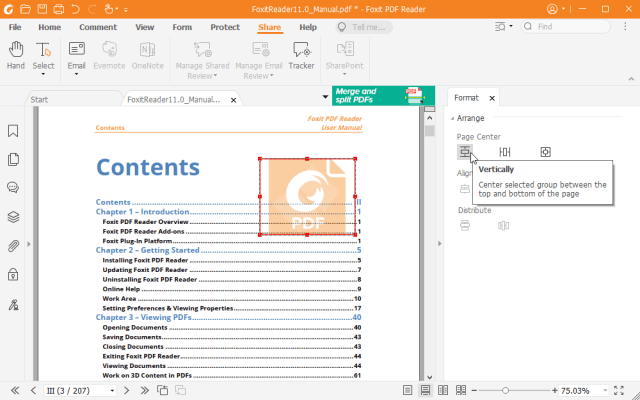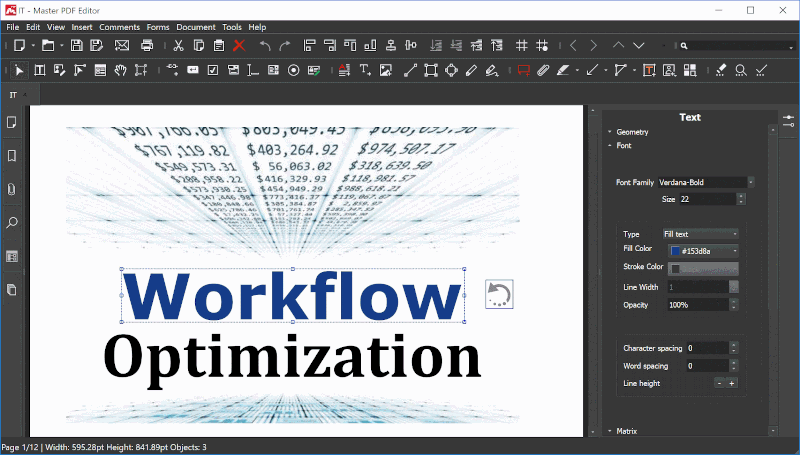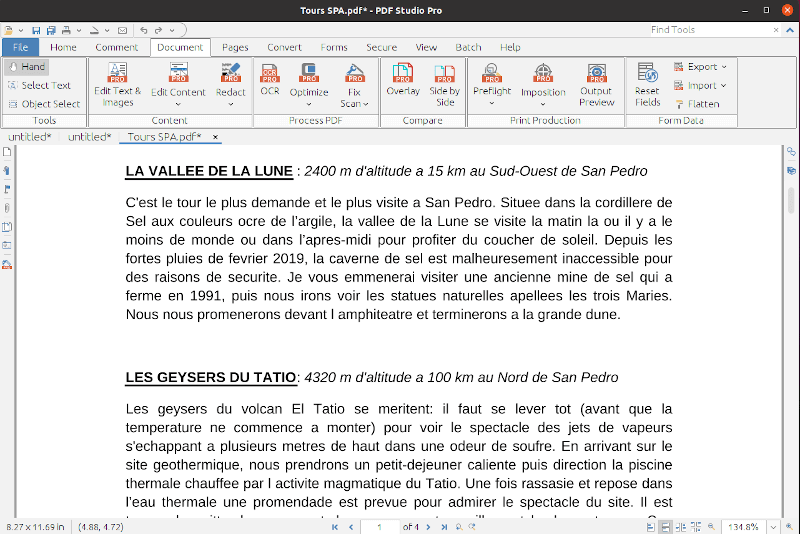- Best PDF Editors to Edit PDF Documents in Linux
- 1. Okular
- Install Okular in Linux
- 2. Scribus
- 3. Foxit PDF Editor & PDF Editor Pro
- 4. Master PDF Editor
- Install Master PDF Editor in Linux
- 5. PDF Studio
- Install PDF Studio in Linux
- Special Mention
- How To Edit PDF Files In Linux In The Easiest Way Possible
- How to edit PDF Files in Linux
- Limitations of editing PDF files with LibreOffice
Best PDF Editors to Edit PDF Documents in Linux
The PDF file format is one of the most widely used document formats that is used to attach, transfer and download digital files thanks to its ease of use, portability, and ability to preserve all elements of a file. You can seamlessly view a PDF document across multiple devices without visual alteration of its contents.
Occasionally, you might want to modify your PDF and maybe add text, images, fill forms, append a digital signature, and so on. In this guide, we have put together a list of PDF editors (both free and proprietary) that you can leverage to modify your PDF documents.
1. Okular
Developed by the KDE opensource community, Okular is a multi-platform document viewer that is fully free and licensed under the GPLv2+. It supports a wide array of document formats such as PDF, Epub, MD, and DjVu (for documents); PNG, JPEG, Tiff, GIF, and WebP (for images) as well as comic book formats such as CBZ and CBR.
Okular provides a wide selection of features for reading your documents. In addition to viewing documents, it allows you to make some minor editing tasks to your PDF documents.
At a glance, here are some of the notable editing features:
- Annotating your documents. In annotation mode, you can highlight and underline text, add inline notes, and even append your own text.
- Adding text boxes, shapes, and stamps.
- Redacting text (Obscuring text for privacy or legal purposes).
- Append digital signatures to PDF documents.
Apart from reading and editing your documents, Okular also allows you to copy text or images from the PDF document and paste it somewhere else, reading text aloud thanks to the Qt speech module and verifying signatures.
The latest release is Okular 21.12 which was released on December 9, 2021.
Install Okular in Linux
You can install Okular from Flatpak, Snap, or using your distribution’s software store.
$ sudo apt install okular [On Debian, Ubuntu and Mint] $ sudo yum install okular [On RHEL/CentOS/Fedora and Rocky Linux/AlmaLinux] $ sudo emerge -a kde-apps/okular [On Gentoo Linux] $ sudo pacman -S okular [On Arch Linux] $ sudo zypper install okular [On OpenSUSE]
2. Scribus
Scribus is an open-source desktop publishing software built for Linux and other UNIX-based systems such as Solaris, FreeBSD, and NetBSD. It is free and multi-platform and its main focus is in creative desktop publishing with stunning text layouts for high-quality, high-level printing and image-setting equipment. As such, It serves as a perfect substitute for other elaborate and expensive desktop publishing applications.
Scribus supports a long list of file formats including PDF, image formats such as JPEG, PNG, and TiFF, SVG, and vector formats such as EPS and Ai for Adobe Illustrator.
Unfortunately, Scribus doesn’t give you much leeway in terms of editing PDF documents. Like Okular, you are limited to making minor changes such as annotations using text, lines, and boxes.
3. Foxit PDF Editor & PDF Editor Pro
Foxit is a fully-featured, widely used, and multi-platform software that provides a comprehensive suite of PDF solutions that are tailored for your environment – whether it is a small or big company or even for individual use. It provides users with a PDF reader, PDF editor, PDF eSign, and other online document conversion solutions.
The Foxit PDF reader is free, however other PDF solutions including the PDF Editor are proprietary. The PDF editor gives you a 14-day trial after which you will be required to upgrade by purchasing a one-time lifetime purchase.
Foxit PDF editor allows you to perform the following tasks.
- Easily update PDF documents. You can fill forms, change document layout, modify font size, color, line spacing, add multimedia content and so much more.
- Permanently redact and remove text and images.
- Protect documents with password encryption.
- Digitally Sign PDF documents.
- Scan and COR documents.
- Export PDF files to multiple formats e.g doc, Excel, PowerPoint, etc.
- Splitting and merging documents.
- Sharing and collaborating on PDF documents.
- View and print PDF files.
On top of everything that the PDF Editor offers, the PDF Editor Pro version offers advanced editing, security, and collaboration features. It’s mostly used by large organizations and businesses that require advanced PDF editing solutions.
4. Master PDF Editor
Developed and maintained by Code Industry Master PDF editor is yet another cross-platform and proprietary PDF editor that comes equipped with robust PDF editing functionalities.
Unlike the Foxit Reader, Master PDF editor provides a free version that gives you basic PDF editing features. To harness the full potential of the PDF editor, users are required to upgrade to the full version.
With Master PDF Editor, you can:
- Create new PDF documents and modify existing ones.
- Create and fill in PDf forms.
- Create, edit, and remote bookmarks.
- Encrypt and/or protect PDF files using 128-bit encryption.
- Append PDF controls such as checkboxes, lists, buttons, etc into your PDF documents.
- Merge and split PDF files.
- OCR recognition.
- Export/import PDF images into widely-used formats such as PNG. JPEG and TIFF.
- Digitally sign PDF documents.
- Change font attributes such as font size, color, etc. In addition, you can italicize, underline and make the font appear bold.
Install Master PDF Editor in Linux
The installation of Master PDF Editor is quite straightforward. Head over to the official download page and download your distribution package.
----- On Debian-based Linux ----- $ wget https://code-industry.net/public/master-pdf-editor-5.8.20-qt5.x86_64.deb $ sudo apt install ./master-pdf-editor-5.8.20-qt5.x86_64.deb
----- On RHEL-based Linux ----- $ wget https://code-industry.net/public/master-pdf-editor-5.8.20-qt5.x86_64.rpm $ sudo rpm -ivh master-pdf-editor-5.8.20-qt5.x86_64.rpm
5. PDF Studio
Foxit PDF Editor or Master PDF Editor are quite pricey. If you are on a budget, you might want to consider PDF Studio – is a powerful and affordable commercial PDF editor developed by Qoppa Studio. It supports Windows, Linux, and also mac.
PDF studio provides two editions: Standard and Pro. The standard edition allows you to:
- Create new PDF documents and modify existing ones.
- Fill In & Save PDF Forms.
- Digitally Sign PDF documents.
- Create and modify watermarks, headers, and footers.
- Annotate documents with text, shapes, lines.
- Split and merge PDF documents.
- Protect / Secure PDF documents.
- Scan documents to PDF format.
The Pro version offers all the features in the standard version plus advanced editing techniques, optimization, and enhancement of PDf files.
Install PDF Studio in Linux
To install PDF Studio on Linux, head over to the official download page and download the 64-bit installation script.
Once downloaded, head over to the ‘Downloads’ directory.
Then run the shell script file.
Special Mention
Before we wrap up, we saw it fit to make a special mention of the following free online PDF editors that provide immense flexibility in editing your PDF documents.
Whereas free, be reminded that they have limits for the number of documents and file sizes that you can upload, beyond which you will have to part with a few dollars.
That was a roundup of some of the best PDF editors that you can leverage to edit your PDf documents in Linux.
How To Edit PDF Files In Linux In The Easiest Way Possible
Sometimes you run up in a situation when you need to edit a PDF file in Linux. Like the other day, I was going through an old report which was in PDF format and I saw some typos in it. I was like, I should edit this report but I just had the PDF file. Question arises, how to edit PDF files in Ubuntu?
Now, I remembered that few years ago I used a program called pdfedit but it’s not available in Ubuntu or in any other Linux distributions anymore.
Does demise of pdfedit mean that you cannot modify PDFs in Linux?
Times have changed now. Earlier you needed to have a dedicated application for this purpose. Don’t get me wrong, there are still plenty of tools to edit PDF files in Linux, but you don’t really need them, well not in most of the cases because LibreOffice does the job for you.
Surprised? Yes, the popular Linux alternative to Microsoft Office can also edit PDF files. And perhaps this is the easiest way for editing PDF files.
How to edit PDF Files in Linux
Most of the Linux distributions such as Ubuntu, Linux Mint, Fedora etc has LibreOffice as default office suite. If you do not have LibreOffice, install it from the link below:
Once you have downloaded and installed LibreOffice, start it. On the welcome screen, click on Open File to open the desired PDF file to edit.
LibreOffice will take some time to load the PDF file. The file will be opened in Draw, part of the suite that manages graphics. Once loaded, you can immediately see that the file is in editable mode. You can also see that it recognizes the table of contents very well. Of course it depends on the original PDF file if it had a table of content or not.
You can go to the specific pages and edit the PDF file there. Just click on the text which you want to edit.
Once you are done with the edits, instead of saving the file (using Ctrl+S) option, click on Export to PDF button.
It will export the file as PDF again. Note that even after exporting the changed file as PDF, it will still ask you to save the file when you try to close LibreOffice Draw. No need to tell you that you don’t need to save it anymore. The reason is that if you try to save it, instead of exporting it to PDF, it will only give you option to save it as open graphics formats. which I presume is not what you want it to be.
I also noticed that the edited PDF was smaller in size in comparison to the original one. It saved 1.6 MB file in 1.4 MB file. Needless to mention that you can edit the just edited PDF file as many times as you want.
Limitations of editing PDF files with LibreOffice
LibreOffice can also merge multiple PDF files among other PDF editing tasks.
I tried to edit files in few other formats such as ePub. But unfortunately, it did not work the same. Also, this PDF editing won’t work on scanned documents. So the files which were created as text and saved as PDF can be edited very easily but it’s not true in the case when you have scanned document because those pages are actually images and would need tools that could apply optical character recognition. But you won’t get that with LibreOffice.
I hope this tool helped you to modify PDF files in the easiest way possible. Have you managed to edit PDF files in Linux earlier? Which tool did you use? How does it compare to LibreOffice Draw? Do share your views.