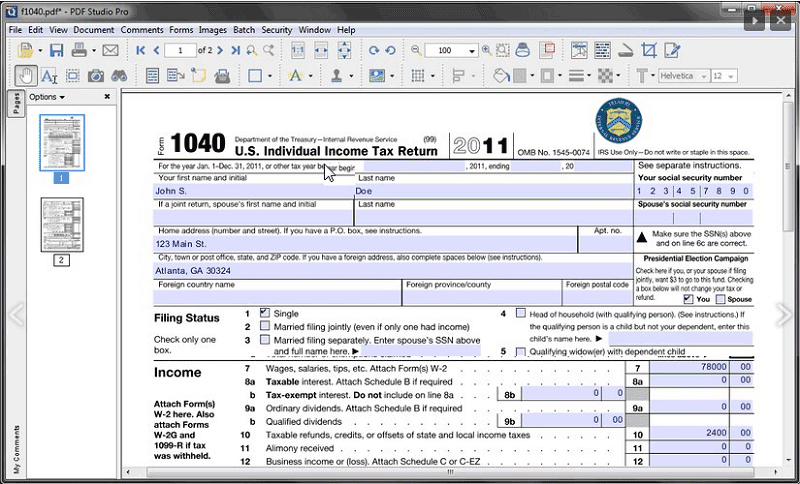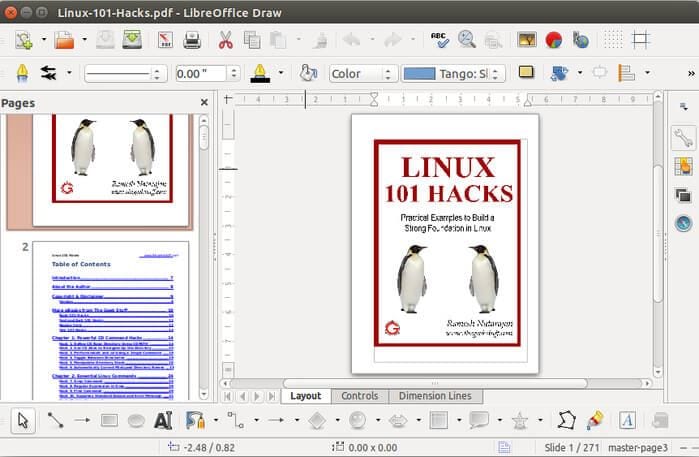- Editor pdf linux libreoffice
- LibreOffice to the rescue
- Export to PDF
- Conclusion
- 5 популярных Ubuntu PDF Editor
- Топ-5 лучших PDF-редакторов Ubuntu
- 1. Foxit Phantom PDF
- 2. PDF-наполнитель
- 3. Мастер PDF редактор
- 4. PDF Studio
- 5. PDFedit
- Редактирование PDF в Ubuntu с помощью LibreOffice
- Альтернативное решение для редактирования PDF в Ubuntu
- Как редактировать PDF в Windows
- Как редактировать PDF на Mac
- Что такое Ubuntu и советы по использованию Ubuntu
Editor pdf linux libreoffice
Necessity is the mother of all inventions. So they say. Indeed, a few days ago, I encountered a curious use case, and I went a-huntin’ for a solution to the issue I was having. Namely, I wanted to fill a PDF form with necessary information, without having to actually print the document and write by hand. But the file didn’t have interactive fields, and there was nothing in Okular (Plasma’s PDF reader) other than annotations that would let me insert text into the document.
I started fiddling and testing, and realized that there wasn’t a trivial solution to my need. Then, I decided to give LibreOffice more scrutiny. After all, it can create as well as open PDF files, so maybe this is the right approach? Well, it is! Let me show you how you can use LibreOffice Draw to make the necessary changes in PDF documents and forms, even if they don’t have interactive fields. After me.
LibreOffice to the rescue
Let’s say you have a PDF file someone gave you and asked you to fill in some details. There’s a table, but the document isn’t clickable, and your favorite Linux PDF tool does not have the option to insert a cursor at any random position and then type in text you like. But what happens when you open the PDF file in LibreOffice?
No way to nicely edit the file in Okular (and quite a few other PDF readers).
The file will actually open in LibreOffice Draw. For all practical purposes, it’s a cross between GIMP, Impress and Microsoft Visio, and it lets you create diagrams, flowcharts and similar. Once you open the document, you can now edit it any which way. But we need to insert a text box . Step one in our journey.
Essentially, you’re adding a text layer to your file. You can position the text box wherever you like it, resize it, change the font size, and more. You can do this as many times as you like, and you also have the ability to duplicate text boxes, so this saves time. Make the changes you need.
But LibreOffice Draw will also let you insert the mouse cursor into existing text — provided the PDF file is not protected in some weird (DRM) way — and allow you to change text, if you like. So it’s more than just a graphics editor where you treat the PDF documents as a bottom layer of an image. You actually CAN interact with the PDF contents, and this is what makes it extremely valuable.
Export to PDF
Once you’re done, export the document as a PDF file. You will now have the original plus all the new text layers you’ve added, all nicely merged down into a single document. Job done, no need for manual printing, writing, scanning, anything of that sort.
Conclusion
I am quite pleased with this functionality. It’s an unexpected little bonus, and it sure does somewhat redeem the mild disappointment I had with LibreOffice recently. The suite has some rather interesting extras that you don’t often encounter elsewhere, it’s just too bad it doesn’t do the basic stuff most people need well. After all, most people won’t bother with PDF files, but they will care about their Microsoft documents and image alignment.
However, for those among us who do need to fill in an occasional form, and they don’t feel like doing it 1994 style, then LibreOffice Draw offers a really elegant way around the problem. You don’t need big and expensive PDF writers or distillers, and you don’t need to install any software — other than LibreOffice. You can treat PDF files as editable canvas — both existing text and new layers of annotations and graphics, which you can then export and use as you see fit. Quite handy. I hope this little tutorial was useful. See you around.
5 популярных Ubuntu PDF Editor
Существует не так много решений, доступных для тех, кто использует Ubuntu Linux, когда они хотят редактировать PDF на Ubuntu. Но бывают случаи, когда редактирование PDF на Ubuntu становится столь же необходимым, как если бы вы делали это на Windows или Mac. Например, у вас может быть PDF-файл в вашей системе Linux Ubuntu, который вам нужно отправить кому-то, но в нем слишком много ошибок. Поэтому вам нужно отредактировать PDF-файл в Ubuntu, прежде чем вы сможете поделиться им с кем-либо. Но как вы редактируете PDF в Ubuntu? Простой ответ заключается в том, что вам нужен редактор Ubuntu PDF это может помочь вам сделать это, это очевидно, и в этой статье мы рассмотрим, как легко редактировать PDF в Ubuntu..
Топ-5 лучших PDF-редакторов Ubuntu
1. Foxit Phantom PDF
Foxit Phantom PDF-это надежный способ создавать, просматривать, редактировать, выполнять распознавание и защищать ваши PDF-документы. Редактор Ubuntu PDF использует облачные технологии, поддерживая подключенный PDF-файл.
Требования к операционной системе редактора следующие:
- Windows 7
- Windows 8
- Windows 10
- MS Office 2007 или любая другая версия, имеющая функции создания PDF-файлов.
Согласно веб-сайту Foxit, существует два варианта оплаты PDF-редактора для Ubuntu. Вы можете сделать ежемесячный взнос в размере 9 долларов в месяц или сделать разовый платеж в размере 139 долларов.
CNET оценил Foxit Phantom PDF Business с 4,5 звездами из 5, основываясь на его способности сделать редактирование PDF-документов легким для пользователя.
2. PDF-наполнитель
PDF Filer позволяет редактировать PDF на Ubuntu либо путем добавления комментариев, выделения текста, изменения размера шрифта, цвета и типа текста, добавления, поворота, изменения размера и обрезки изображений, а также защиты ваших изображений с помощью паролей.
Вы можете получить доступ к своим PDF-файлам, использовать PDF-наполнитель и использовать его в браузерах, таких как Chrome, Mozilla или Internet Explorer, Если у вас есть подключение к интернету. Вы можете использовать PDF-редактор на Windows, Mac.
Редактирование PDF-файлов с помощью PDF Filer-это простой процесс, который занимает немного времени, а выход-профессиональные PDF-файлы. Пользователи PDF editor on дали ему средний рейтинг 4,3 звезды, когда речь заходит об удовлетворенности клиентов.
Ниже приведены цены редактора:
- Персональный PDF-наполнитель ($6 в месяц и $ 76 для ежегодных платежей).
- Профессиональный PDF-наполнитель ($20 в месяц и $ 120 для ежегодных платежей).
- Business PDF Filler ($15 в месяц и $ 180 годовых платежей).
3. Мастер PDF редактор
Master PDF Editor-Это полезный PDF-редактор для пользователей Ubuntu. Редактор предоставляет такие функции, как шифрование для обеспечения безопасности документов, создание и добавление PDF-документов, редактирование шрифтов и изображений. Редактор также поддерживает JavaScript.
Поддержка ОС включает в себя:
- Windows XP
- Windows 2003
- Windows 2008
- Mac OS X 10.7.5
- Vista 7, 8 и 10
Существует бесплатная версия редактора и коммерческая версия тоже. Бесплатная версия имеет некоторые функциональные возможности заблокированы, и вы можете использовать его только в домашних условиях или школе, для простых процедур. Коммерческая версия требует от вас приобрести лицензию и стоит около 50 долларов.
4. PDF Studio
PDF Studio-это редактор, который позволяет вам легко редактировать ваши PDF-файлы на Ubuntu. Редактор доступен в четырех версиях: PDF Studio 10 Standard, PDF Studio 10 Pro, Adobe ® Acrobat ® Standard и Adobe ® Acrobat ® Pro. Qoppa дает редактору среднюю оценку в 5 звезд.
Однако поддержка Adobe ® Acrobat ® XI будет прекращена 15 октября 2017 года. Это означает, что ваш PDF-файл и данные могут быть не более безопасными из-за отсутствия обновлений безопасности. Именно тогда вы должны проверить здесь, чтобы узнать лучшую альтернативу ® Adobe ® Acrobat.
PDF Studio поддерживает поддержку операционных систем:
Цены на версии PDF Studio следующие:
- PDF Studio 10 Standard — $89
- PDF Studio 10 Pro — $129
- Adobe Acrobat Standard — $299
- Adobe Acrobat Pro — 499
5. PDFedit
PDFedit-это совершенно бесплатный PDF-редактор для Ubuntu. PDFedit имеет расширенные функции, которые позволяют изменять необработанные объекты. Если вы не продвинутый ИТ-гуру, не беспокойтесь. Редактор позволяет использовать менее сложные графические инструменты. Редактор позволяет выполнять такие функции, как редактирование текста (типа, размера или цвета) изображения (изменение размера, обрезка, поворот, удаление, добавление), защита с помощью паролей и т. д.
По данным Sourceforge, PDFedit получает средний рейтинг в 3,6 звезды.
Редактирование PDF в Ubuntu с помощью LibreOffice
Чтобы редактировать PDF в Ubuntu, вам нужно иметь LibreOffice. Каждая система Ubuntu имеет LibreOffice, но на всякий случай, если вы этого не сделаете, загрузите и установите программное обеспечение в свою систему. Выполните следующие простые шаги, чтобы отредактировать PDF-файл.
- Шаг 1: Запустите LibreOffice в вашей системе Ubuntu и на экране приветствия нажмите кнопку «Открыть файл», чтобы найти файл, который вы хотите отредактировать. Это может занять некоторое время, чтобы открыть PDF-файл, и после открытия вы должны увидеть файл в редактируемом режиме.
- Шаг 2: Теперь вы можете просто перейти на конкретную страницу, где вы хотите отредактировать PDF-файл. Чтобы отредактировать текст, просто нажмите на него, и появится текстовое поле, позволяющее редактировать текст.
- Шаг 3: Как только вы закончите с редактированием, нажмите на кнопку «Экспорт в PDF» вместо сохранения файла. Когда вы попытаетесь закрыть PDF-файл, вам будет предложено сохранить его. Вам не нужно этого делать, так как файл уже экспортирован в формате PDF.
Альтернативное решение для редактирования PDF в Ubuntu
Для пользователей Windows и Mac нет недостатка в программах, которые помогут вам редактировать PDF-документы. Один из лучших-это PDFelement. Программа доступна как для Windows, так и для Mac и столь же эффективна, сколь и проста в использовании. Некоторые из лучших функций этой программы включают в себя:
- Он позволяет легко редактировать не только текст, но и изображения в PDF-документе.
- Он также поставляется с функцией распознавания текста, которая позволяет редактировать отсканированные или графические PDF-файлы. Эта функция уникальна для данной программы и недоступна в LibreOffice.
- Вы также можете использовать его для аннотирования PDF-документа, добавления комментариев, выделения и даже зачеркивания текста в документе.
Как редактировать PDF в Windows
Редактирование PDF-файлов в Windows с помощью PDFelement очень просто. Для этого запустите программу на своем компьютере, а затем перетащите файл в Главное окно, чтобы открыть его. Нажмите на кнопку «Изменить», а затем нажмите на текст, который вы хотите отредактировать, и появится текстовое поле, позволяющее редактировать текст.
Чтобы отредактировать изображения, нажмите кнопку «Редактировать», а затем»Редактировать объекты». Нажмите на изображение, и вы можете перетащить его, чтобы изменить его размер.
Как редактировать PDF на Mac
Для пользователей Mac вы можете открыть PDF-документ, перетащив его в Главное окно программы. Отредактируйте текст, нажав на кнопку «Изменить», а затем нажмите на текст, который вы хотите отредактировать. Вы должны увидеть синюю рамку вокруг текста. Дважды щелкните внутри поля, чтобы вызвать курсор.
Чтобы отредактировать изображения, нажмите кнопку «Редактировать», а затем дважды щелкните изображение, которое вы хотите отредактировать. Это вызовет окно редактирования изображений, в котором вы можете внести необходимые изменения.
Что такое Ubuntu и советы по использованию Ubuntu
Ubuntu-это операционная система, которая всегда была бесплатной для загрузки, использования и совместного использования. Он поставляется со всем необходимым, таким как основные приложения, такие как браузеры, офисные костюмы, электронная почта и медиа-приложения. Но одна из самых важных причин, по которой Ubuntu настоятельно рекомендуется и широко используется, заключается в том, что это одна из самых безопасных операционных систем в мире.
Ниже приведены лишь некоторые из вещей, которые следует иметь в виду, если вы думаете, что попадете на подножку Ubuntu.
- Ubuntu всегда будет предупреждать вас о любых изменениях, которые вам понадобятся после установки. Если вы хотите, чтобы система работала правильно, вы будете прислушиваться к этим предупреждениям.
- Несмотря на то, что существует автоматическое обновление, вы также можете запустить свою систему вручную.
- Ubuntu позволяет вам включить множество настроек, которые могут настроить ваши параметры и улучшить то, как вы используете систему.
- Вы можете очень легко изменить фон рабочего стола, щелкнув правой кнопкой мыши на рабочем столе и выбрав пункт «Изменить фон рабочего стола».