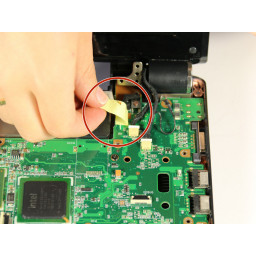- Eee pc модуль wifi
- Замена беспроводной сетевой карты Asus Eee PC 1000HE
- Шаг 1
- Шаг 2
- Шаг 3
- Шаг 4
- Шаг 5
- Шаг 6
- Шаг 7
- Шаг 8
- Шаг 9
- Шаг 10
- Шаг 11
- Шаг 12
- Шаг 13
- Шаг 14
- Шаг 15
- Шаг 16
- Шаг 17
- Шаг 18
- Шаг 19
- Шаг 20
- Шаг 21
- Шаг 22
- Комментарии
- Также вас могут заинтересовать
- Удобный поиск
- Вам могут помочь
- Сервисный центр MosPlazma
- Лаборатория ремонта
- Сервисник — сервисный центр
- Сломался ноутбук Asus?
Eee pc модуль wifi
на плате wi-fi модуля два разъема и подключена через них одна антенна, она представляет собой «рамку» по всему периметру ноута. замечено уже, что на ноутах сигнал принимается лучше, чем с выносной «торчащей» антенны (мощность сигнала выше). по поводу скорости. даже стандарта G для ноутов хватает за глаза, у подавляющего большинства чипсет не может пропустить больше данных, чем сеть wi-fi.
сам проверял на нетбуке и нескольких ноутах. под вин 7 и стандартных драйверах адаптер работает только на 802.11 g — 54 mbit, под XP и драйверами с сайта произвоидтеля подключается на 802.11 n — 150 mbit. на нетбуке Samsung n150 реальная пропускная способность не изменилась — 3 мб/сек (24 мбит/сек). проверял банальным копированием с ноута на комп и обратно. по локалке 10 мб/сек (80мбит/сек), при том что соединение 100 мбит. у знакомого на ноуте Asus (модель не помню к сожалению, довольно мощный чипсет, проц core duo) переключали разрешенные соединения и коннектились по g и n. скорость 4,5 мб/сек (36 мбит/сек) тоже не изменилась. по локалке те же 10 мб/сек (80 мбит/сек) привели к выводу что это лимит для пропускной способности на скорости 100 мбит/сек. подключил напрямую, карточки гигабитные. скорость выросла до 14 мб/сек (считайте сами, уже лень умножать на 8 ). видимо уперлись в лимит пропускной способности чипсета ноута. подключаем сеткой другой комп напрямую, настраиваем сеть. 42 мб/сек — это рекорд. похоже уперлись в южный мост или контроллер локалки. может чипсета не хватает. не останавливаемся на достигнутом. достаем жесткий, подключаем напрямую — 79 мб/сек наивысшая наблюдаемая скорость. вот он, лимит механики жесткого диска sata 3,5 дюйма. стало интересно, разобрали ноут, достали оттуда маленький игрушечный самсунг на 250 Гб 2,5». подключаем напрямую — 52 мб/сек, тоже очень неплохой результат. вот такие замеры. к сожалению нет возможности проверить два компа подключенные через беспроводную сеть.
мораль по поводу стандартов g и n — решил в дальнейшем не заморачиваться. разница лишь в том, что при наведении курсора на значок локалки рядом с часами циферка покрасивее — 150 мбит/сек
Замена беспроводной сетевой карты Asus Eee PC 1000HE
18.05.2016
Следуйте этому руководству, если вы определили, что беспроводная сетевая карта в вашем нетбуке неисправна. Карта беспроводной сети находится на нижней стороне материнской платы, поэтому материнская плата должна быть отделена от внешнего корпуса для доступа и извлечения карты беспроводной сети. Аналогично, для извлечения материнской платы жесткий диск должен быть отделен от нетбука, поэтому для извлечения беспроводной сетевой карты необходимо извлечь жесткий диск.
Шаг 1
Используйте spudger, чтобы аккуратно отодвинуть заднюю панель.
Шаг 2
Найдите восемь 7 мм винтов по краям задней панели.
Удалите эти 7 мм винты, используя головку и отвертку Philips PH + (+).
Сориентируйте нетбук так, чтобы батарейный отсек был ближе к вам.
Найдите три 7-миллиметровых винта на задней панели, под тем местом, где будет располагаться аккумулятор перед снятием.
Удалите три 7 мм винта, используя головку и отвертку Philips PH + (+).
Шаг 3
С помощью крестообразной отвертки PH00 (+) снимите два 4-мм винта.
Рукой осторожно поднимите и извлеките карту беспроводной сети из ее подключения к материнской плате.
Шаг 4
Определите четыре точки подключения, удерживающие верхнюю часть клавиатуры и основную часть нетбука. Чтобы снять клавиатуру, используйте spudger, чтобы отцепить клавиатуру вверх в этих точках.
Клавиатура станет более отключенной, когда вы будете использовать spudger в каждой точке подключения.
Шаг 5
Найдите непрозрачную полоску или ленточный кабель, соединяющий заднюю часть клавиатуры с оборудованием нетбука.
Чтобы отсоединить ленточный кабель, используйте пластиковый инструмент для открывания, чтобы вытащить каждую сторону черной пластиковой полосы, расположенной под ленточным кабелем, в сторону от ленточного кабеля.
Черная полоса полностью отсоединится от ленточного кабеля. Клавиатура будет отсоединена от корпуса нетбука и может быть безопасно удалена.
Шаг 6
Крышка жесткого диска — это серебряная пластина на верхней части жесткого диска.
Шаг 7
На этом этапе предупреждающая наклейка закрывает один 7 мм винт. В случае удаления гарантия на ваш нетбук будет аннулирована.
Уже сняв клавиатуру, найдите шесть винтов 7 мм на серебряной пластине в корпусе клавиатуры.
Удалите шесть винтов 7 мм, используя головку и отвертку Philips PH + (+).
Если вы решили удалить наклейку и аннулировать гарантию на нетбук, найдите желтую наклейку и удалите ее, чтобы открыть седьмой 7-миллиметровый винт.
Снимите седьмой 7 мм винт с помощью головки Philips PH + (+) и отвертки.
Шаг 8
Поднимите соединения от беспроводной сетевой карты.
Беспроводная сетевая карта теперь полностью отсоединена от нетбука.
Обратите внимание, что на этом этапе материнская плата также полностью отсоединена от нетбука.
Шаг 9
Правая вкладка останется в открытом положении, в то время как левая вкладка должна удерживаться.
Удерживая левый язычок наружу, отодвиньте аккумулятор от себя, чтобы извлечь его.
Шаг 10
После того, как жесткий диск отсоединен, поднимите черный язычок и извлеките его из нетбука.
Не продолжайте следующие 3 шага, если вы не пытаетесь заменить жесткий диск. Вместо этого перейдите к следующему разделу.
Шаг 11
Снимите шнур в левом верхнем углу корпуса клавиатуры с точки подключения с помощью пластикового инструмента для открывания. Поместите пластиковый инструмент открытия на один конец белого пластикового куска. Потяните за край детали, чтобы извлечь ее из соединительного корпуса.
Отсоедините ленту от соединительного корпуса, отогнув оба конца кремового пластикового куска от ленты.
Как только пластиковая деталь будет удалена, лента освободится, но все равно будет прикреплена к серебряной пластине.
Шаг 12
Чтобы снять металлический корпус жесткого диска, используйте отвертку T6 (звездная головка), чтобы удалить шесть винтов 4 мм, отмеченных красными кружками на рисунке.
Шаг 13
Найдите один задний угол нетбука рядом с тем местом, где экран встречается с корпусом нетбука.
Вставьте пластиковый инструмент открытия между двумя черными слоями нетбука. Есть видимая линия, которая разделяет нижнюю и верхнюю черные фигуры.
Запустите пластиковый инструмент открытия вдоль боковой части нетбука, одновременно поднимая его вверх, удерживая его между двумя черными частями. Это ослабит соединение.
Как только две части ослаблены, вы можете положить пальцы между двумя частями и снять верхнюю часть. Два внутренних черных элемента шарнирного соединения между экраном и корпусом нетбука прикреплены к снимаемой передней панели.
Шаг 14
Всего должно быть 4 винта, по 2 с каждой стороны.
Шаг 15
Найдите наклейку рядом с вентилятором, который находится на соединительных кабелях вентилятора.
Шаг 16
Шаг 17
Используйте пластиковый инструмент для открытия, чтобы удалить шнуры из кремового корпуса.
Найдите шнур, подключенный к материнской плате слева внизу.
Удалите этот шнур, используя пластиковый инструмент открытия, вытащив белый пластиковый кусок из кремового корпуса.
Шаг 18
Найдите шарнирные точки в верхней части нетбука с каждой стороны. Эти части соединяют экран с корпусом нетбука.
Найдите три 7 мм винта справа от левой петли в вертикальной линии.
Удалите эти 7 мм винты, используя головку и отвертку Philips PH + (+).
Найдите четыре 7 мм винта слева от правого шарнира.
Удалите эти 7 мм винты, используя головку и отвертку Philips PH + (+).
Шаг 19
Найдите два 7 мм винта в отверстиях с обеих сторон батарейного отсека
Этот следующий шаг является сложным и требует использования обеих рук или помощи другого человека.
Открыв экран компьютера, найдите корпус с золотым винтом 3 мм с внутренней стороны каждой точки петли. Это рядом с 7-миллиметровыми винтами, которые вы удалили на предыдущем шаге.
На следующем шаге вы удалите 7-миллиметровый винт со стороны батарейного отсека, удерживая золотой 3-миллиметровый корпус винта на месте.
Поместите нетбук на бок. Сторона, которая находится на земле, не должна быть стороной с винтом 7 мм, который вы пытаетесь удалить.
Удерживайте золотой 3 мм корпус винта на месте с помощью черного пинцета. Одновременно удалите 7-миллиметровый винт на боковой стороне батарейного отсека, используя головку отвертки PH00 (+) Philips.
Экран все еще будет подключен к материнской плате, поэтому не пытайтесь его раздвинуть.
Шаг 20
Отогните ленту, удерживая экранные провода.
Отсоедините белые пластиковые разъемы проводной шины, используя пластиковый инструмент открытия.
Шаг 21
Используйте пластиковый инструмент открытия, чтобы отсоединить кабель от материнской платы.
Шаг 22
Поднимите и осторожно вытяните материнскую плату влево. Слоты на правой стороне материнской платы (для USB и других соединений) освободятся от пластикового корпуса, когда материнская плата потянется влево.
Предупреждение: при извлечении материнской платы, не разрывайте пластиковый разъем на жестком диске.
Материнская плата по-прежнему будет подключена к экрану с помощью черно-белых проводов в верхней левой части. Извлеките беспроводную сетевую карту из материнской платы, чтобы полностью отсоединить ее.
Комментарии
Пока еще нет ниодного комментария, оставьте комментарий первым!
Также вас могут заинтересовать
Palm v Внешняя замена корпуса
Замена жесткого диска Asus V6800V
Замена материнской платы Nexus 7
3DR Solo Propeller Разборка
Lenovo Tab 2 A7-20F Замена батареи
Acer Aspire 6530-6522 Замена дополнительного жесткого диска
Удобный поиск
Вам могут помочь
Сервисный центр MosPlazma
Лаборатория ремонта
г. Москва, Маршала Бирюзова, 34, Мастерская Лаборатория ремонта в Щукино (справа от подъезда вход на цокольный этаж)
Сервисник — сервисный центр
Сломался ноутбук Asus?
Оставьте заявку на ремонт ноутбука или просто задайте вопрос мастерам и с вами свяжутся представители сервисных центров для устранения неисправности.
Оставить заявку Задать вопрос