- Как в Windows 10 подключить телевизор к ноутбуку по Wi-Fi, или HDMI кабелю?
- Подключаем телевизор к ноутбуку (Windows 10) по Wi-Fi. Настройка DLNA
- Подключение по HDMI в Winodows 10
- Если не работает звук на телевизоре при подключении к Windows 10 по HDMI
- Основные сведения о беспроводной проекции Windows 10
- Пользовательский интерфейс беспроводной проекции Windows 10
- Беспроводная проекция с помощью Miracast
- Беспроводная проекция по существующей сети Wi-Fi
Как в Windows 10 подключить телевизор к ноутбуку по Wi-Fi, или HDMI кабелю?
Если вы решили подключит свой телевизор к компьютеру, или ноутбуку на Windows 10, то сейчас я покажу, и расскажу как это сделать. Подключать мы будем двумя способами: по беспроводной Wi-Fi сети, и с помощью кабеля HDMI. Под подключением по Wi-Fi я имею введу соединение через Wi-Fi роутер, и настройку технологии DLNA. Когда с компьютера, на телевизоре можно смотреть фильмы, фото, и слушать музыку. Ну а подключение с помощью HDMI кабеля, это обычное подключение по HDMI 🙂 При таком подключении, телевизор у нас будет как монитор в Windows 10.
Честно говоря, нет особой разницы, Windows 7 у вас, или Windows 10. Как подключение к телевизору по HDMI, так и по Wi-Fi, практически ничем не отличается. Но, рассмотрим все же на примере ноутбука с установленной Windows 10. Думаю, эта статья еще долго будет актуальной и полезной.
Подключаем телевизор к ноутбуку (Windows 10) по Wi-Fi. Настройка DLNA
Мы не будет рассматривать настройку технологии Wi-Fi Direct (когда можно без роутера соединить телевизор с ноутбуком, без проводов) и Miracast (не все устройства поддерживают эту технологию) . Это темы для отдельных статей.
Если вы хотите свой телевизор соединить со своим компьютером по беспроводной сети, то это можно сделать следующим образом:
Главное, что бы ноутбук и телевизор были подключены к одному роутеру. Кстати, не обязательно по Wi-Fi. Одно из устройств (или даже оба) , можно подключить к маршрутизатору по кабелю.
После того, как вы все подключите, на компьютере можно переходить к настройке DLNA сервера. Запустив сервер на компьютере, на телевизоре можно будет смотреть фильмы. Обратите внимание, что на телевизоре, при использовании этого способа не будет отображаться рабочий стол. Вы сможете только просматривать определенные файлы. По настройке DLNA сервера, у нас есть три статьи:
- DLNA сервер в Windows 10. Настройка, вывод на телевизор – в этой статье мы запускали сервер без сторонних программ, с помощью стандартных средств в Windows 10.
- Настройка DLNA сервера для телевизора Philips. Смотрим фильмы с компьютера на телевизоре
- Как на телевизоре LG смотреть фильмы с компьютера (по wi-fi, или сети)? Настройка DLNA через Smart Share
Несмотря на то, что они написаны на примере Windows 7, на Windows 10 настройка DLNA сервера будет проходить точно так же. Я проверял, запущенный на ноутбуке с установленной Windows 10 DLNA сервер без проблем отображается на телевизоре.
Инструкции по ссылкам выше у меня для телевизоров LG, и Philips. Но, запущенный выше описанными способами сервер, будет без проблем работать на других телевизорах: Samsung, Sony, Toshiba и т. д. Настраивайте DLNA с помощью программы «Домашний медиа-сервер (UPnP, DLNA, HTTP)» (как я это делал в статье для телевизора Philips) . Ее можно назвать универсальной.
С беспроводным соединением я думаю разобрались. Переходим к проводам.
Подключение по HDMI в Winodows 10
Берем обычный HDMI кабель. Один конец кабеля подключаем к телевизору в HDMI разъем. Их может быть несколько, подключайте в любой.
Второй конец кабеля подключаем к ноутбуку, или стационарному компьютеру.
Если картинка с компьютера не появилась на телевизоре, то скорее всего, на телевизоре нужно выбрать источник сигнала. На пульте дистанционного управления должна быть специальная кнопка. Обычно, она подписана INPUT, или SOURCES. Нажимаем на нее, и в качестве источника выбираем HDMI разъем, к которому мы подключили кабель.
На телевизоре должно появится изображение.
В Windows 10 можно управлять вторым экраном. В нашем случае, это телевизор. В десятке это называется «Проецирование». Что бы вызвать это меню, достаточно нажать сочетание клавиш Win+P. Справа появится меню, в котором можно выбрать один из 4 вариантов.
Можно например вывести изображение только на телевизор.
Вот собственно и все настройки.
Если не работает звук на телевизоре при подключении к Windows 10 по HDMI
Возможно, после подключения телевизора к компьютеру, звук будет играть не с динамиков телевизора, а с динамиков ноутбука, или подключенных колонок. Это можно легко исправить.
Нажмите правой кнопкой мыши на значок регулировки звука, на панели уведомлений, и выберите Устройств воспроизведения.
Там в списке должен быть ваш телевизор. Нажмите на него правой кнопкой мышки, и выберите Использовать по умолчанию.
Теперь звук будет звучать с динамиков вашего телевизора.
206
520732
Сергей
Разные советы по настройке телевизоров
Добрый вечер! у меня ноутбук HP pavilion dv6 3106-er. Раньше стоял win7 и ноутбук без проблем подключался к телевизору через HDMI, после установки win 10, при подключении ноутбука к телевизору, на его экране возникает табличка «нет сигнала». Подозреваю что проблема именно в Win 10. Можно ли решить эту проблему не возвращаясь на win 7? Заранее благодарю!
Посмотрите эту статью.
Загрузите драйвер для видеокарты под свою модель ноутбука и Windows 10 и запустите установку.
здравствуйте. после очередного обновления Win 10 . комп перестал видеть телевизор и наоборот (HDMI) , драйвера последние, видеокарта msi gtx1650,может кто подсказать как исправить?
Скачайте драйвер с сайта производителя видеокарты и запустите его установку. Телевизор в этот момент не отключайте.
Здравствуйте! У меня в настройках нет в списке телевизора. На экране есть только изображение, значит кабель работает правильно. Что в таком случае посоветуете?
В каком списке? Пожалуйста, уточните свой вопрос. Прикрепите скриншоты.
Основные сведения о беспроводной проекции Windows 10
Windows 10 обеспечивает беспроблемную беспроводную проекцию. При создании части решения беспроводной проекции важно понимать, что включает в себя эта функция.
Пользовательский интерфейс беспроводной проекции Windows 10
Прежде всего, Windows предоставляет собственный интерфейс подключения, который позволяет пользователю подключаться к беспроводному приемнику. Подключение к беспроводному приемнику можно установить несколькими способами:
- Через центр уведомлений. В центре уведомлений (рис. 1) щелкните быстрое действие Подключиться.
- Использование горячей клавиши. Выберите клавиши с логотипомWindows+K (рис. 2).
- С помощью пользовательского интерфейса средства выбора устройств. Приложения Windows, поддерживающие приведение, содержат пользовательский интерфейс средства выбора устройств, например функцию приведения на устройство в приложении Windows Movie & TV (рис. 3) или браузере Edge.
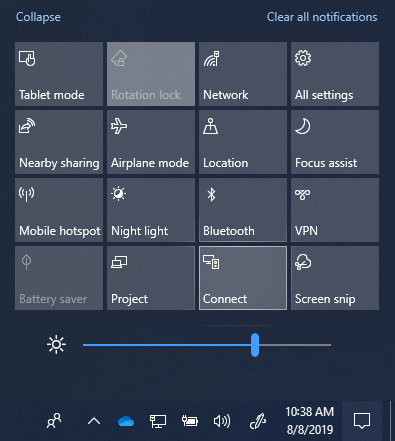 | 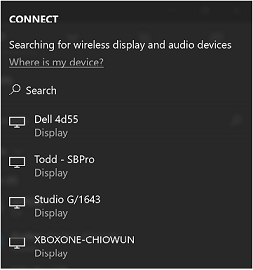 | 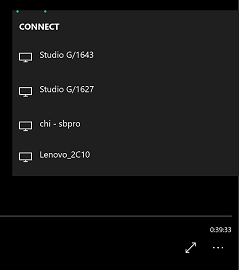 |
| Рис. 1. Быстрое действие подключения | Рис. 2. Подключение пользовательского интерфейса | Рис. 3. Пользовательский интерфейс средства выбора устройств |
Windows 10 поддерживает и управляет двумя разными способами создания потока беспроводной проекции. Оба метода обрабатываются Windows в фоновом режиме и используют тот же пользовательский интерфейс, как показано выше.
Беспроводная проекция с помощью Miracast
Поддержка Miracast была реализована с первой версии Windows 10, и с тех пор инвестиции Windows в Miracast в качестве проекции только увеличились.
Беспроводная проекция через Miracast предлагает несколько преимуществ:
- Простой интерфейс подключения, позволяющий пользователю находить приемники Miracast и подключаться к нему.
- Реализация стандарта Miracast для обеспечения взаимодействия с сотнями миллионов устройств Miracast.
- Собственный стек RTSP, точно настроенный для работы с Miracast, не требующий дополнительного программного обеспечения за пределами Windows 10 ОС.
- Поддержка UIBC (обратного канала ввода пользователем), которая позволяет входным данным из приемника Miracast (сенсорный ввод, перо, мышь, клавиатура и геймпад) управлять отправителем Miracast, если— и только если— пользователь явно разрешает это.
- Высокое качество взаимодействия с ведущими в отрасли приемниками Microsoft Miracast (Microsoft Wireless Display Adapter), а также с ведущими сторонними приемниками Miracast.
- Поддержка проекции защищенного содержимого (при наличии ключей HDCP).
- Поддержка связывания на основе ПИН-кода при подключении к приемнику Miracast.
- Постоянные профили, помня, подключались ли вы к определенному приемнику Miracast в прошлом. Возможность запомнить профиль для повторного подключения к приемнику Miracast сокращает время, необходимое для подключения при последующих подключениях.
- Поддержка расширений Miracast, которые обеспечивают дополнительные возможности, значительно улучшая возможности Miracast.
Беспроводная проекция по существующей сети Wi-Fi
Было замечено, что в 90% случаев, когда пользователь запускает поток беспроводной проекции, устройство, которое он использует, уже подключено к существующей сети Wi-Fi как в доме, так и в бизнесе. В ответ на это корпорация Майкрософт расширила возможность отправки потока Miracast по локальной сети, а не по прямой беспроводной связи в Windows 10 Creators Update.
Беспроводная проекция по существующей сети Wi-Fi предлагает несколько преимуществ:
- Это решение использует существующее подключение, которое может значительно сократить время, необходимое для создания содержимого проекта.
- Компьютеру не нужно управлять двумя одновременными подключениями (подключением Wi-Fi и прямым подключением Wi-Fi к получателю), каждое из которых будет получать только половину максимальной пропускной способности.
- Использование существующего подключения упрощает работу, необходимую беспроводному устройству, что повышает надежность и обеспечивает очень стабильный поток.
- Пользователю не нужно изменять способ подключения к получателю, так как он использует тот же пользовательский интерфейс (как показано на рис. 2-4).
- Windows выбирает проецировать существующее подключение только в том случае, если подключение является доверенным, либо через Ethernet, либо через безопасную сеть Wi-Fi.
- Нет никаких обязательных изменений в драйверах беспроводной сети или оборудовании на компьютере.
- Это также хорошо работает с более старым беспроводным оборудованием, которое не оптимизировано для Miracast по Wi-Fi Direct.
- Windows автоматически определяет, поддерживает ли получатель эту функцию, и при необходимости отправляет видеопоток по существующему сетевому пути.








