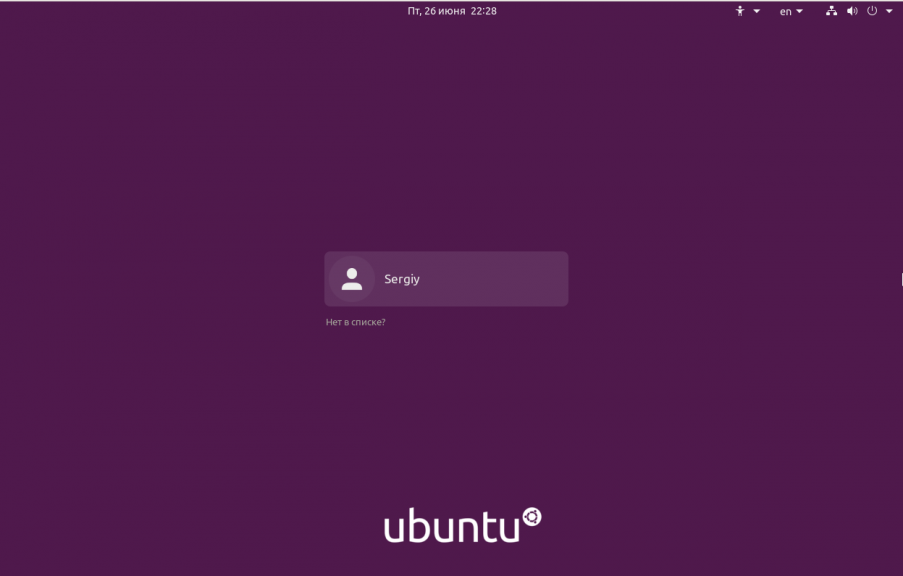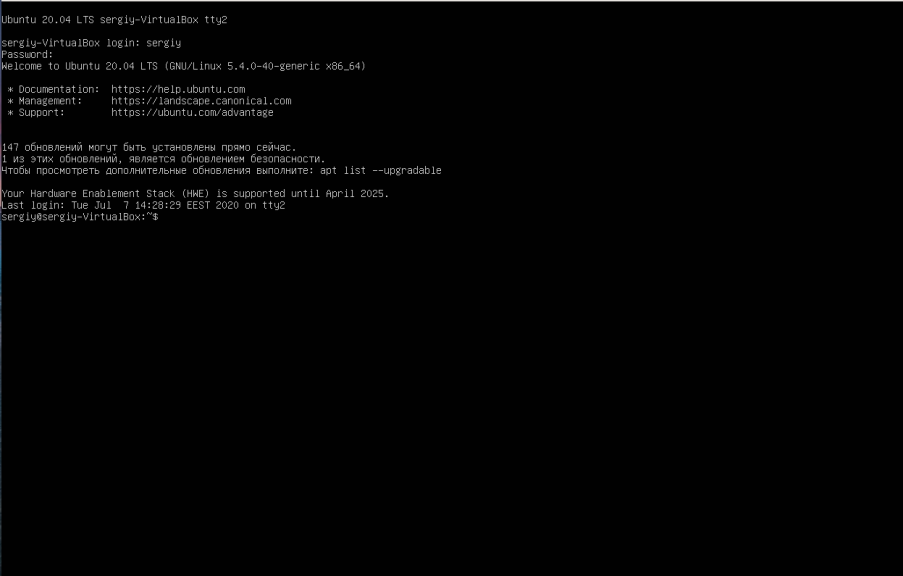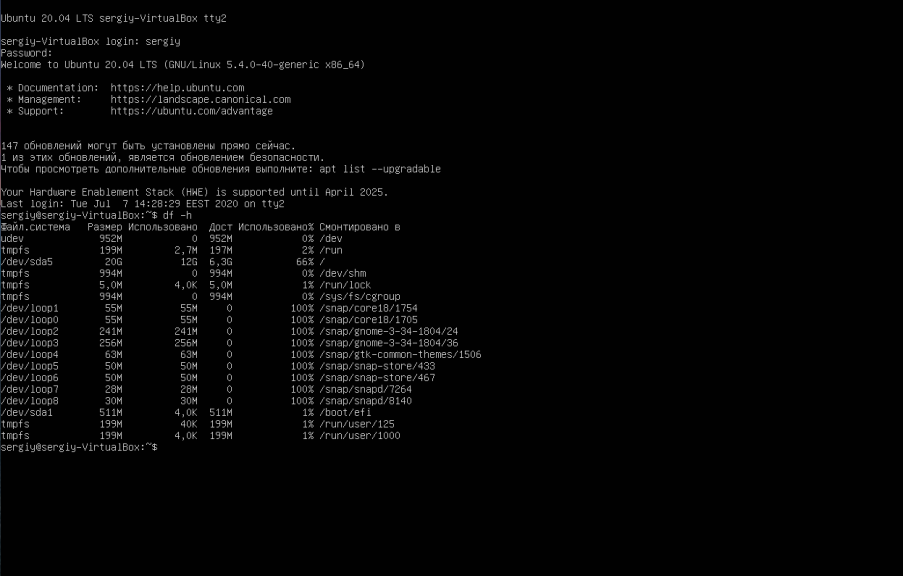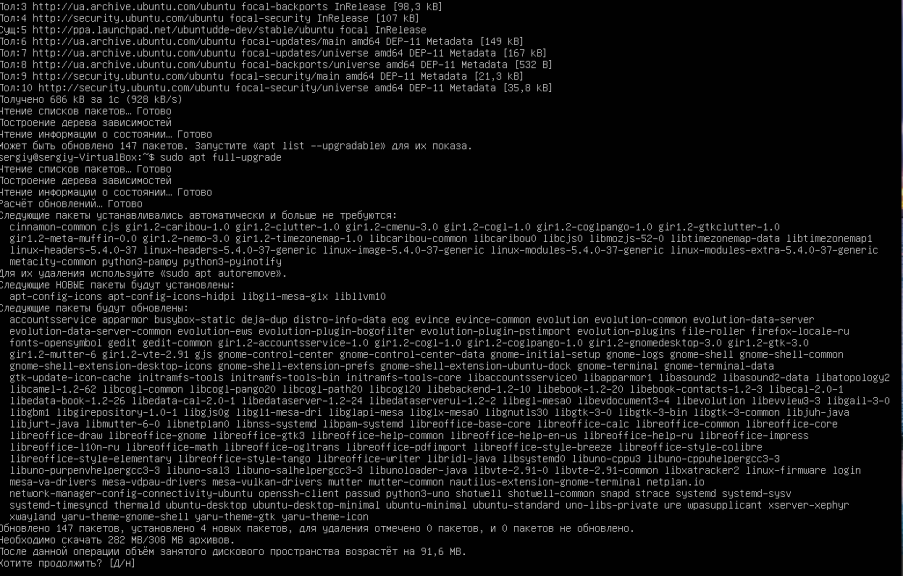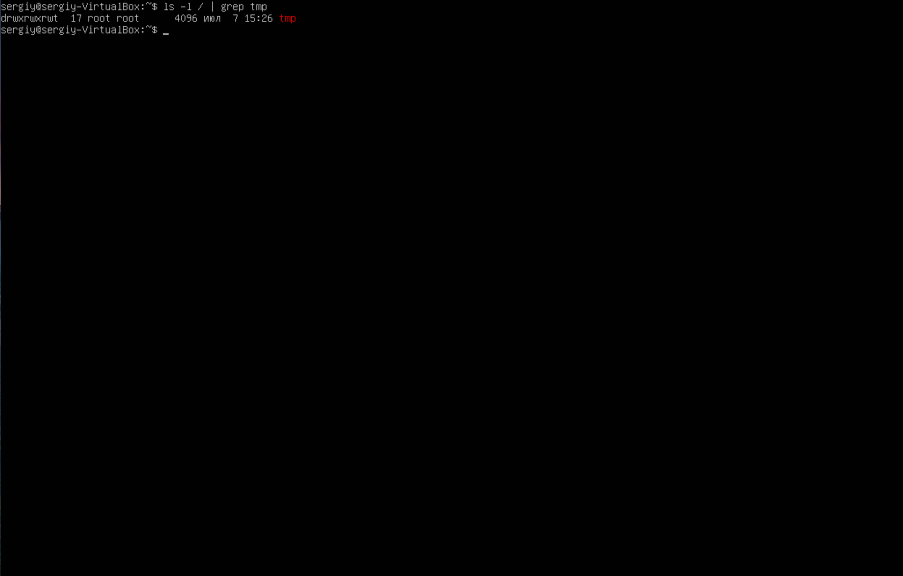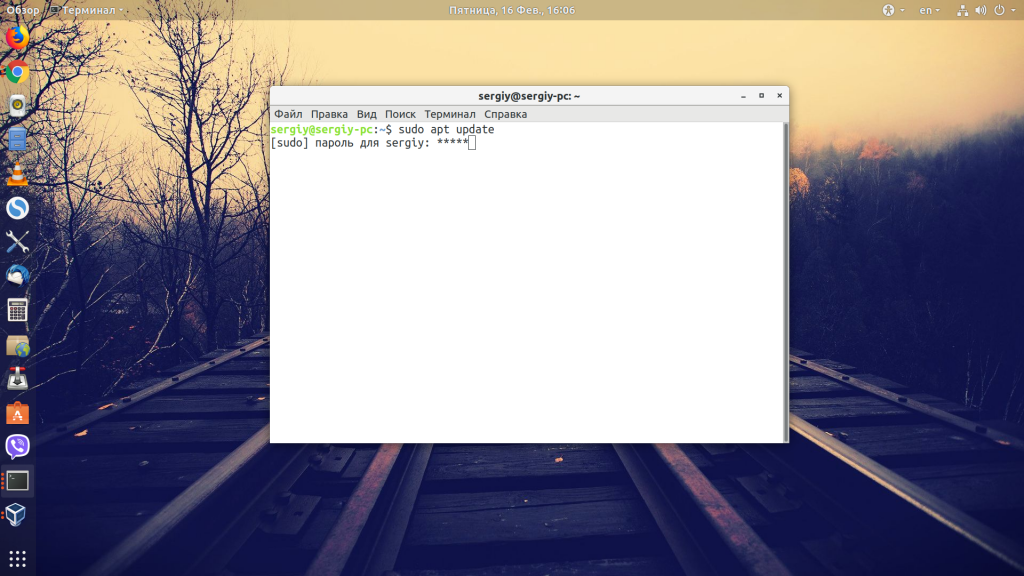- Почему Ubuntu не входит в систему
- Почему не входит в систему Ubuntu
- 1. Нет места на диске
- 2. Проблемы с обновлением
- 3. Неверные права на ~/.Xauthority
- 4. Неверные права на /tmp
- 5. Проблема с проприетарными драйверами
- 6. Перезапуск менеджера входа
- Выводы
- Не могу ввести пароль в терминале linux mint
- Не вводится пароль в терминале Ubuntu
- Как включить отображение пароля в Linux
- Выводы
- Решение проблем со вводом пароля в «Терминале» Ubuntu
- Решаем проблему со вводом пароля в «Терминале» Ubuntu
- Пример ввода пароля sudo в терминале Ubuntu
- Добавление учетной записи в группу root
- Изменение настроек отображения пароля в «Терминале»
Почему Ubuntu не входит в систему
Многие пользователи Linux сталкивались с проблемой, когда после ввода пароля вместо загрузки графического окружения и рабочего стола появляется чёрный экран, а потом снова запрос ввода пароля. Такая ситуация называется Login loop или ещё её можно описать как ошибка входа в систему. Часто она вызвана неверно выполненным обновлением или экспериментами с системой, хотя у неё могут быть и другие причины.
В этой статье мы рассмотрим основные причины возникновения такой проблемы, а также несколько способов её исправить. Но сначала давайте разберемся где искать сообщения об ошибках.
Почему не входит в систему Ubuntu
Если ошибка возникла во время работы компьютера, возможно решить её поможет перезагрузка. Если же нет, при возникновении любой серьезной ошибки сначала следует понять почему она произошла. Конечно, вариант, когда вы применяете различные варианты решения и если один из них помог, значит там и была ошибка тоже имеет право на существование, но куда быстрее выяснить где же ошибка и исправить её. Ошибки, связанные с работой X сервера записываются в файл /var/log/Xorg.0.log.
Но сначала надо попасть в терминал. Для этого на экране входа нажмите сочетание клавиш Ctrl+Alt+F2, затем введите логин и пароль:
Перед вами откроется командная строка в которую уже можно вводить команды терминала. Теперь вы можете просмотреть лог с ошибками:
Если здесь этого файла нет, что можно попытаться найти его по такому пути:
Все строки с ошибками помечены буквами EE. Опираясь на сообщения, которые есть в файле, вы сможете подобрать верный способ решения проблемы и быстро всё исправить.
1. Нет места на диске
Если в домашнем каталоге недостаточно места для создания временных файлов, необходимых для запуска окружения, с авторизацией могут возникнуть проблемы. Для исправления этой ошибки просто освободите место на диске. Это ваш случай если в логах вы видите сообщение об ошибке No space left on device. и при выполнении такой команды на домашнем или корневом разделе нет больше места:
2. Проблемы с обновлением
Если вы раньше выполняли обновление и оно прошло неудачно, попробуйте его завершить. Для этого выполните такие команды:
sudo apt update
sudo apt -y full-upgrade
Затем очистите систему от лишних пакетов:
sudo apt -y autoremove
sudo apt -y clean
3. Неверные права на ~/.Xauthority
Убедитесь, что права на файл ~/.Xauthority верные. Владельцем этого файла должен быть пользователь, от имени которого вы пытаетесь войти в систему и у этого владельца должны быть все права на файл. В старых дистрибутивах этот файл находился в домашней папке:
В современной Ubuntu он находится по пути /run/user/id_пользователя/gdm/Xauthority и создается он уже после успешного входа в систему:
ls -l /run/имя_пользователя/id_пользователя/gdm/Xauthority
Во втором случае проблема с правами вряд-ли возникнет, но в первом она вполне может быть. Для её исправления выполните:
sudo chown имя_пользователя:имя_пользователя ~/.Xauthority
4. Неверные права на /tmp
Папка /tmp предназначена для записи временных файлов и поэтому она должна быть доступна всем пользователям в системе как для чтения, так и для записи. Проверьте какие сейчас установлены права на эту папку:
Затем установите правильные права если надо:
5. Проблема с проприетарными драйверами
Ещё одной причиной проблем может стать проприетарный драйвер видеокарты. Возможно он сломался после обновления или каких-либо действий с ядром. Его можно обновить до новой версии, переустановить или удалить вовсе. Для удаления драйвера Nvidia используйте команду:
Затем очистить конфигурацию Xorg:
нужно переустановить свободный драйвер Nouveau:
sudo apt install —reinstall xserver-xorg-video-nouveau
Подробнее про удаление видео драйвера Nvidia читайте тут. Про установку драйвера Nvidia — здесь.
6. Перезапуск менеджера входа
После того, как вы проверили все методы надо вернуться в графический режим и попробовать войти в систему снова. Для этого используйте сочетание клавиш Ctrl+Alt+F1 или Ctrl+Alt+F7 в старых системах. Также вы можете полностью перезагрузить компьютер или только менеджер входа:
sudo systemctl restart display-manager
Выводы
В этой небольшой статье мы разобрались что делать если у вас не получается войти в систему Ubuntu после ввода пароля и менеджер входа постоянно просит пароль. Ситуация довольно сложная, но я надеюсь, что предложенные варианты решения помогут вам всё исправить. Знаете другие варианты исправления проблемы? Пишите в комментариях!
Обнаружили ошибку в тексте? Сообщите мне об этом. Выделите текст с ошибкой и нажмите Ctrl+Enter.
Не могу ввести пароль в терминале linux mint
Многие новички, которые только недавно установили себе на компьютер Linux и пытаются начать работать в терминале, сталкиваются с проблемой, что при попытке ввода пароля в утилите sudo или su он не вводится. Создается впечатление, что командная строка зависла или в программе есть проблемы.
Не вводится пароль в терминале Ubuntu
Итак, вы столкнулись с проблемой не вводится пароль ubuntu. На самом деле никакой проблемы нет. Пароль вводится, но не отображается, это сделано из соображений безопасности. Например, если кто-нибудь стоит у вас за спиной и сможет увидеть какой пароль вы набираете. Если бы отображались звездочки, то можно было бы узнать длину вашего пароля. Поэтому вы можете просто набрать свой пароль и нажать Enter. Если вы ввели его верно, то авторизация пройдет успешно и вы получите доступ к тем возможностям, которые вам нужны.
Как включить отображение пароля в Linux
Но не всех устроит вариант привыкать к новым условиям, поскольку пользователи не привыкли к тому, что не вводится пароль linux. Некоторые пользователи захотят сделать так, чтобы пароль все-таки отображался. Это возможно. Вы не можете вывести пароль на экран чтобы проверить его во время ввода, но вы можете выводить звездочки. Откройте файл настройки sudo с помощью такой команды: Затем найдите строчку: 
Выводы
Проблема не вводится пароль в терминале ubuntu полностью решена. Вы можете выбрать предпочтительный для вас вариант — безопасность без отображения пароля или удобство с отображением звездочек вместо него.
Решение проблем со вводом пароля в «Терминале» Ubuntu
Начинающие пользователи, только знакомящиеся с операционной системой Ubuntu, часто сталкиваются с возникновением самых разнообразных сложностей, о решении которых они никогда не слышали. Одной из них является ситуация, когда пароль в «Терминале» не вводится. В рамках сегодняшнего материала мы детально разберем эту тему и объясним, почему эта проблема заключается лишь в невнимательности юзеров.
Решаем проблему со вводом пароля в «Терминале» Ubuntu
Вся суть этой неполадки заключается в том, что при вводе ключа доступа для активации прав суперпользователя на экране не отображаются символы или звездочки, которые для многих являются показателем того, что символы действительно набираются. Это вызывает недоумение и заставляет обращаться к интернету, чтобы найти ответ на этот вопрос.
Сразу уточним, что по умолчанию в Ubuntu и других дистрибутивах Linux выставлены настройки безопасности, которые и отвечают за то, что при наборе пароля символы вводятся, но на экране не отображаются. То есть юзеру следует лишь набрать комбинацию и нажать на Enter, игнорируя пустоту в строке. Далее мы покажем пример выполнения этого, а также расскажем о полезных нюансах.
Пример ввода пароля sudo в терминале Ubuntu
- Все начинается с запуска «Терминала». Сделать это можно, например, через меню приложений, кликнув левой кнопкой мыши по соответствующему значку.
Здесь обычно вводится команда, в начале которой имеется опция sudo. Именно она отвечает за то, что осуществляться эта команда будет от имени суперпользователя, а значит, придется подтвердить подлинность путем ввода пароля. После написания команды нажмите на Enter.
В новой строке отобразится форма, где осуществляется написание пароля для учетной записи. Начните набирать символы, и вы увидите, что ни один из них не отобразится. По завершении нажмите на клавишу Enter.
В случае некорректного ввода пароля появится сообщение «Попробуйте еще раз» и отобразится аналогичная строка для набора. В этой ситуации лучше проверить раскладку, активирована ли клавиша CapsLock и вообще, правильно ли вводится ключ доступа.
Как видите, отсутствие отображения символов или звездочек — стандартное положение вещей, которое не является проблемой, а было разработано создателями в целях безопасности. Если же вы столкнулись с другой неполадкой или желаете изменить ситуацию, заставив выводиться символы в виде звездочек, изучите два следующих раздела сегодняшнего материала.
Добавление учетной записи в группу root
Некоторые юзеры при попытке выполнить команду с атрибутом sudo получают уведомление о том, что они не могут использовать учетную запись суперпользователя. Это значит, что администратор при создании нового профиля не учел этого или специально не внес учетную запись в группу root. Исправить данную ситуацию можно, но для этого потребуется зайти от имени пользователя, обладающего соответствующими привилегиями.
Здесь вас интересует последняя строка «Сведения о системе».
Воспользуйтесь панелью слева, чтобы выбрать раздел «Пользователи».
Теперь вы можете быстро изучить список всех добавленных учетных записей, чтобы разобраться с тем, какие именно из них требуется внести в группу root.
После запустите консоль и введите sudo usermod -a -G root user_name , где user_name — имя определенной ранее учетной записи.
Подтвердите свои намерения, указав пароль от профиля суперпользователя.
После этого все изменения будут применены, а это значит, что вы в любой момент можете переключить учетную запись пользователя и смело задействовать команды, которые для подтверждения требуют ввода пароля root.
Изменение настроек отображения пароля в «Терминале»
Напоследок поговорим о том, как сделать так, чтобы при вводе пароля в консоли отображались звездочки. Это позволит быть начинающим пользователям более спокойными, убедившись в том, что символы набираются. Для осуществления подобных изменений вам также потребуется обладать правами привилегированной учетной записи.
- Откройте «Терминал» и напишите там sudo visudo .
При появлении новой строки с просьбой ввести пароль сделайте это и нажмите на Enter.
В отобразившемся документе отыщите Defaults env_reset и опуститесь к этой строке.
Удалите содержимое строки или сделайте из него комментарий, поставив в начале знак решетки, а затем добавьте Defaults env_reset,pwfeedback .
Сохраните изменения, используя горячую клавишу Ctrl + O.
Изменять имя файла при этом не нужно, просто нажмите на Enter для подтверждения.
По завершении можно выйти из текстового редактора, зажав Ctrl + X.
Теперь убедитесь в том, что в строке появляются звездочки, запустив любую операцию с аргументом sudo.
Это все, что мы хотели рассказать о трудностях с вводом пароля в «Терминале» Ubuntu. Как видите, это не является проблемой, а возможные неприятности решаются путем банального изменения конфигурационных файлов. Используйте приведенные инструкции, чтобы создать оптимальную настройку и добавить все необходимые учетные записи в группу root.