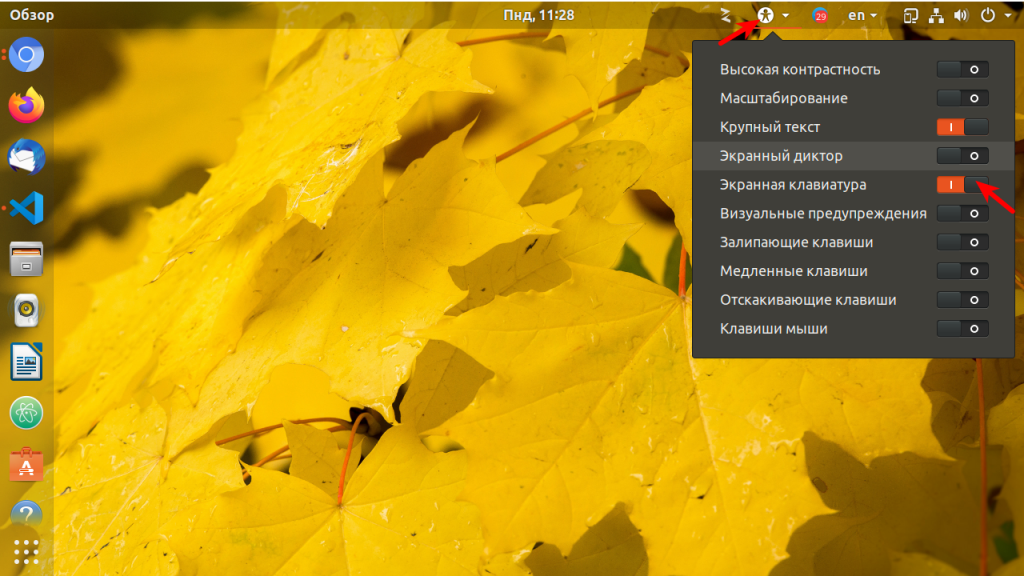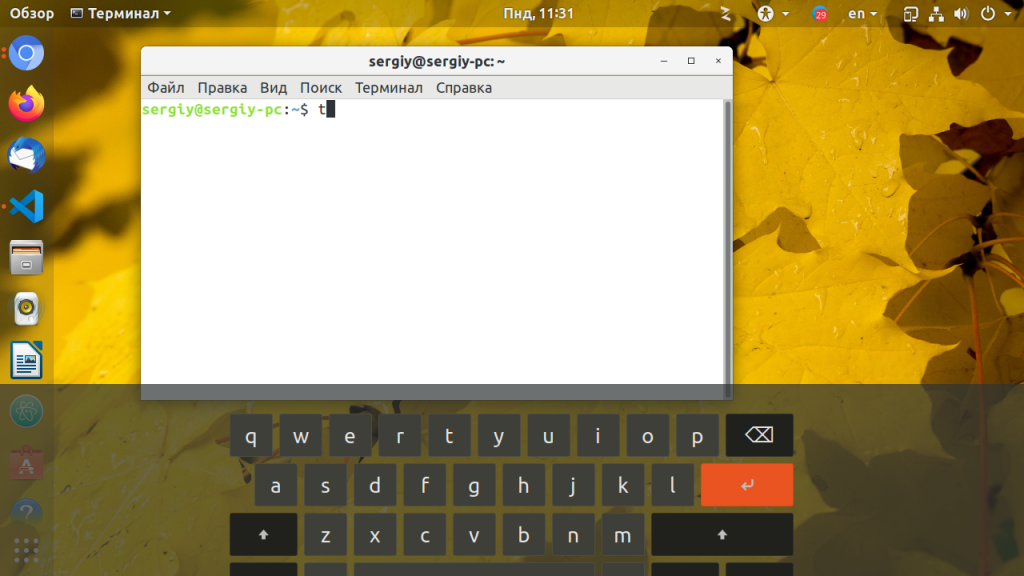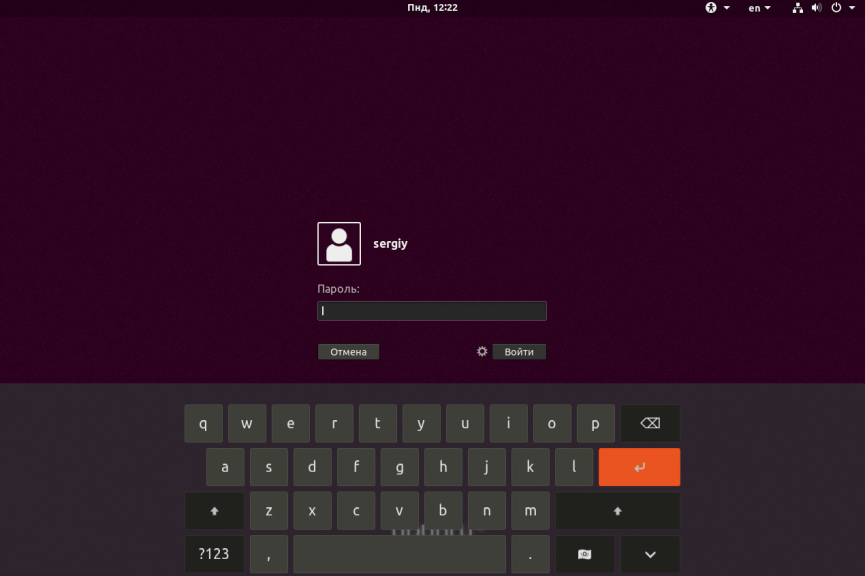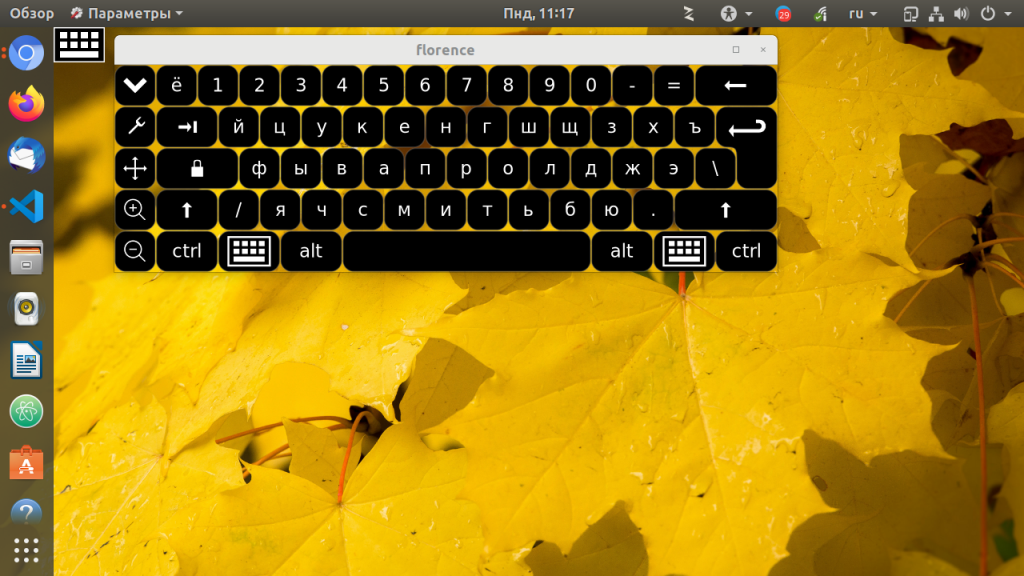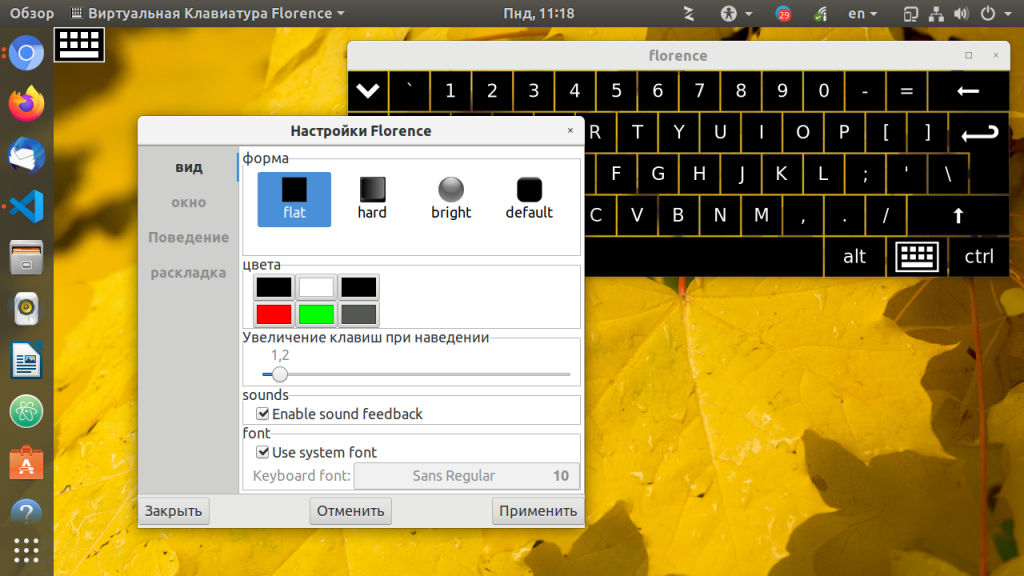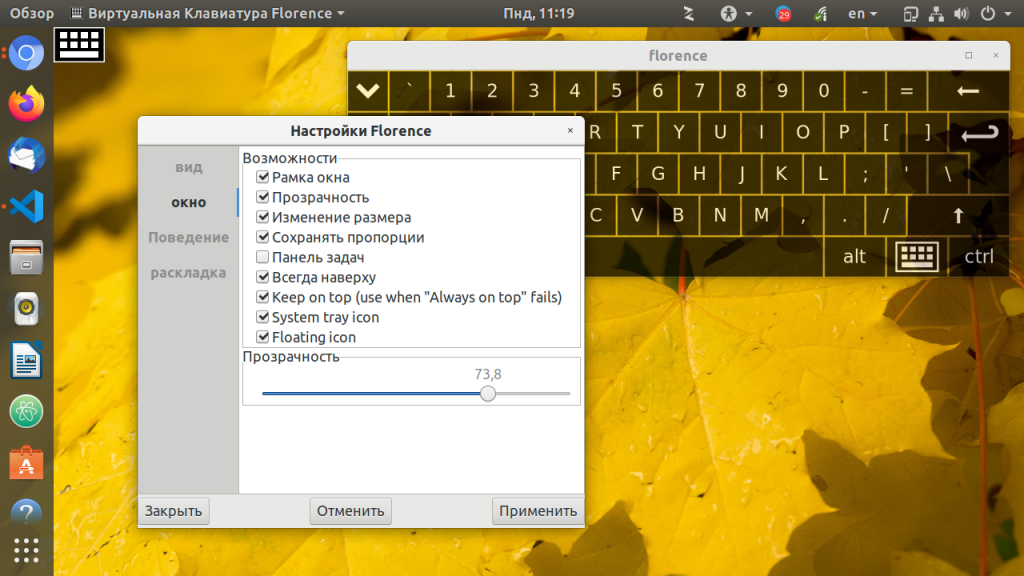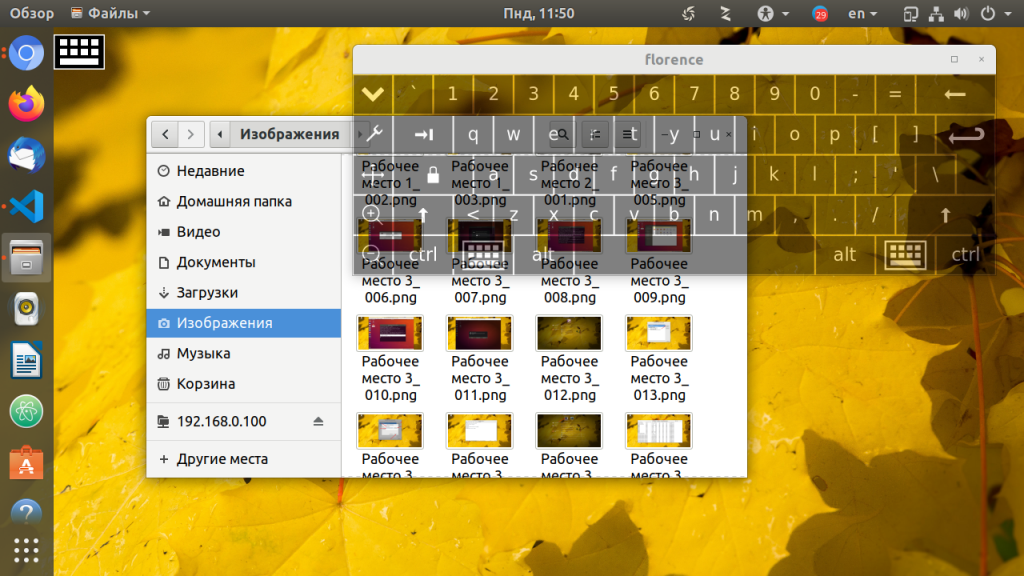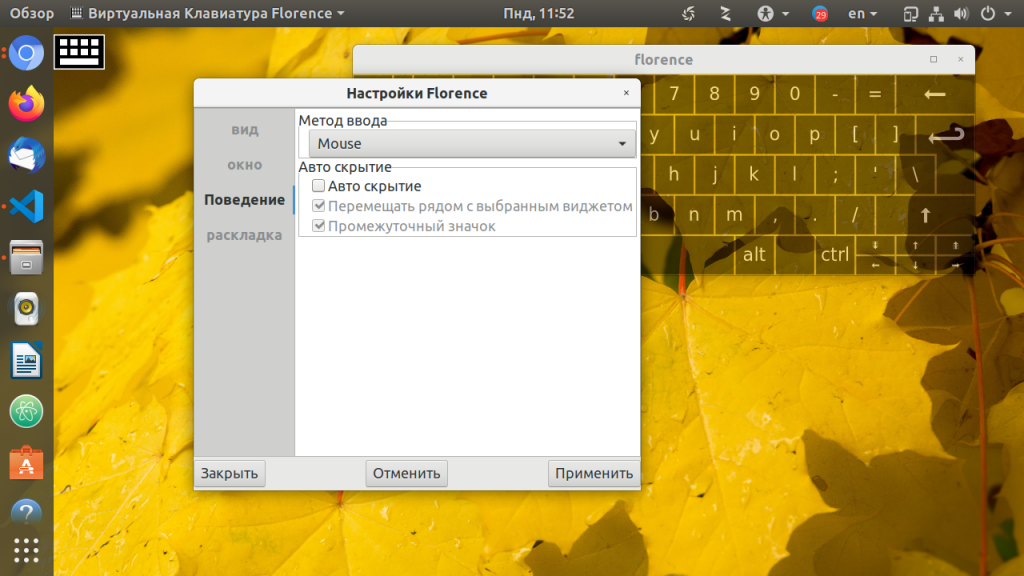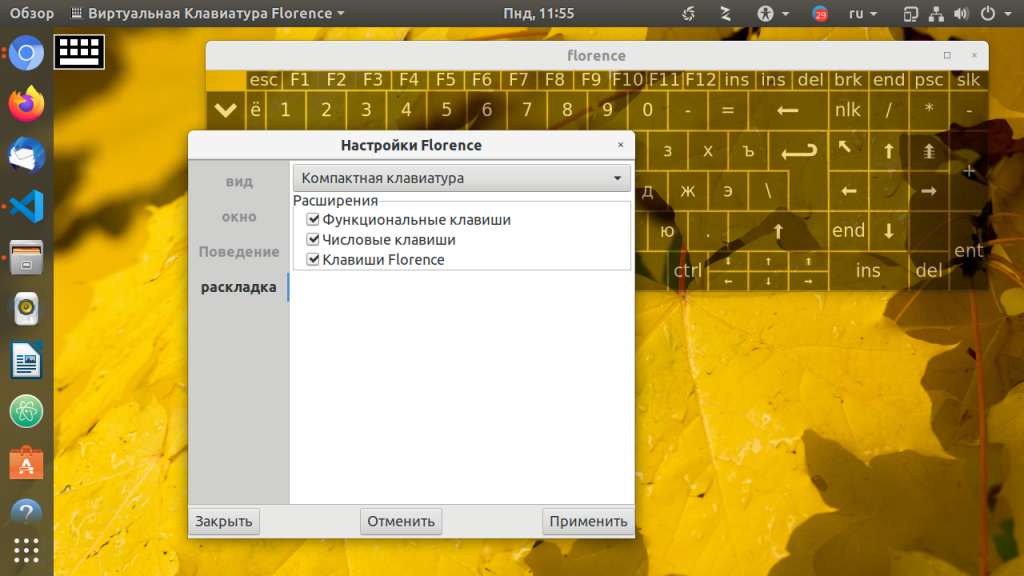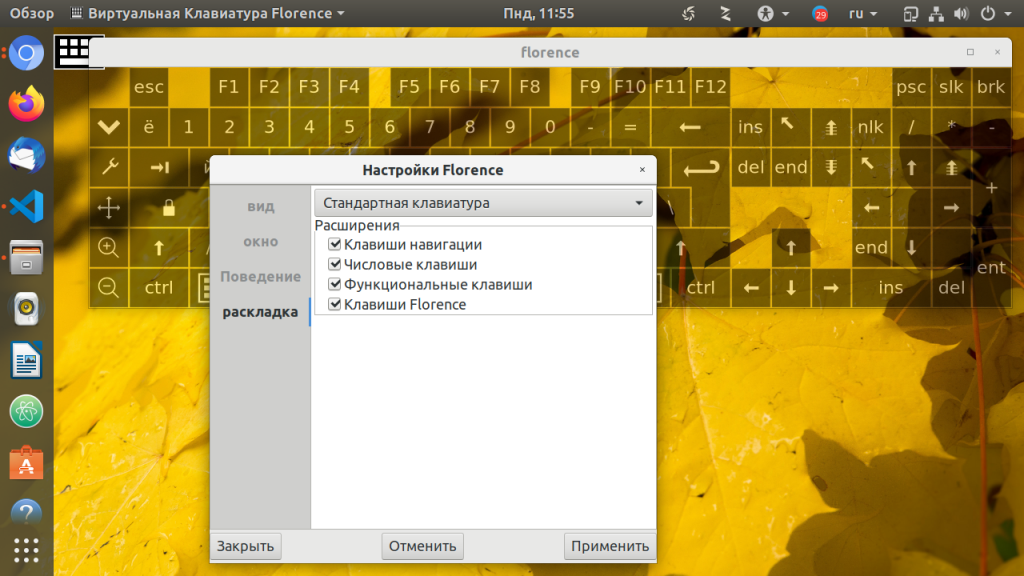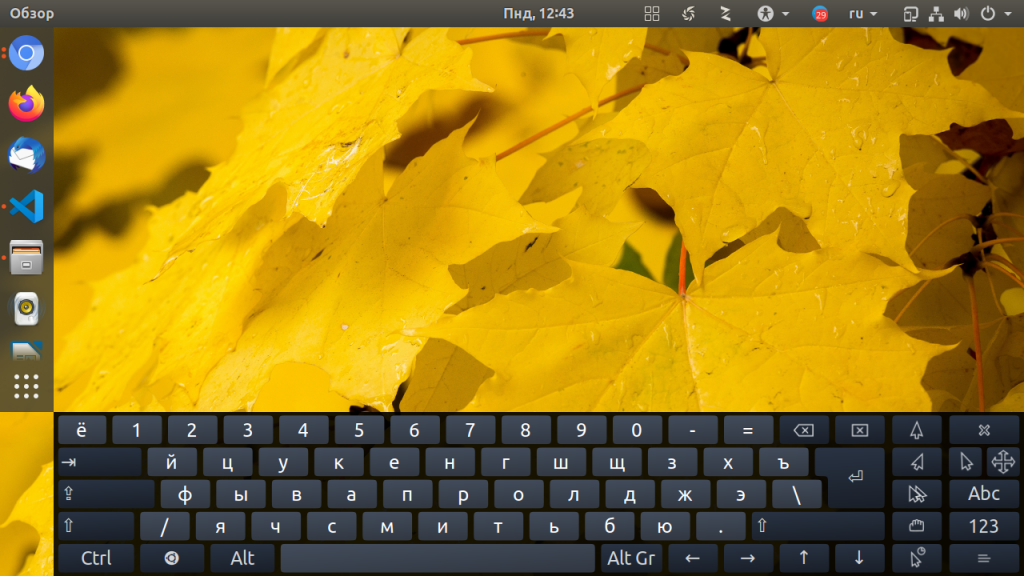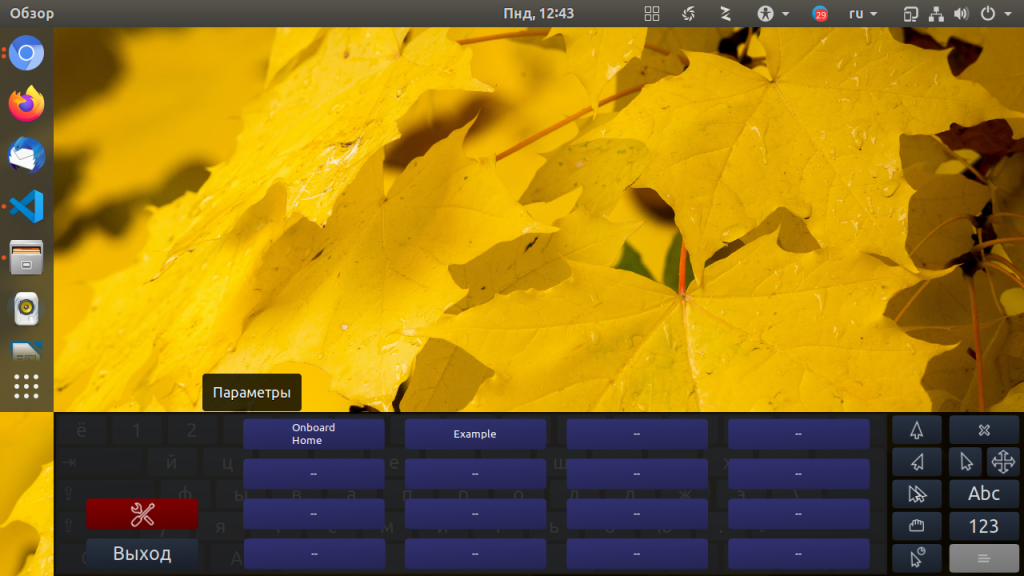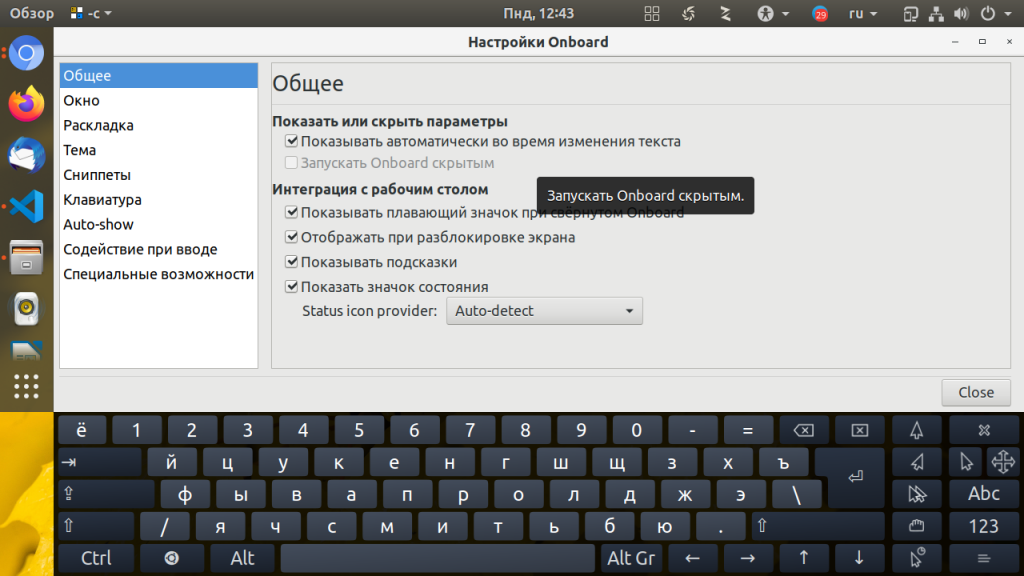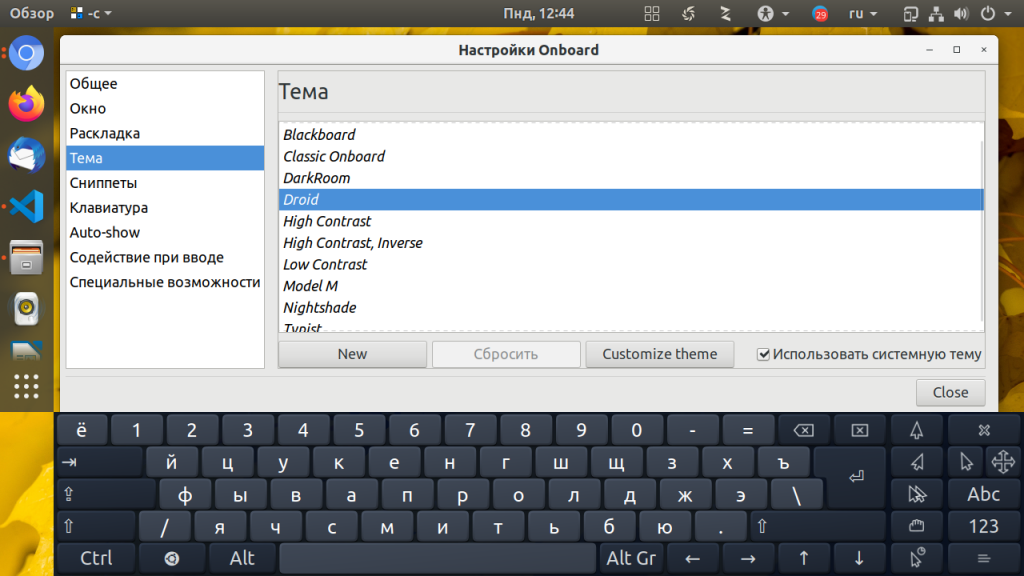- Экранная клавиатура в Linux
- Экранная клавиатура Gnome
- Экранная клавиатура Florence в Linux
- Виртуальная клавиатура Onboard
- Выводы
- Экранная клавиатура astra linux
- Значок в области уведомлений
- Окно «Выбор шрифта»
- Как настроить виртуальную экранную клавиатуру в Linux
- Включение экранной клавиатуры в Gnome
- Настройка нескольких языков клавиатуры
- Виртуальные клавиатуры в других средах рабочего стола
- Флоренция: программное обеспечение виртуальной клавиатуры
Экранная клавиатура в Linux
Экранные клавиатуры — это альтернативный метод ввода который может заменить физическую клавиатуру. Виртуальная клавиатура может понадобиться в различных ситуациях. Например ваша физическая клавиатура сломалась или у вас недостаточно клавиатур для дополнительных машин. в вашем компьютере нет свободного разъема для подключения клавиатуры или вы человек с ограниченными возможностями и не можете использовать клавиатуру, или вы счастливый обладатель устройства с сенсорным экраном.
Также экранная клавиатура защищает вас от кейлогеров которые могут записывать ваши нажатия на клавиши чтобы получить секретную информацию например ваши пароли. Некоторые онлайновые банковые сервисы заставляют пользователей использовать виртуальную клавиатуру для защиты данных.
Для Linux существует несколько виртуальных клавиатур: GOK (Gnome Onscreen Keyboard), kvkbd, onboard, Florence.
В этой инструкции я остановлюсь клавиатуре Gnome по умолчанию и Florence. У последней есть несколько преимуществ перед другими клавиатурами например: настраиваемая раскладка, несколько методов ввода и авто скрытие и т д. Также из этой инструкции вы узнаете как пользоваться Ubuntu только с помощью мыши.
Экранная клавиатура Gnome
В современные версии окружения рабочего стола Gnome уже встроена экранная клавиатура. Она выглядит довольно неплохо и основное её преимущество в том, что она не всегда находится в открытом состоянии на экране, а появляется только когда вам нужно набирать какой-либо текст. Чтобы активировать эту клавиатуру кликните по значку Специальные возможности и включите пункт Экранная клавиатура:
Затем, вы сможете пользоваться клавиатурой. Это работает как в самой системе, так и на экране входа:
Клавиатура достаточно удобная, красивая и появляется всегда, когда вы активируете мышкой какое-либо поле ввода.
Аналогично, через Специальные возможности её можно вызвать на экране входа в систему GDM:
Поэтому теперь нет необходимости придумывать способы запустить там другую клавиатуру.
Экранная клавиатура Florence в Linux
Florence доступна в официальных репозиториях большинства дистрибутивов. Для установки в Ubuntu или Linux Mint наберите:
sudo apt install florence
Для Fedora, CentOS или RHEL установка команда установки будет выглядит следующим образом:
sudo yum install florence
Пользователи Arch Linux могут установить ее из AUR. После установки Florence вы можете запустить ее командой:
По умолчанию виртуальная клавиатура находиться поверх других окон, позволяя вам легко переключиться в нужное окно.
Чтобы изменить настройки клавиатуры нажмите на кнопку настроек в левой части клавиатуры со значком гаечного ключа. На вкладке Вид вы можете настроить стиль клавиатуры, цвета и включить / отключить звуковые эффекты.
На вкладке Окно вы можете установить прозрачность фона или клавиш, геометрию клавиатуры, панель, и другие подобные функции.
Прозрачность может быть полезна когда расширения экрана недостаточно чтобы клавиатура не блокировала окна. Например, прозрачная клавиатура с уровнем прозрачности кнопок 50%:
В меню поведение вы можете выбрать метод ввода. Florence поддерживает несколько методов ввода: Mouse, Touchscreen, Таймер и Переход. По умолчанию установлен метод ввода с помощью мыши. Последний метод не требует кликов мышью. в методе Таймер кнопка нажимается когда указатель мыши находиться над ней некоторое время. Метод рисование работает аналогично таймеру, но поддерживает отслеживание траекторий и обучение, с ним вы можете действовать намного быстрее чем с таймером.
Вы меню макет вы можете изменить раскладку клавиатуры. Например, вы можете добавить дополнительные навигационные клавиши, цифровые и функциональные клавиши:
А также выбрать расположение клавиш:
Чтобы экранная клавиатура florence запускалась автоматически надо скопировать её ярлык в папку автозагрузки:
cp /usr/share/applications/florence.desktop ~/.config/autostart/
Виртуальная клавиатура Onboard
Изначально, этой клавиатуры в статье не было, с момента её написания прошло много времени и почитав комментарии я решил её добавить. Для установки клавиатуры в Ubuntu используйте команду:
Запустить клавиатуру можно командой:
По умолчанию, клавиатура располагается внизу экрана. Здесь можно выбрать режим отображения букв или цифр:
За значок с крестом в правой части клавиатуры, вы можете перетянуть её в нужное место экрана. Чтобы открыть настройки клавиатуры кликните по кнопке с бутербродом в нижнем правом углу, а затем по красной кнопке со значком ключа:
В настройках вы можете изменить различные параметры клавиатуры, в том числе и возможность автоматически открываться при необходимости ввода текста, правда, для этого придется перезагрузить систему:
Кроме того, на вкладке Тема вы можете изменить внешний вид клавиатуры:
Чтобы onboard запускалась автоматически надо скопировать её ярлык в автозагрузку системы:
cp /usr/share/applications/onboard.desktop ~/.config/autostart/
Теперь вы сможете пользоваться системой без физической клавиатуры.
Выводы
Надеюсь эта инструкция была полезной для вас. Как вы видите Florence — мощная экранная клавиатура что может использоваться для различных целей. Если вы пользуетесь другой экранной клавиатурой поделитесь в комментариях.
Обнаружили ошибку в тексте? Сообщите мне об этом. Выделите текст с ошибкой и нажмите Ctrl+Enter.
Экранная клавиатура astra linux
Программа позволяет вводить символы и знаки в приложение щелчками кнопки мыши на клавишах клавиатуры, отображаемой на рабочем столе.
После запуска программы в области уведомлений на панели задач появляется значок клавиатуры для оперативного управления программой (Значок в области уведомлений). Щелчком левой кнопки мыши на значке открывается главное окно программы (рис. 1).
На каждой клавише виртуальной клавиатуры отображается знак, символ или условное обозначение в соответствии с установленной раскладкой клавиатуры и положением верхнего регистра.
- Справа от клавиш с изображениями символов и знаков (см. рис. 1) располагаются управляющие кнопки-переключатели. При наведении курсора на кнопку появляется подсказка. Кнопка переключается щелчком левой кнопки мыши. Сверху вниз:
- [Свернуть] — главное окно программы исчезает с рабочего стола, и оперативное управление программой осуществляется с помощью значка в области уведомлений (Значок в области уведомлений);
- [Настроить] — открывается / закрывается меню, которое повторяет контекстное меню значка в области уведомлений (Значок в области уведомлений);
- [Спрятать цифровую клавиатуру] / [Показать цифровую клавиатуру] — исчезает / появляется расширение цифровой клавиатуры (рис. 2), кнопка-переключатель изменяется соответственно;
Щелчок левой кнопки мыши на изображении клавиш-модификаторов (или ) и как и на обычной клавиатуре переключает, соответственно, обычный регистр и регистр цифрового расширения. Для клавиш-модификаторов и щелчок левой кнопкой мыши на изображении клавиши имитирует нажатие и удержание соответствующей клавиши на обычной клавиатуре. Для всех остальных клавиш виртуальной клавиатуры, кроме управляющих клавиш-кнопок, щелчок левой кнопки мыши на изображении клавиши имитирует нажатие соответствующей клавиши на обычной клавиатуре.
Значок в области уведомлений
Значок предназначен для оперативного управления программой. Если главное окно программы открыто, то щелчком левой кнопки мыши на значке оно закрывается, а если закрыто — то открывается.
Щелчком правой кнопки мыши на значке открывается контекстное меню:
- «Выбрать шрифт. » — открывается окно «Выбор шрифта» (Окно «Выбор шрифта») для выбора и установки шрифта;
- флаг «Масштабировать шрифт» — включает масштабирование шрифта в главном окне программы (см. рис. 1);
- флаг «Автоповтор» — включает автоповтор нажатия клавиши при удержании курсора;
- флаг «Показать ряд F1-F12» — включает в главном окне отображение верхнего ряда функциональных клавиш, при этом отображение клавиши в нижнем ряду справа заменяется на в верхнем ряду слева (рис. 3);
- «Содержание» — вызов окна справки;
- «О программе. » — вызов окна с краткой информацией о программе;
Окно «Выбор шрифта»
Окно «Выбор шрифта» (рис. 4) содержит управляющие элементы для выбора и установки гарнитуры, начертания, размера и выделения шрифта, а также для выбора и установки системы печати шрифта:
- «Шрифт», «Начертание», «Размер» — в строке из списка (ниже строки) устанавливается, соответственно, гарнитура, начертание и размер шрифта;
- «Эффекты» — флаги «Зачеркнутый» и «Подчеркнутый» устанавливают, соответственно, перечеркивание и подчеркивание шрифта;
- «Система письма» — в строке из выпадающего списка устанавливается система письма;
- «Пример» — в окне отображается образец начертания шрифта;
- [Да] — новый шрифт устанавливается, и окно закрывается;
- [Отмена] — окно закрывается.
Как настроить виртуальную экранную клавиатуру в Linux
Хотя в Linux часто возникают проблемы для слепых или слабовидящих, за последние пару лет уровень доступности значительно изменился. Одна из мелочей, которую могут искать пользователи, – это экранная клавиатура, и нет лучшего места для поиска, чем встроенные инструменты во многих основных дистрибутивах. Здесь мы расскажем, как настроить виртуальную экранную клавиатуру в Linux, в том числе с использованием нескольких языков.
Включение экранной клавиатуры в Gnome
Включение -экранная клавиатура в Gnome самая простая в использовании. Чтобы включить экранную клавиатуру в GNOME, войдите в меню настроек. Вы можете сделать это, нажав клавишу Super и набрав «Настройки», или щелкнув на панели задач в правом верхнем углу и нажав «Настройки».
В меню слева прокрутите вниз, пока не увидите дойдите до конца и найдите сегмент с надписью «Универсальный доступ». Прокрутите, пока не увидите параметр «Экранная клавиатура» и включите его. Это так просто.
Теперь, когда вы идете что-то печатать, на экране должна быть виртуальная клавиатура. Он будет продолжать появляться, даже если вы настроили разблокировку экрана, и вы можете включить его на экране входа в GDM.
После установки этой настройки экранной клавиатуры вы также увидите меню универсального доступа, расположенное рядом с панелью задач в правом верхнем углу. Вы также можете переключить другие настройки универсального доступа из этого меню, но если вы хотите, чтобы они сохранялись даже после отключения всех настроек, в том же разделе универсального доступа в меню настроек есть переключатель.
В зависимости от приложения вам, возможно, придется уменьшить окно, чтобы появилась экранная клавиатура. Например, у меня было много проблем с его открытием в большинстве веб-браузеров, но Epiphany (GNOME Web) всегда работал хорошо. Просто имейте в виду, что ваш опыт может отличаться.
Настройка нескольких языков клавиатуры
Если вам нужно настроить другой язык на виртуальной клавиатуре, нажмите «Регион» и язык »в настройках GNOME. Оттуда щелкните маленький значок «+» под любым языком вашей основной клавиатуры. Вы должны иметь возможность выполнять поиск в огромной библиотеке языков, чтобы найти тот, который хотите добавить в свою систему.
На экранной клавиатуре нажмите кнопку с маленьким флажком рядом с пробелом. Там вы сможете выбрать любой из языков, которые вы выбрали в разделе «Регион и язык» в настройках GNOME.
Виртуальные клавиатуры в других средах рабочего стола
Если вы не используете GNOME, большинство популярных DE, таких как KDE и Cinnamon, также поставляются с предустановленной виртуальной клавиатурой. Просто перейдите в меню приложений и введите «виртуальная клавиатура», чтобы запустить экранную клавиатуру.
Если в вашем диспетчере рабочего стола нет виртуальной клавиатуры, на экране есть несколько программное обеспечение клавиатуры, которое вы можете установить. Они не зависят от рабочего стола, поэтому вы можете использовать их независимо от используемого вами DE. Один из лучших – Флоренция.
Флоренция: программное обеспечение виртуальной клавиатуры
Флоренция может быть довольно сложной в установке, но как только она будет загружена со своей страницы на SourceForge, документация по установке будет отличной. Он проведет вас через все необходимые зависимости, которые все должны быть в репозиториях вашего дистрибутива, и точный процесс установки из исходного кода. В большинстве репозиториев дистрибутивов также есть пакеты, так что это может быть просто
# Дистрибутив на основе Debian/Ubuntu apt install florence