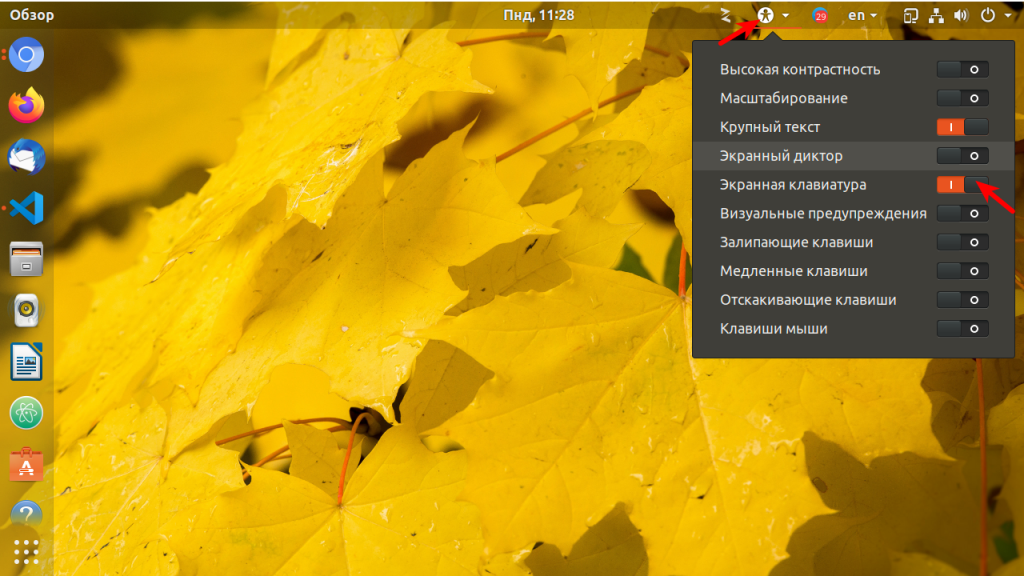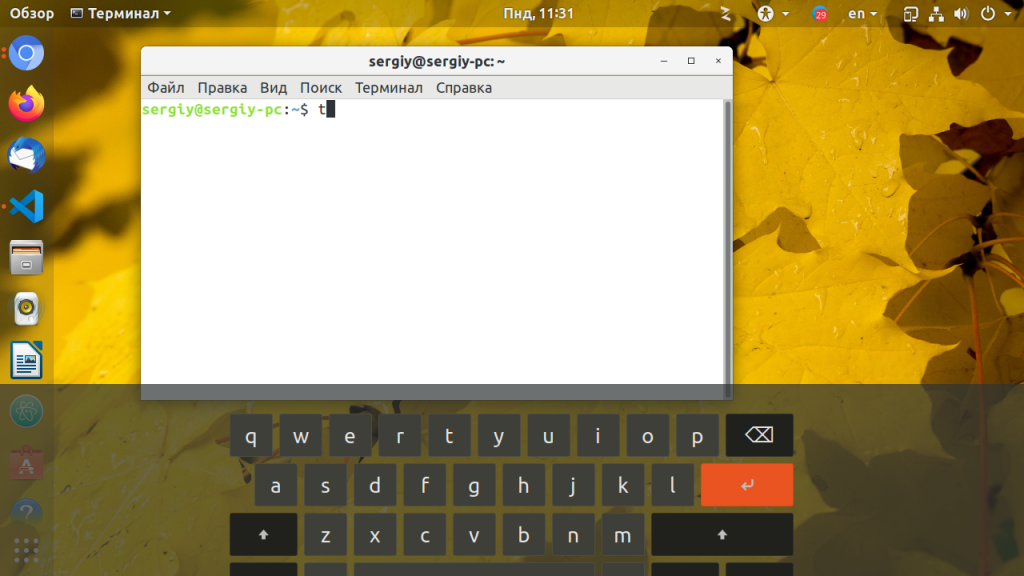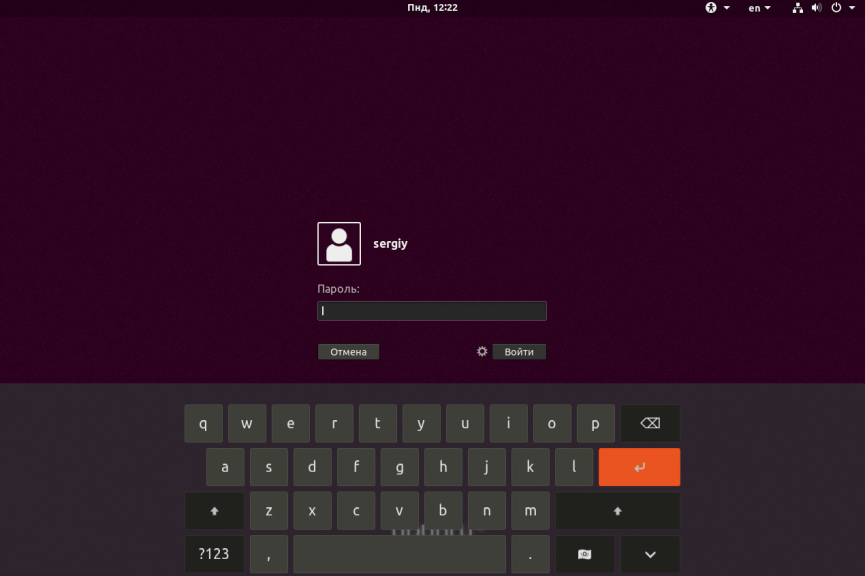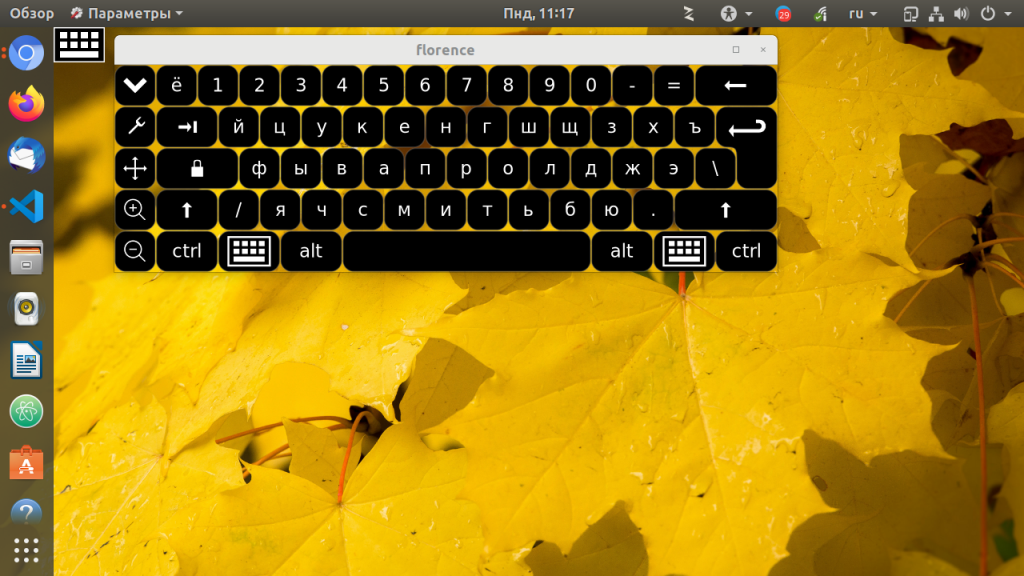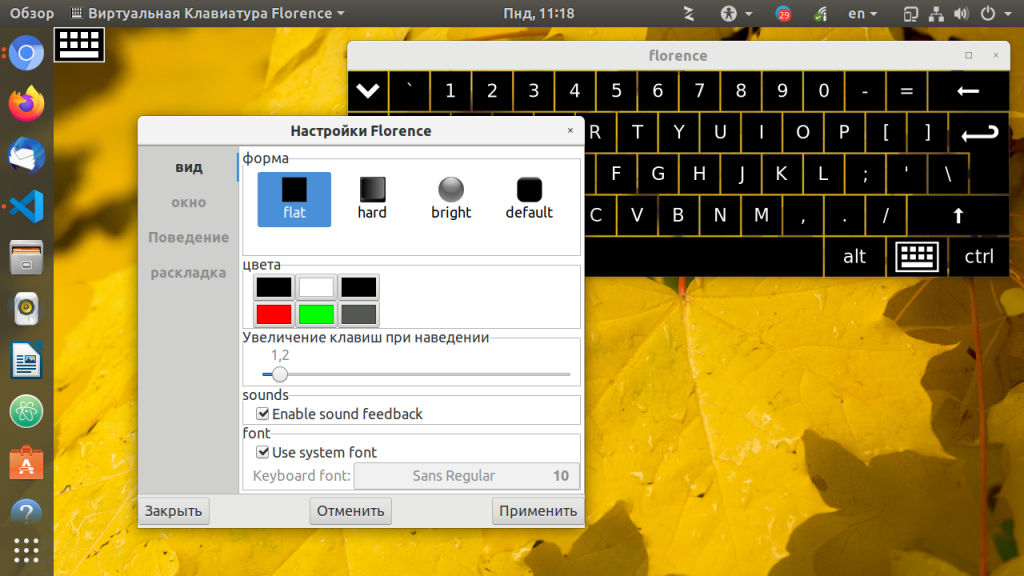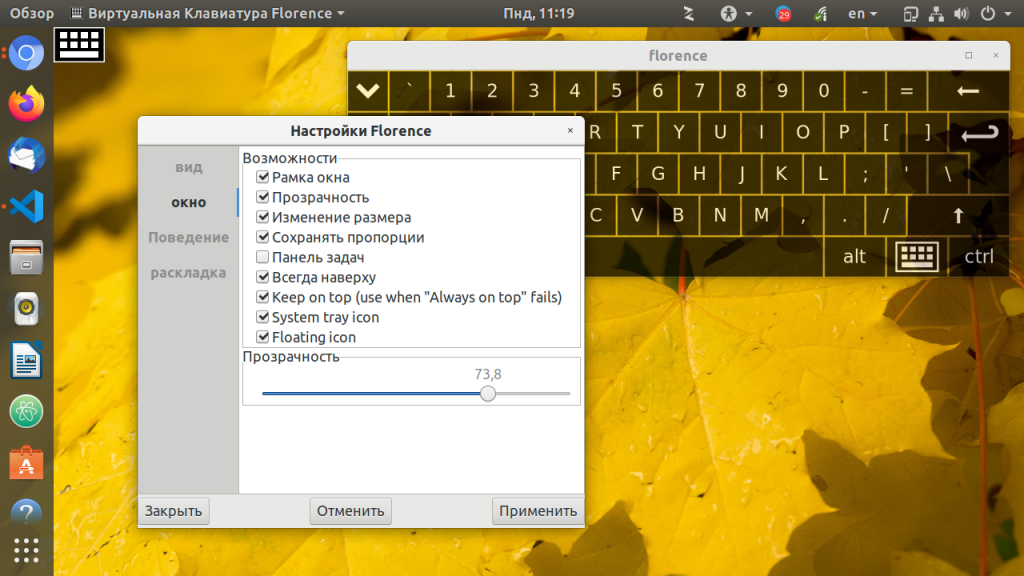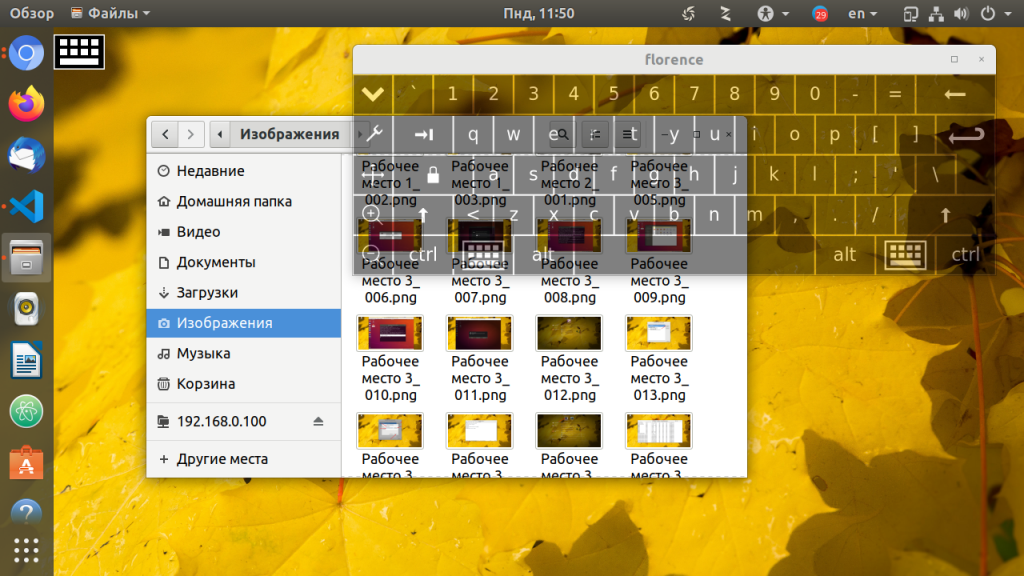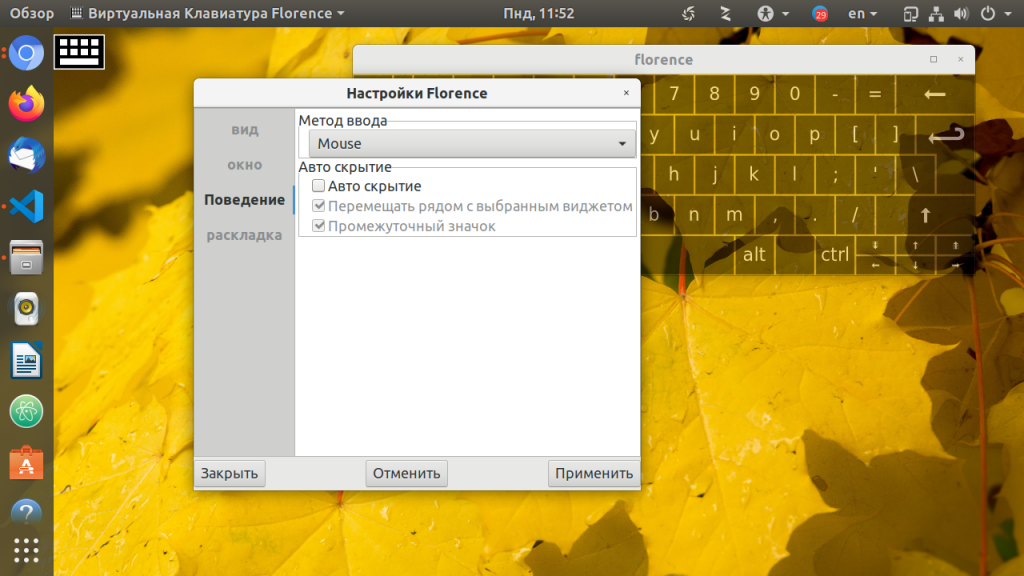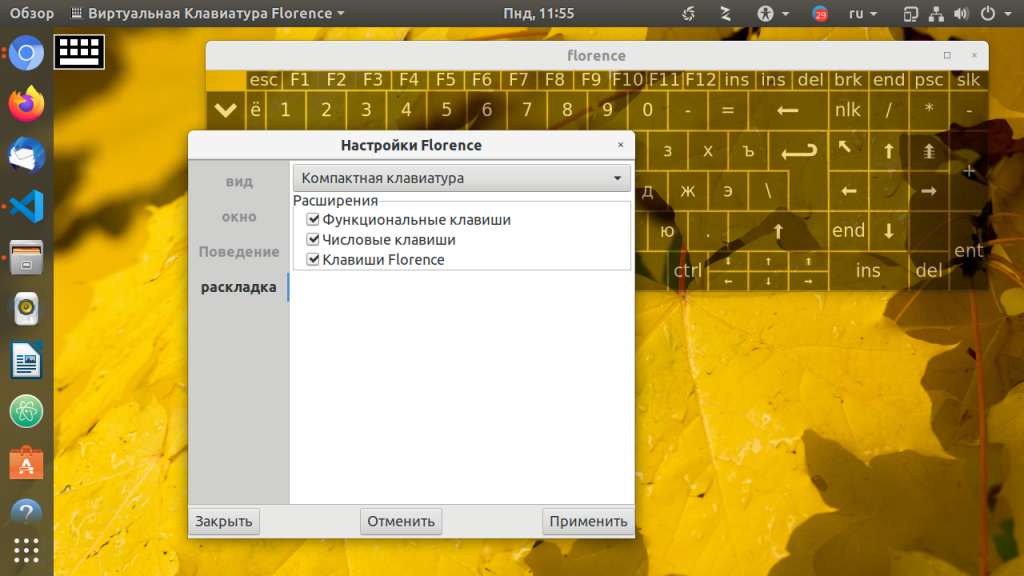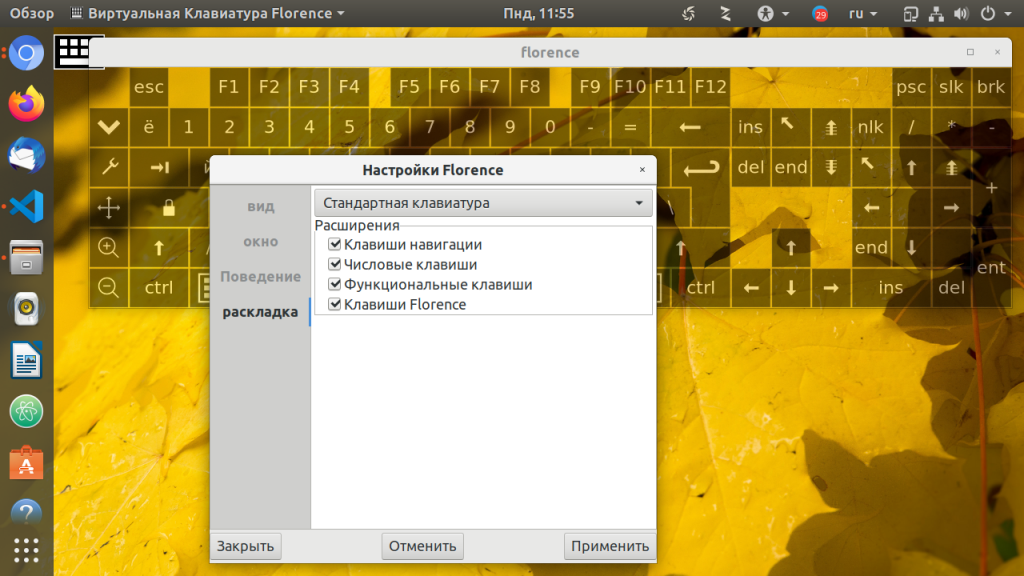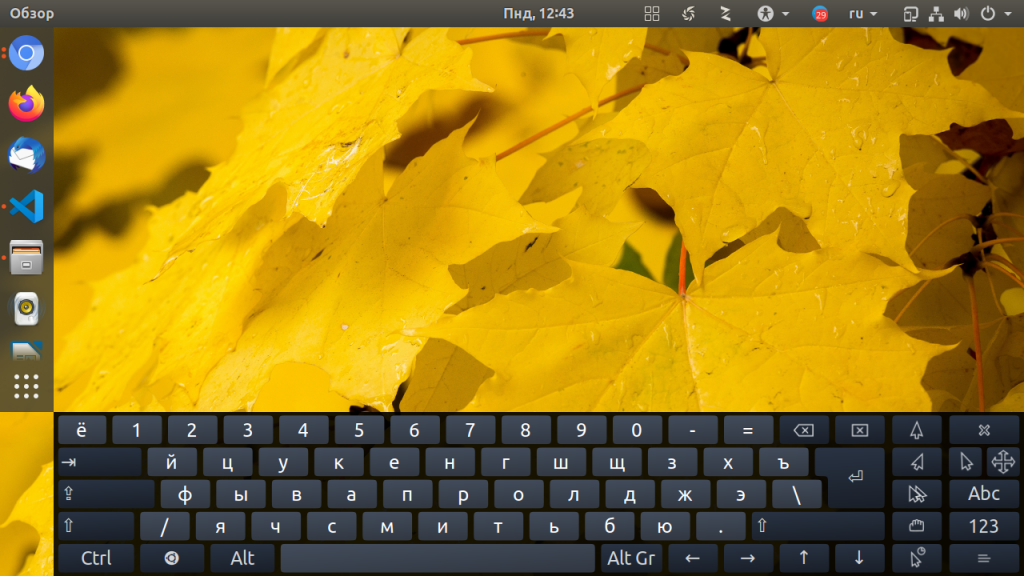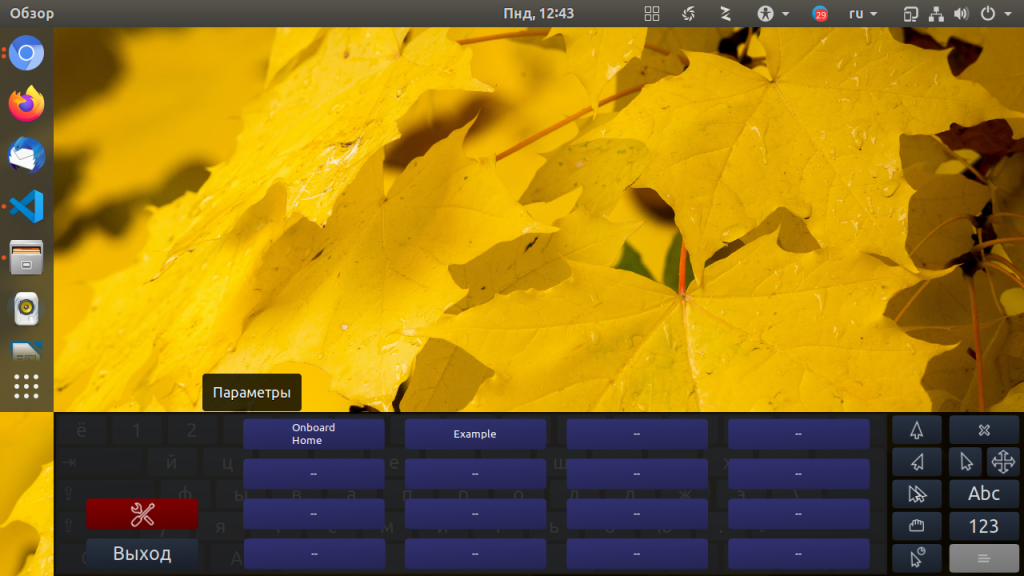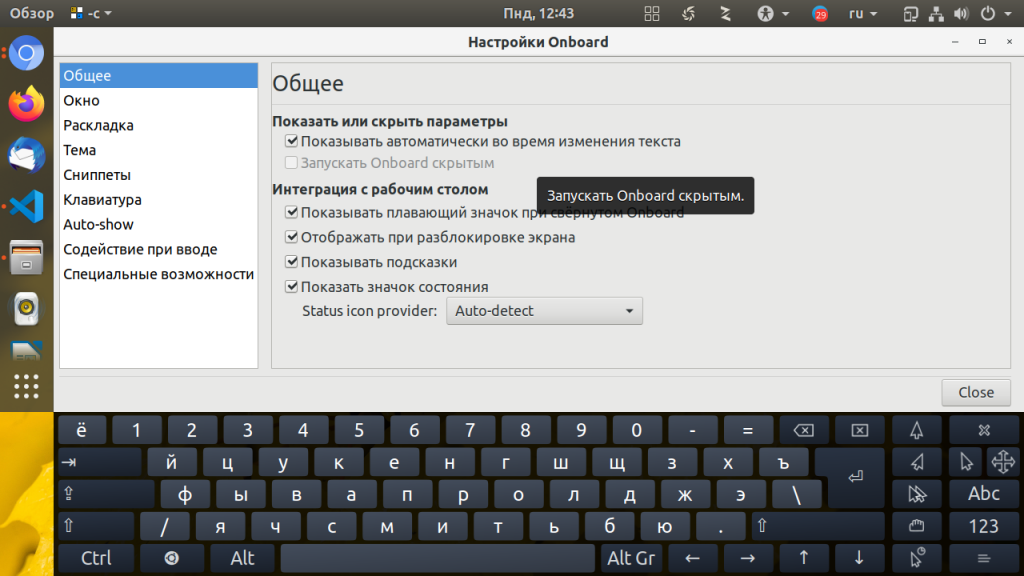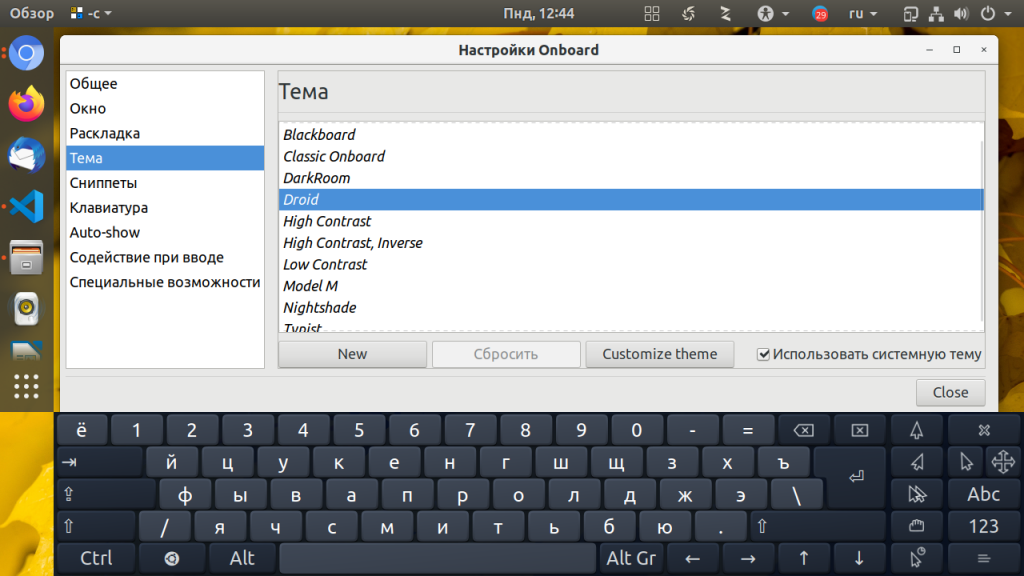- Экранная клавиатура в Linux
- Экранная клавиатура Gnome
- Экранная клавиатура Florence в Linux
- Виртуальная клавиатура Onboard
- Выводы
- Как использовать экранную виртуальную клавиатуру в Linux
- Установите виртуальную клавиатуру Florence в Linux
- Ubuntu, Debian или Linux Mint:
- Fedora, CentOS или RHEL:
- Мандрива или Магейя:
- Арх Линукс:
- Настроить и запустить виртуальную клавиатуру
- Используйте рабочий стол Ubuntu только с мышью
Экранная клавиатура в Linux
Экранные клавиатуры — это альтернативный метод ввода который может заменить физическую клавиатуру. Виртуальная клавиатура может понадобиться в различных ситуациях. Например ваша физическая клавиатура сломалась или у вас недостаточно клавиатур для дополнительных машин. в вашем компьютере нет свободного разъема для подключения клавиатуры или вы человек с ограниченными возможностями и не можете использовать клавиатуру, или вы счастливый обладатель устройства с сенсорным экраном.
Также экранная клавиатура защищает вас от кейлогеров которые могут записывать ваши нажатия на клавиши чтобы получить секретную информацию например ваши пароли. Некоторые онлайновые банковые сервисы заставляют пользователей использовать виртуальную клавиатуру для защиты данных.
Для Linux существует несколько виртуальных клавиатур: GOK (Gnome Onscreen Keyboard), kvkbd, onboard, Florence.
В этой инструкции я остановлюсь клавиатуре Gnome по умолчанию и Florence. У последней есть несколько преимуществ перед другими клавиатурами например: настраиваемая раскладка, несколько методов ввода и авто скрытие и т д. Также из этой инструкции вы узнаете как пользоваться Ubuntu только с помощью мыши.
Экранная клавиатура Gnome
В современные версии окружения рабочего стола Gnome уже встроена экранная клавиатура. Она выглядит довольно неплохо и основное её преимущество в том, что она не всегда находится в открытом состоянии на экране, а появляется только когда вам нужно набирать какой-либо текст. Чтобы активировать эту клавиатуру кликните по значку Специальные возможности и включите пункт Экранная клавиатура:
Затем, вы сможете пользоваться клавиатурой. Это работает как в самой системе, так и на экране входа:
Клавиатура достаточно удобная, красивая и появляется всегда, когда вы активируете мышкой какое-либо поле ввода.
Аналогично, через Специальные возможности её можно вызвать на экране входа в систему GDM:
Поэтому теперь нет необходимости придумывать способы запустить там другую клавиатуру.
Экранная клавиатура Florence в Linux
Florence доступна в официальных репозиториях большинства дистрибутивов. Для установки в Ubuntu или Linux Mint наберите:
sudo apt install florence
Для Fedora, CentOS или RHEL установка команда установки будет выглядит следующим образом:
sudo yum install florence
Пользователи Arch Linux могут установить ее из AUR. После установки Florence вы можете запустить ее командой:
По умолчанию виртуальная клавиатура находиться поверх других окон, позволяя вам легко переключиться в нужное окно.
Чтобы изменить настройки клавиатуры нажмите на кнопку настроек в левой части клавиатуры со значком гаечного ключа. На вкладке Вид вы можете настроить стиль клавиатуры, цвета и включить / отключить звуковые эффекты.
На вкладке Окно вы можете установить прозрачность фона или клавиш, геометрию клавиатуры, панель, и другие подобные функции.
Прозрачность может быть полезна когда расширения экрана недостаточно чтобы клавиатура не блокировала окна. Например, прозрачная клавиатура с уровнем прозрачности кнопок 50%:
В меню поведение вы можете выбрать метод ввода. Florence поддерживает несколько методов ввода: Mouse, Touchscreen, Таймер и Переход. По умолчанию установлен метод ввода с помощью мыши. Последний метод не требует кликов мышью. в методе Таймер кнопка нажимается когда указатель мыши находиться над ней некоторое время. Метод рисование работает аналогично таймеру, но поддерживает отслеживание траекторий и обучение, с ним вы можете действовать намного быстрее чем с таймером.
Вы меню макет вы можете изменить раскладку клавиатуры. Например, вы можете добавить дополнительные навигационные клавиши, цифровые и функциональные клавиши:
А также выбрать расположение клавиш:
Чтобы экранная клавиатура florence запускалась автоматически надо скопировать её ярлык в папку автозагрузки:
cp /usr/share/applications/florence.desktop ~/.config/autostart/
Виртуальная клавиатура Onboard
Изначально, этой клавиатуры в статье не было, с момента её написания прошло много времени и почитав комментарии я решил её добавить. Для установки клавиатуры в Ubuntu используйте команду:
Запустить клавиатуру можно командой:
По умолчанию, клавиатура располагается внизу экрана. Здесь можно выбрать режим отображения букв или цифр:
За значок с крестом в правой части клавиатуры, вы можете перетянуть её в нужное место экрана. Чтобы открыть настройки клавиатуры кликните по кнопке с бутербродом в нижнем правом углу, а затем по красной кнопке со значком ключа:
В настройках вы можете изменить различные параметры клавиатуры, в том числе и возможность автоматически открываться при необходимости ввода текста, правда, для этого придется перезагрузить систему:
Кроме того, на вкладке Тема вы можете изменить внешний вид клавиатуры:
Чтобы onboard запускалась автоматически надо скопировать её ярлык в автозагрузку системы:
cp /usr/share/applications/onboard.desktop ~/.config/autostart/
Теперь вы сможете пользоваться системой без физической клавиатуры.
Выводы
Надеюсь эта инструкция была полезной для вас. Как вы видите Florence — мощная экранная клавиатура что может использоваться для различных целей. Если вы пользуетесь другой экранной клавиатурой поделитесь в комментариях.
Обнаружили ошибку в тексте? Сообщите мне об этом. Выделите текст с ошибкой и нажмите Ctrl+Enter.
Как использовать экранную виртуальную клавиатуру в Linux
Экранная виртуальная клавиатура — это альтернативный метод ввода, который может заменить настоящую аппаратную клавиатуру. Виртуальная клавиатура может быть необходимостью в различных случаях. Например, ваша аппаратная клавиатура только что сломалась; у вас не хватает клавиатур для дополнительных машин; на вашем оборудовании не осталось свободного порта для подключения клавиатуры; вы инвалид и с трудом печатаете на настоящей клавиатуре; или вы создаете веб-киоск с сенсорным экраном.
Экранная клавиатура также может быть механизмом защиты от аппаратного кейлоггера, который незаметно записывает нажатия клавиш для получения конфиденциальной информации, такой как пароли. Некоторые сайты онлайн-банкинга фактически заставляют вас использовать виртуальную клавиатуру для транзакций с повышенной безопасностью.
В среде Linux доступно несколько программ виртуальной клавиатуры с открытым исходным кодом, например, GOK (экранная клавиатура GNOME), kvkbd, onboard, Florence.
В этом уроке я сосредоточусь на Флоренции и покажу вам, как настроить виртуальную клавиатуру с Флоренцией. Флоренция имеет ряд приятных функций, таких как гибкая раскладка, несколько методов ввода, авто- скрыть и т. д. В рамках руководства я также продемонстрирую, как использовать рабочий стол Ubuntu только с помощью мыши.
Установите виртуальную клавиатуру Florence в Linux
К счастью, Florence доступен в базовых репозиториях большинства дистрибутивов Linux.
Ubuntu, Debian или Linux Mint:
$ sudo apt-get install florence
Fedora, CentOS или RHEL:
$ sudo yum install florence
Мандрива или Магейя:
Арх Линукс:
Для пользователей Arch Linux пакет доступен в AUR.
Настроить и запустить виртуальную клавиатуру
После установки Florence вы можете запустить виртуальную клавиатуру, просто набрав:
По умолчанию виртуальная клавиатура всегда находится поверх других окон, что позволяет легко печатать в любом активном окне.
Чтобы изменить настройки Флоренции по умолчанию, нажмите клавишу инструмента в левой части клавиатуры.
В меню style настроек Florence вы можете настроить стиль клавиатуры и включить/отключить звуковой эффект.
В меню window вы можете настроить прозрачность фона клавиатуры и непрозрачность клавиш, а также управлять соотношением сторон клавиатуры, панелью задач, изменением размера и функциями Always-on-top. Регулировка прозрачности и непрозрачности может быть полезна, если разрешение вашего экрана недостаточно велико, поэтому виртуальная клавиатура блокирует другие окна. В этом примере я переключаюсь на прозрачную клавиатуру и устанавливаю непрозрачность на 50%.
В меню behaviour вы можете изменить метод ввода. Florence поддерживает несколько различных способов ввода: мышь, сенсорный экран, таймер и бродилка. По умолчанию используется метод mouse. Последние два метода не требуют нажатия кнопок. В методе timer нажатие клавиши инициируется размещением указателя на клавише в течение определенного времени. Метод ramble работает аналогично вводу timer, но с ловкостью и тренировкой может печатать намного быстрее, чем метод timer.
В меню layout вы можете изменить раскладку клавиатуры. Например, вы можете расширить раскладку клавиатуры, включив в нее клавиши навигации, цифровые клавиши и функциональные клавиши.
Используйте рабочий стол Ubuntu только с мышью
Я собираюсь продемонстрировать, как интегрировать Florence с рабочим столом Ubuntu, чтобы мы могли получить доступ к рабочему столу без аппаратной клавиатуры. Хотя это руководство предназначено для рабочего стола Ubuntu с LightDM (диспетчером отображения Ubuntu по умолчанию), аналогичная среда может быть настроена для других сред рабочего стола.
Для первоначальной настройки требуется аппаратная клавиатура, но после ее завершения вам понадобится только мышь, но не клавиатура.
Когда вы загружаете рабочий стол Ubuntu, процедура загрузки заканчивается запуском диспетчера отображения (или диспетчера входа в систему) с интерфейсом Greeter, где вы вводите свои данные для входа. По умолчанию рабочий стол Ubuntu использует LightDM с интерфейсом Unity Greeter. Без аппаратной клавиатуры вы не сможете ввести имя пользователя и пароль на экране входа в систему.
Чтобы иметь возможность запускать виртуальную клавиатуру на экране входа в систему, установите GTK+ Greeter, который поставляется с поддержкой экранной клавиатуры.
$ sudo apt-get install lightdm-gtk-greeter
Затем откройте файл конфигурации Greeter ( /etc/lightdm/lightdm-gtk-greeter.conf ) в текстовом редакторе и укажите Florence в качестве используемой экранной клавиатуры. Вместо Florence вы также можете использовать onboard , экранную клавиатуру Ubuntu по умолчанию.
$ sudo vi /etc/lightdm/lightdm-gtk-greeter.conf
[greeter] keyboard=florence --no-gnome --focus &
Давайте перезагрузим рабочий стол Ubuntu и проверим, можете ли вы использовать виртуальную клавиатуру на экране входа в систему.
Когда вы увидите экран входа в систему GTK+ Greeter после загрузки, щелкните значок человеческого символа в правом верхнем углу. Вы увидите пункт меню Экранная клавиатура , как показано ниже.
Нажмите на эту опцию, и на экране входа в систему появится виртуальная клавиатура. Теперь вы сможете войти в систему, нажав на экранную клавиатуру.
Для пользователей GDM2/GDM3 официальный сайт Florence предлагает документацию по использованию виртуальной клавиатуры на экране GDM2/GDM3.
Последним шагом, чтобы сделать наш рабочий стол Ubuntu полностью без клавиатуры, является автоматический запуск виртуальной клавиатуры при входе в систему, чтобы мы могли использовать наш рабочий стол без аппаратной клавиатуры даже после входа в систему. Для этого создайте следующий файл рабочего стола.
$ mkdir -p ~/.config/autostart $ vi ~/.config/autostart/florence.desktop
[Desktop Entry] Type=Application Name=Virtual Keyboard Comment=Auto-start virtual keyboard Exec=florence --no-gnome
Это заставит виртуальную клавиатуру появиться, как только вы войдете в систему на рабочем столе.
Надеюсь, что этот урок будет полезен для вас. Как видите, Florence — довольно мощная виртуальная клавиатура, которую можно использовать для разных целей. Дайте мне знать, если у вас есть вариант использования виртуальной клавиатуры.