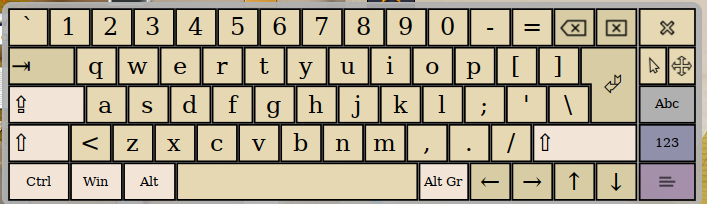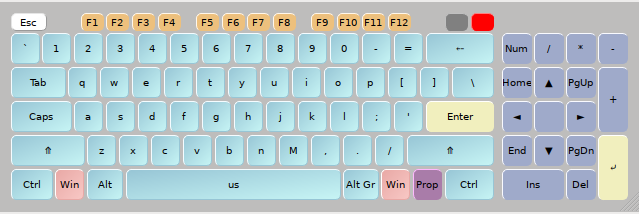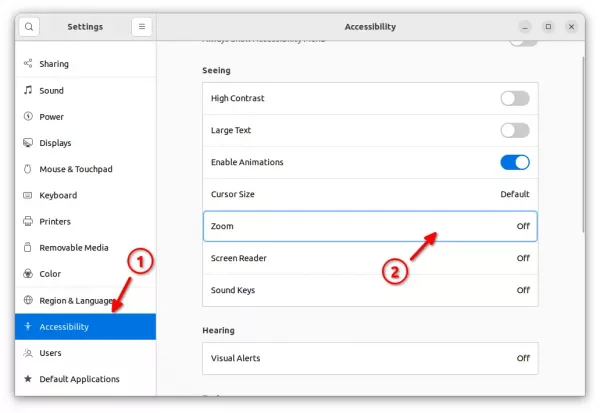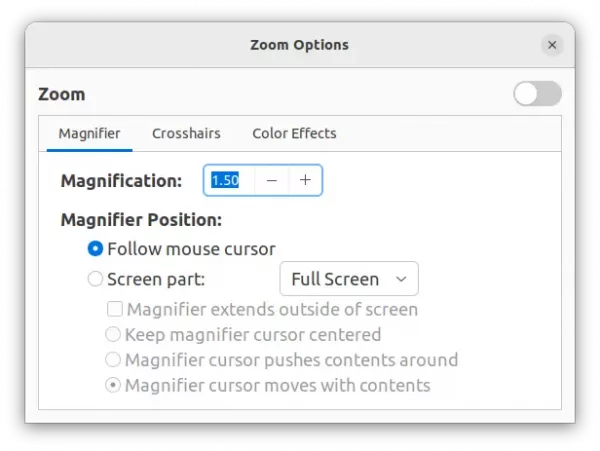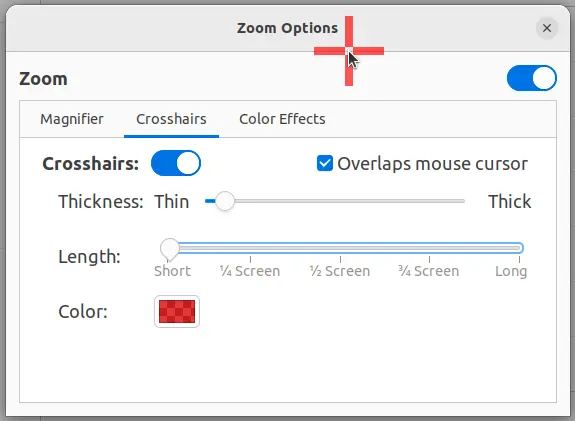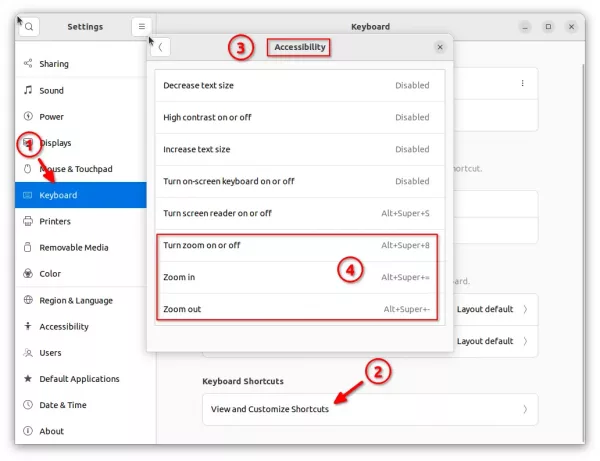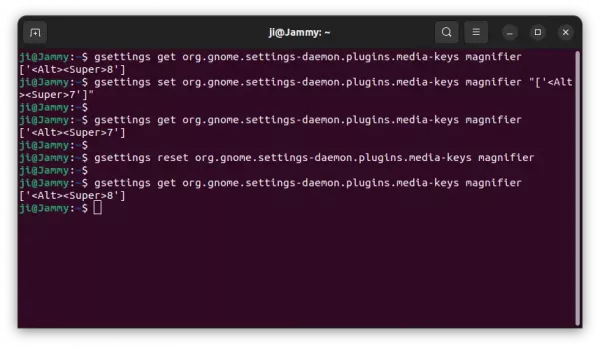- Экранная лупа по умолчанию?
- 12 ответов
- Unity (до Ubuntu 17.04)
- CompizConfig Settings Manager
- xzoom
- Gnome Shell / Ubuntu 17.10+
- Gyda bwrdd gwaith Cinnamon
- Специальные возможности
- Экранная лупа
- Xzoom
- Xmag
- Kmag
- Экранный диктор
- Orca
- Rhvoice
- Экранная клавиатура
- Onboard
- Клавиатура onboard при входе в систему
- xvkbd
- qtvkbd
- Высокая контрастность
- Mate
- Xfce
- KDE
- Cinnamon
- Крупный шрифт
- Mate
- Xfce
- KDE
- Cinnamon
- Как использовать экранную лупу в Ubuntu
- How to Easily Zoom in/out Your Screen in Ubuntu 22.04 LTS
- Enable/Configure Screen Magnifier
- Keyboard shortcut to Enable/Disable Magnifier
- Change Magnifier shortcut key via Linux command:
- Ji m
- Leave a Reply Cancel reply
Экранная лупа по умолчанию?
Я пытаюсь получить функциональность ноутбука Ubuntu для слабовидящего друга. Ее ухудшение таково, что экранная лупа решит проблему. Я опробовал Kmag (так как он был единственным хитом при поиске в центре программного обеспечения «лупы»), но, как ни странно, в Ubuntu по умолчанию не хватает. Поэтому я предполагаю, что упускаю что-то очевидное.
12 ответов
Unity (до Ubuntu 17.04)
CompizConfig Settings Manager
Чтобы использовать лупу в Ubuntu, вы можете сделать это с помощью CompizConfig Settings Manager. Если он не установлен, это можно сделать из Центра программного обеспечения Ubuntu.
Или просто нажмите Ctrl + Alt + T на клавиатуре, чтобы открыть Терминал. Когда программа откроется, запустите команду ниже.
sudo apt-get install compizconfig-settings-manager Вы также можете использовать Synaptic Package Manager
После вызова программы, посмотрите в разделе Доступность для лупы и нажмите на нее, чтобы ее настроить.
Буквально каждая система с поддержкой UNIX X11 обычно имеет набор инструментов, включая рассматриваемую утилиту лупы . Конечно, сейчас большинство из них выглядят довольно старомодно, но в любом случае они делают то, для чего были предназначены. Вот он:
$ which xmag /usr/bin/xmag $ man xmag | egrep -A1 '(NAME|AUTHOR)' NAME xmag - magnify parts of the screen -- AUTHORS Dave Sternlicht and Davor Matic, MIT X Consortium. xzoom
Я нашел простое решение, которое работает очень хорошо для меня. Я установил xzoom из репозиториев по умолчанию.
Использование очень простое, и именно то, что я хотел:
- start xzoom .
- поместите окно в нужное место не беспокоить вас.
- «перетащите» курсор мыши из окна в то место экрана, которое вы хотите увеличить.
Дополнительное примечание: я использую Ubuntu 14.04, и до того, как обнаружил xzoom , Попробовал подходы, предложенные в принятом решении. Мой опыт:
- В ccsm мне не удалось найти «Лупу». В разделе «Доступность» у меня есть «Улучшенное масштабирование рабочего стола», но мне не совсем понятно, как оно работает, и мне не нравится включать для этого глобальный ярлык.
- Виртуальное увеличительное стекло нет в репозиториях, а скачанная версия не любит мою libgdk_pixbuf-2.0.so.0 (сначала не нашла установленную libgdk_pixbuf-2.0.so ; исправление LD_LIBRARY_PATH оказывается, что это не 64-битный исполняемый файл .
Другой альтернативой, которую я нашел, является gpick , который также изначально доступен в Ubunutu. Он работает, показывая увеличенное окно в левой области, а увеличенная область следует за курсором мыши:
По сравнению с xzoom, кажется, что у него нет возможности масштабировать и изменять размер окна масштабирования, но предлагает дополнительную функцию выбора цвета пикселей — что иногда является для меня связанным вариантом использования.
Gnome Shell / Ubuntu 17.10+
В Ubuntu 18.04 вам не нужно ничего устанавливать.
- Перейдите в «Настройки» -> «Клавиатура», используя значок «Приложения» в нижний левый край экрана.
- Оттуда прокрутите вниз до раздела Универсальный доступ.
- Затем настройте 3 сочетания клавиш, которые вы хотите использовать для лупы:
- включить / выключить масштабирование, увеличить и уменьшить масштаб .
Я не знаю никакой увеличитель экрана по умолчанию в Ubuntu.
Во многих приложениях можно удерживать Ctrl , затем прокручивать среднюю кнопку мыши для увеличения экрана, или нажимать + / — .
Я поднял ваш вопрос, потому что я также хотел бы знать о лучшей альтернативе Кмагу, и я уверен, что многие другие пользователи тоже, особенно те, кто находится в похожей ситуации с вашим другом.
Gyda bwrdd gwaith Cinnamon
mae gen i nam ar fy ngolwg (I mae gen i Dystroffi’r Côn ac felly mae fy ngweledigaeth ganolog wedi diflannu ac mae’n rhaid i mi ddefnyddio chwyddo sgrin lawn i ddefnyddio cyfrifiadur). Dyma oedd fy ateb:
Yn gyntaf oll, cael gwared ar Undod a gosod bwrdd gwaith Cinnamon ; mae’n rhyngwyneb llawer gwell beth bynnag IMNSHO:
Bydd hyn yn darparu swyddogaeth chwyddo olwyn llygoden yn arddull Compiz gyda Sinamon.
Dewis arall arall yw defnyddio Linux Mint sy’n distro wedi’i seilio ar Ubuntu gyda Cinnamon wedi’i ymgorffori yn ddiofyn.
Os dewiswch yr opsiwn hwn, mae’n rhaid i chi ychwanegu PPA Tobias Quinn a gosod yr gnome-shell-mousewheel pecyn -zoom.
Mae Canonical wedi cefnu ar ddefnyddwyr â nam ar eu golwg ac mae eu gweithredoedd, a dweud y lleiaf, yn ddealladwy ac yn gywilyddus. Mae pob crëwr OS arall yn darparu cefnogaeth chwyddo sgrin lawn o ansawdd i ddefnyddwyr â nam ar eu golwg ond ers dyfodiad Undod, mae gweithredoedd devs Ubuntu yn nodi nad ydyn nhw bellach yn poeni am y defnyddwyr hynny. Byddaf yn parhau i ddefnyddio distros sy’n seiliedig ar Ubuntu ond mae Unity bellach yn barhaol ar fy rhestr «dim-hedfan».
Специальные возможности
Специальные возможности — вспомогательные технологии ОС для лиц с ограниченными возможностями (например, со зрением).
В Windows существуют следующие технологии:
- экранная лупа
- экранный диктор
- экранная клавиатура
- высокая контрастность
- крупный шрифт
В данной статье будет рассмотрено, как заменить данные технологии в ALT Linux.
Экранная лупа
Xzoom
- не появляется в меню
- Нужно самому сделать окно поверх экрана
- размер окна изменяется
- Не следует за мышью/курсором
- для перевода фокуса нужно «перетащить» содержимое окна в нужное место
- увеличение/уменьшение клашишами на клавиатуре +/-
Xmag
- у Вас квадратное окошко
- за курсором оно не следует
- нужно выбрать кусочек экрана кнопой replace
- программа выбирает маленький квадратик
- если Вы растянете окно изображение будет маленьким пиксельным растянутым изображением
Kmag
Экранная лупа для KDE. Похожа на лупу для Windows.
Для DE отличимых от KDE5 нужно установить пакет kde5-profile:
# apt-get install kde5-profile
Экранный диктор
Orca
устанавливается, но в меню не появляется
Для запуска нужно создать *.sh файл с командой orca и запустить его, а для закрытия убить процесс:
Rhvoice
$ echo «Привет я синтезатор речи» | RHVoice-test -p anna
Экранная клавиатура
Onboard
Клавиатура onboard при входе в систему
Для того чтобы появилась возможность использовать виртуальную клавиатуру при входе в систему, необходимо в файле /etc/lightdm/lightdm-gtk-greeter.conf выставить параметр keyboard в значение ‘onboard —xid’:
# vim /etc/lightdm/lightdm-gtk-greeter.conf [greeter] . keyboard=onboard --xid .
На странице входа следует щёлкнуть значок человека на верхней панели, а затем отметить пункт Экранная клавиатура:
xvkbd
qtvkbd
Высокая контрастность
Mate
Меню>Параметры>Внешний вид>Тема>Высококонтрастная негативная
Xfce
- Меню>Параметры>Внешний вид>
- Стили>Высококонтрастная
- Значки>HightContrast
- Шрифт заголовка (размер шрифта)
KDE
- Меню> Параметры системы KDE>
- Цвета> Breeze высококонтрастный
- Значки> Загрузить наборы значков>Поиск>Treepata
- Оформление рабочего стола>Breeze, темный вариант
Cinnamon
Установите тему из менеджера тем Graphite-One.
- Меню>Параметры системы>Внешний вид>
- Рамки окон> Graphite-One
- Значки> HighContrast
- Стиль окон> HighContrast
- Рабочий стол> Graphite-One
Крупный шрифт
Mate
Xfce
- Меню>Настройки>Диспетчер настроек>Внешний вид>Шрифты
- Шрифт по-умолчанию
- Моноширинный шрифт по-умолчанию
KDE
Cinnamon
Как использовать экранную лупу в Ubuntu
Linux / немецкий язык / открытый исходный код. Compiz — это имя модуля Linux, который рисует все пиксели на мониторе. Оконный менеджер освоил несколько приемов, которые особенно полезны для людей с ослабленным зрением. Вы можете найти эти эффекты в «Управлении настройками CompizConfig». Если это недоступно, установите его из Центра программного обеспечения.
Вы можете найти настройки по ключевому слову «Доступность». Проверьте «Лупу», чтобы получить лупу. Он всегда перемещается вместе с указателем мыши. Увеличительное стекло включается и выключается комбинацией клавиш. Поскольку предустановленная комбинация клавиш Windows-M уже используется, измените ее. Для этого нажмите на лупу, чтобы открыть ее настройки. Затем нажмите кнопку «m», а затем «Выберите сочетание клавиш». Теперь нажмите желаемую комбинацию клавиш, например клавишу Windows с плюсом. Теперь запустите и закройте лупу комбинацией клавиш Windows плюс клавиша.
На вкладке «Общие» вы можете установить увеличение («Масштаб») лупы. Вы устанавливаете размер увеличительного стекла, вводя «Ширина» и «Высота» в пикселях в разделе «Простой». Если вы переключите «Увеличить» на «Button1» и «Уменьшить» на «Button3» ниже, вы можете увеличить масштаб лупы с помощью сочетания клавиш Windows, клавиши Shift, левой кнопки мыши и соответственно уменьшить его с помощью правая кнопка мыши.How to Easily Zoom in/out Your Screen in Ubuntu 22.04 LTS
Want to zoom in or zoom out your screen content? It’s easy to do the job via the system built-in magnifier tool.
If you just want to magnify your web pages, press Ctrl and + key combination on keyboard can do the trick in the most web browsers. For others, Ubuntu has a built-in screen magnifier.
It’s definitely the GNOME feature that also works in Fedora Workstation, and other Linux with the desktop environment. Which, can be useful when recording video tutorials.
Enable/Configure Screen Magnifier
It’s easy to enable the feature in Ubuntu 22.04 since “Settings” (aka Gnome control center) now includes the toggle option.
1. First, open “settings” via the top-right corner system menu.
2. When it opens, go to Accessibility from the left, then click on “Zoom” option in right to open the configuration page.
3. In next pop-up dialog, turn on/off the slider icon to enable or disable magnifier. The magnification factor defaults to 1.00 which means no magnification. You may set the value from 0.1 to 32 to either decrease or increase screen size.
There are options to set magnifier position to either follow mouse center or keep centered. Crosshairs in custom color is available to make mouse pointer easy to follow. And, you may adjust the screen brightness, contrast, and color when magnifier enabled.
Keyboard shortcut to Enable/Disable Magnifier
Besides using Gnome control center or Accessibility indicator (the human body icon in system tray), there’s a global keyboard shortcut Super (Windows key) + Alt + 8 to turn on/off the function quickly.
The shortcut key is quite useful. You may change it to any other key combination by going to “Settings -> Keyboard -> View and Customize Shortcuts -> Accessibility”.
As you can see, there are 2 more shortcuts Super + Alt + = and Super + Alt + — . Using them will set “Magnification factor” to 1.00 automatically. So, Super + Alt + 8 will only turn on/off the function but NO magnification, you can then press the 2 shortcut keys at any time to zoom in/out.
Change Magnifier shortcut key via Linux command:
For those familiar with Linux command, it’s possible to change the shortcut key (to Alt + Super + 7 for example) using command:
gsettings set org.gnome.settings-daemon.plugins.media-keys magnifier "['7']"
And, reset the key if you want by running command:
gsettings reset org.gnome.settings-daemon.plugins.media-keys magnifier "['7']"
In the previous commands, you may also replace magnifier with magnifier-zoom-in or magnifier-zoom-out to change the corresponding shortcut keys.
Ji m
I’m a freelance blogger who started using Ubuntu in 2007 and wishes to share my experiences and some useful tips with Ubuntu beginners and lovers. Please comment to remind me outdated tutorial! And, notify me if you find any typo/grammar/language mistakes. English is not my native language. Contact me via [email protected] Buy me a coffee: https://ko-fi.com/ubuntuhandbook1
Be the first to start the conversation.
Leave a Reply Cancel reply
This site uses Akismet to reduce spam. Learn how your comment data is processed.