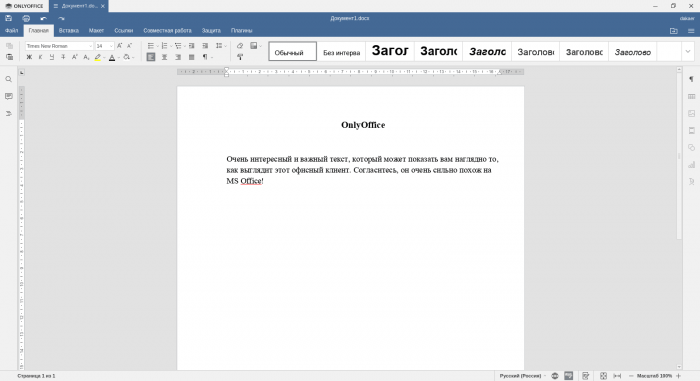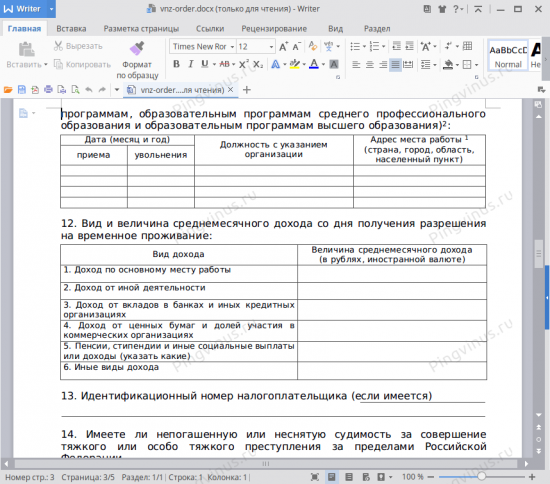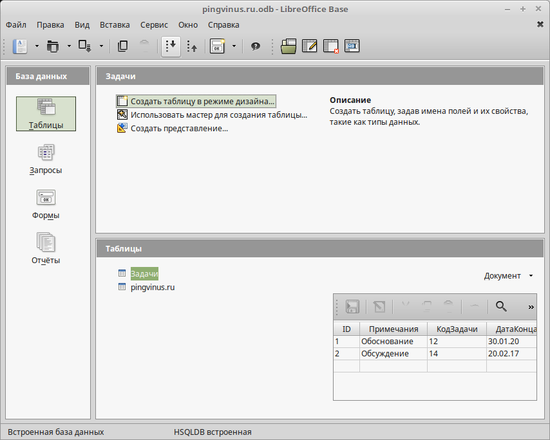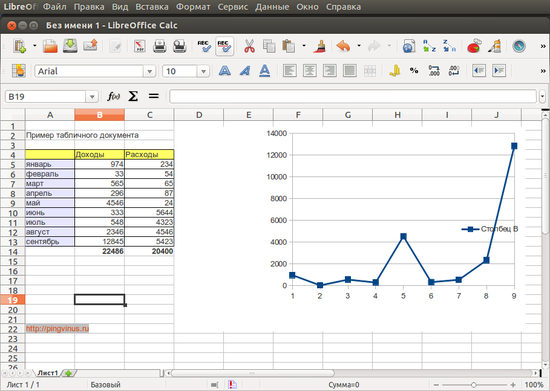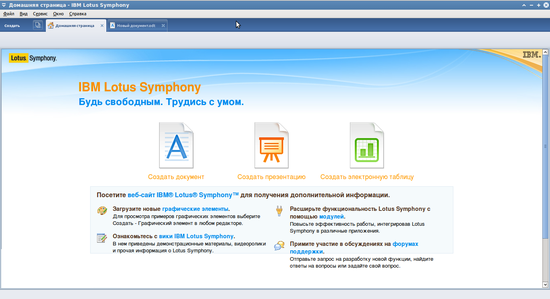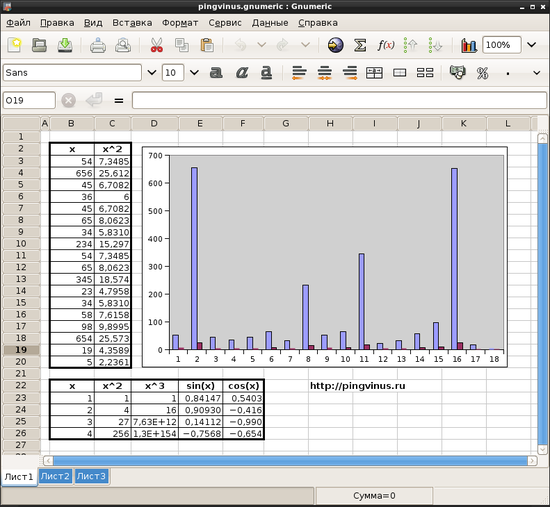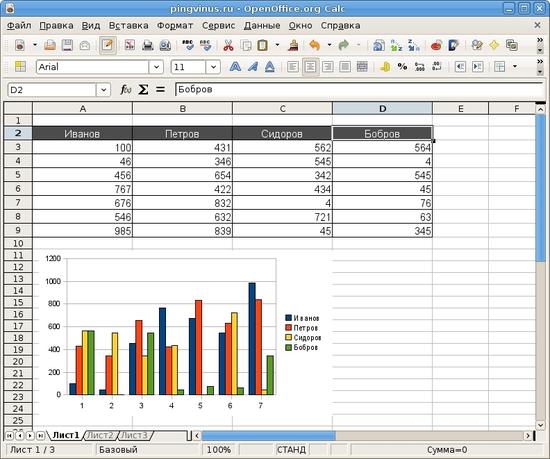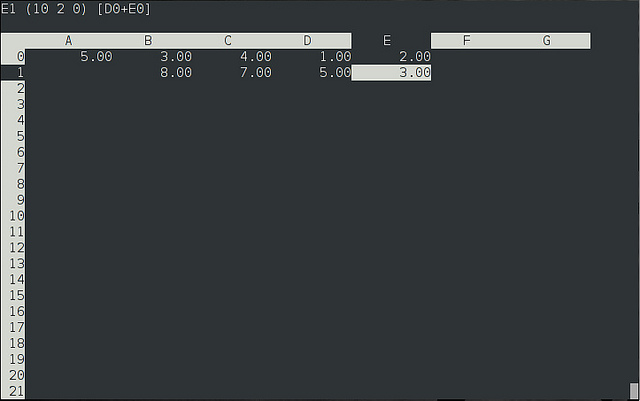- Электронные таблицы в операционной системе Linux
- Ход урока
- I. Организационный момент и постановка целей урока
- II. Формирование новых знаний, умений и навыков
- III. Закрепление знаний, умений и навыков
- IV. Итог урока:
- V. Домашнее задание:
- Бесплатные аналоги Microsoft Excel для Linux
- Gnumeric
- OpenOffice Calc
- Категории бесплатных программ
- О проекте
- Табличные процессоры
- WPS Office
- LibreOffice Base
- LibreOffice Calc
- IBM Lotus Symphony
- Gnumeric
- OpenOffice.org Calc
- Электронная таблица для линукс
- Продвинутые возможности sc
Электронные таблицы в операционной системе Linux
Тип урока: объяснение нового материала .
Ход урока
I. Организационный момент и постановка целей урока
II. Формирование новых знаний, умений и навыков
– Здравствуйте ребята сегодня мы с вами познакомимся с новой программой которая называется электронная таблица Open Office.org Сalc, познакомимся с правилами ввода и редактирования данных.
– Запишите сегодняшнюю тему: «Ввод и редактирование данных»
Электронные таблицы (ЭТ) служат для: обработки числовой информации, представленной в виде таблицы; сохранения таблиц на дисках; для вывода документа на печать.
Возможности ЭТ: ввод и редактирование данных; вычисления по формулам; форматирование таблиц; построение графиков и диаграмм; сортировка данных; работа как с базой данных; просмотр документа перед печатью; вывод на печать и пр.
Запуск электронных таблиц: Пуск – офис – электронные таблицы.
Выход из программы: Файл —> Выход.
Рабочее поле Excel разделено линиями по вертикали на столбцы (обозначаются латинскими буквами А, В, С, D, . IV, всего их 256), а по горизонтали на строки (обозначаются числами 1, 2, 3, . 65536).
Пересечение строк и столбцов образует клетки, называемые ячейками таблицы. Каждая ячейка имеет свой адрес, состоящий из имени столбца и номера строки,например: ВЗ, DA108.
Активная ячейка выделяется жирным контуром. В активную ячейку осуществляется ввод данных через клавиатуру.
Основной элемент ЭТ — ячейка.
Для перехода к нужной ячейке можно использовать: клавиши управления курсором, мышь, поле имени.
В любую ячейку можно ввести: текст, число, формулу. Нельзя ввести рисунок.
- выбрать ячейку;
- ввести данные (десятичные числа вводятся через запятую!);
- нажать клавишу Enter (или любую клавишу управления курсором, или щелкнуть мышью в другой ячейке).
Содержимое ячейки всегда отображается как в самой ячейке, так и в строке формул.
- выбрать нужную ячейку;
- дважды щелкнуть левой кнопкой мыши внутри ячейки или щелкнуть мышью в строке формул;
- отредактировать содержимое ячейки
- нажать Enter или щелкнуть мышью в другой ячейке.
Изменение ширины столбца (высоты строки):
- подвести курсор мыши к границе столбца (строки), курсор примет вид •][• ;
- передвигать границу до нужного размера, не отпуская левой кнопки мыши;
- отпустить левую кнопку мыши.
При работе с электронной таблицей все действия выполняются над выделенным объектом.
| Объект | Действия |
| ячейка | щелкнуть левой кнопкой мыши на ячейке |
| строка | щелкнуть левой кнопкой мыши по номеру строки |
| столбец | щелкнуть левой кнопкой мыши по имени столбца |
| группа ячеек | протягивание мыши при нажатой левой кнопке мыши |
| группа отдельно расположенных ячеек | Ctrl + указать мышью нужные ячейки |
А1:СЗ – группа ячеек (А1, В1, С1, А2, В2, С2, АЗ, ВЗ, СЗ)
- выделить строку (столбец), перед (слева) которой нужно вставить новую строку (столбец);
- выбрать Вставка, Строки (Столбцы).
Копирование содержимого ячеек:
- выделить ячейку (группу ячеек);
- выбрать кнопку Копировать;
- указать нужную ячейку (группу ячеек);
- выбрать кнопку Вставить.
- установить указатель мыши на правый нижний угол копируемой ячейки (курсор примет форму черного крестика) и, держа нажатой кнопку мыши, протянуть курсор на всю область копирования;
- снять выделение.
Удаление содержимого ячеек:
- выбрать в строке меню пункт Файл;
- выбрать Сохранить как;
- выбрать в поле Папка имя диска;
- выбрать имя нужного каталога;
- в поле Имя файла щелкнуть мышью и набрать на клавиатуре имя своего файла;
- выбрать Сохранить.
Файлы, созданные в электронных таблицах Сalc, имеют расширение .odt
- выбрать в строке меню пункт Файл;
- выбрать Открыть;
- выбрать в поле Папка имя диска;
- выбрать имя нужного каталога;
- выбрать из списка имя файла;
- выбрать Открыть.
Формула – это выражение, содержащее имена ячеек, знаки операций, функции.
Формула должна начинаться со знака = (равно).Формула записывается в одну строку, например: =2*А1+3.5 /(В4-С9)
В арифметических выражениях используются знаки арифметических операций:
+ сложение,
— вычитание
* умножение
/ деление
^ возведение в степень
% процент
Помните, при работе с формулами в ячейке мы видим результат вычислении по формуле, а и строке формул (для выделенной ячейки) саму формулу.
В формулах указываются имена ячеек, а не их числовые значения!
При изменении числовых данных пересчет в таблице происходит автоматически!
#### – размер ячейки недостаточен для размещения числа или результата
#ДЕЛ/0! – деление на ноль
#ЗНАЧ! – недопустимый тип аргумента
#ИМЯ? – неверное имя функции или области
#Н/Д – неопределенные данные
#ССЫЛКА! – недопустимая ссылка на ячейку
#ЧИСЛО! – ошибка в вычислениях
III. Закрепление знаний, умений и навыков
Задания оформляются на карточках, которые раздаются на каждый компьютер. Учащиеся выполняют задания, учитель помогает.
Практическая работа
Задание1. Выделите ячейку В2, введите в нее свое имя. В ячейку С3 – номер школы. Допишите в ячейку В2 свою фамилию, не стирая имени.
Задание 2. Измените ширину столбцов В и С.
Задание 3. Выделите строку 2, затем строку 3, вместе строки 2 и 3. Выделите столбец В, затем С. Выделите оба столбца. Выделите группу ячеек В2.С3.
Сколько ячеек содержится в группе D4:G97?
Задание 4. Вставьте строчку между строками 2 и 3. В ячейку A3 введите текст: 8 класс. Вставьте столбец между столбцами B и С. В ячейку С введите: октябрь.
Задание 5. Удалите столбец В. Скопируйте содержимое ячейки В1 пять раз (первым способом) в ячейки В2:В6.
Задание 6. Скопируйте содержимое ячейки В1 пять раз (вторым способом) в ячейки C1:G1.
Обратите внимание: при копировании вторым способом сработала функция Автозаполнение.
Задание 7. Выделите весь лист и удалите содержимое всех ячеек.
Задание 8. Введите данные следующей таблицы. Подберите ширину столбцов.
В ячейке D2 введите формулу следующим образом: нажмите знак =, выделите мышью ячейку В2, нажмите *, выделите мышью ячейку С2 и нажмите Enter.
Скопируйте формулу три раза в ячейки D3:D5.
Введите в ячейку D6 формулу для нахождения суммы
Сохраните таблицу на дискете под именем касса.
IV. Итог урока:
С какой новой программой мы сегодня познакомились?
Какие возможности программы мы узнали?
V. Домашнее задание:
прочитать § 33, 34 выучить правила заполнения и редактирования электронной таблицы. Записать основные элементы электронной таблицы.
Бесплатные аналоги Microsoft Excel для Linux
Электронные таблицы или табличный процессоры — программы для проведение расчётов данных, представленных в виде таблицы. Наиболее известным представителем программ такого типа является Microsoft Excel. В разделе представлены бесплатные аналоги Microsoft Excel.
Ниже вы найдёте бесплатные программы, распространяющеся под лицензиями
Gnumeric
Linux, FreeBSD официальный сайт 06 февраль 2016 GNU General Public License — лицензия для личного и коммерческого использования подробнее. Электронные таблицы 8
Gnumeric — бесплатная программа для работы с электронными таблицами. Позволяет проводить вычисления, использовать функции, строить диаграммы различных видов. Программа имеет стандартный интерфейс, а функциональность близка к платному аналогу Microsoft Excel. подробнее.
OpenOffice Calc
Windows, Linux, FreeBSD, Mac OS X официальный сайт 06 февраль 2016 Apache License — лицензия для личного и коммерческого использования подробнее. Электронные таблицы 21
OpenOffice Calc — табличный процессор, входящий в состав OpenOffice.org. Функциональность приложения стандартная: создание таблиц, использование формул, построение диаграмм и графиков, составление сводных таблиц. подробнее.
Категории бесплатных программ
Представленная информация на сайте является справочной и может не соответствовать действительности, быть устаревшей или не точной. При установке любой из представленных программ уточняйте её лицензионное соглашение. Подробнее о лицензиях можно прочитать в разделе лицензий. Вы также можете найти бесплатные программы для дома, для бизнеса, Open source .
О проекте
Нашли ошибку или у вас есть предложение?
Табличные процессоры
OnlyOffice Desktop — офисный пакет, который отличается хорошей поддержкой форматов Microsoft Office. Включает текстовый процессор, табличный процессор, презентации.
WPS Office
WPS Office — офисный пакет, включающий в себя текстовый процессор, табличный процессор и программу для создания презентаций. Имеет отличную совместимость с документами Microsoft Office.
LibreOffice Base
LibreOffice Base — офисное приложение для создания и управления базами данных различных целей (система управления базами данных — СУБД).
LibreOffice Calc
LibreOffice Calc — мощный бесплатный табличный процессор — программа для создания электронных таблиц любой сложности. Программа обладает полным набором функций для создания электронных таблиц. Функциональность программы сравнима с Microsoft Excel и является очень хорошей альтернативой данному редактору.
IBM Lotus Symphony
IBM Lotus Symphony — офисный пакет, разрабатываемый фирмой IBM. Включает в себя Lotus Symphony Documents (текст), Spreadsheets (таблицы) и Presentations (презентации). Поддерживает форматы файлов Microsoft Office и OpenOffice.
Gnumeric
Gnumeric — быстрый бесплатный табличный процессор для Linux. Gnumeric окажется полезным тому, кому нужен быстрый, занимающий мало места на диске, функциональный табличный процессор.
OpenOffice.org Calc
OpenOffice.org Calc — мощный табличный процессор. Позволяет создавать сложные электронные таблицы с формулами, строить диаграммы, проводить анализ результатов и многое другое. Входит в состав пакета OpenOffice.org.
Электронная таблица для линукс
Библиотека сайта rus-linux.net
Для копирования содержимого ячейки установите на нее курсор и нажмите «ma». Затем перейдите в пустую ячейку и нажмите «ca».
Наконец, используя эту технику и предыдущий пример, мы можем расширить формулу сложения значений двух соседних ячеек с помощью команды:
где [#] — это просто количество ячеек, на которые мы хотим расширить формулу. Как вы могли заметить, это похоже на синтаксис vim, где [#][command] используется для повторения команды заданное количество раз. В нашем предыдущем примере:
расширит формулу сложения на следующие три ячейки в строке, задав им значения B0+C0, C0+D0 и D0+E0 соответственно.
Продвинутые возможности sc
Если вы знаете горячие клавиши vim, можете поэкспериментировать с ними в sc.
«c» — используется для обращения к столбу. Таким образом «dc» и «yc» — соответственно удаляют и копируют текущий столбец.
«r» — используется для обращения к строке. То есть «dr» и «yr» соответственно удаляют и копируют текущую строку.
Команда «g» для перехода к заданной строке в vim аналогично используется и в sc:
Например, «gC22» означает перейти к ячейке C22.
Ранее я говорил, что команды «ma» копирует ячейку. Если говорить точно, она сохраняет содержимое ячейки в переменной a, которую вы затем можете скопировать в другую ячейку с помощью команды «ca». Поэтому вы можете использовать и любые другие символы для сохранения содержимого в различных переменных: «mb», «mc», «md» и так далее.
Для получения более подробной информации можно в любое время ввести команду «?».
В заключение хочу отметить, что sc является одной из программ, о которых часто идут жаркие споры. Являются ли консольные электронные таблицы устаревшими, особенно в наше время, когда компьютеры обладают достаточной для беспроблемного запуска программ типа LibreOffice? Или наоборот, лучше придерживаться принципа использования простого инструмента для решения простых задач, сберегая ресурсы?
Я также слышал хорошие отзывы об oleo, которая по своей функциональности похожа на sc, но сам ее ни разу не пробовал.