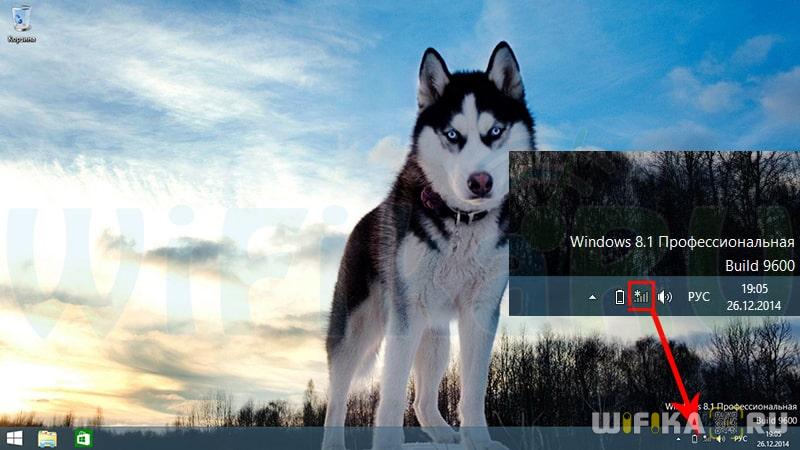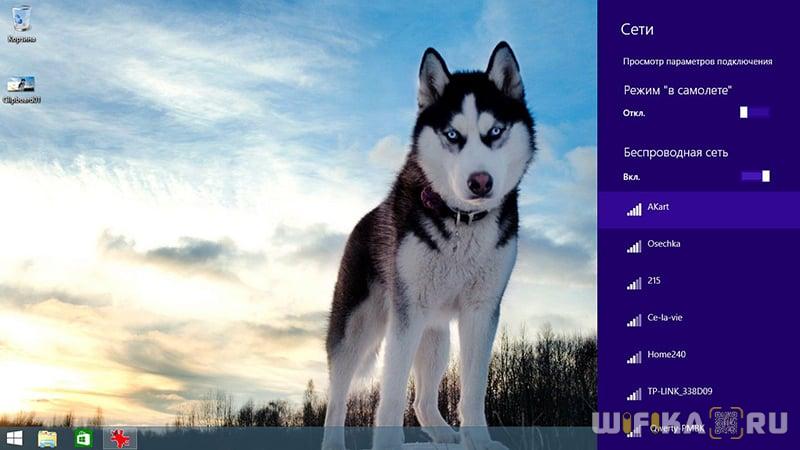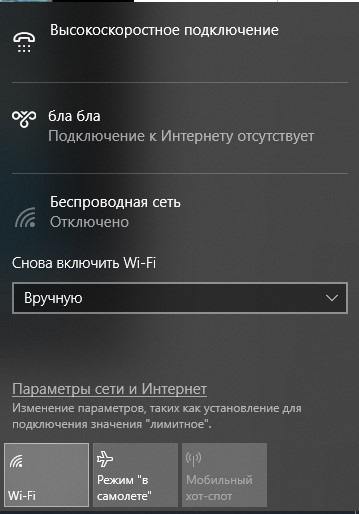- Включение WiFi на ноутбуке HP — установка драйвера сетевого адаптера Windows
- Проверка наличи WiFi на ноутбуке HP
- Включить WiFi с помощью кнопок
- Активация WiFi через программу HP Connector Manager
- Активация вай-фай на ноутбуке HP средствами Windows
- Как включить WI-FI на ноутбуке HP: обзор доступных способов
- Проверка возможности ноутбука
- Как включить Вай-Фай?
- Кнопка включения
- Менеджер соединений
- Центр управления Windows
- Значок на панели
- Почему WI-FI не работает?
- Заключение
- Настройка беспроводной лвс – Инструкция по эксплуатации HP EliteBook 8440p
- Инструкция по эксплуатации HP EliteBook 8440p
Включение WiFi на ноутбуке HP — установка драйвера сетевого адаптера Windows
Сегодня постараемся ответить на вопрос, как включить wifi на ноутбуке HP и подключить Windows к интернету. Многие пользователи компьютеров, которые только недавно приобрели свое устройство, сталкиваются с проблемой, что ноутбук не обнаруживает wifi сеть роутера. Это касается не только Hewlett Packard, но других производителей. Но в этой статье речь пойдет именно о HP серии Pavilion. Посмотрим, как установить драйвера для сетевого адаптера Windows и подключить ноутбук к интернету через WiFi.
Проверка наличи WiFi на ноутбуке HP
Несмотря на то, что на дворе 21 век и встретить ноутбук без поддержки WiFi сети достаточно сложно, все же для «успокоения души» я бы рекомендовал проверить, а действительно ли ваш HP поддерживает работу с беспроводным интернетом из коробки. Это легко определить по наклейке на ноутбуке — часто их размещают на корпусе или клавиатуре. Или же перейти на официальный сайт производителя и проверить по номеру модели.
Если беспроводная связь поддерживается, то читаем дальше. Если нет, то необходимо приобрести отдельный wifi адаптер и подключить его по USB к своему компьютеру. После чего он сможет выходить в интернет через роутер.
Включить WiFi с помощью кнопок
Всего есть несколько способов включить WiFi на ноутбуке HP, которые можно разделить на две категории — физические и программные. Начнем с того, что на многих моделях HP вай-фай активируется при помощи одной кнопки или сочетания нескольких клавиш на клавиатуре.
Отдельная кнопка у HP чаще всего размещена в верхней части под экраном над основными клавишами ноутбука. Ее легко распознать среди других по иконке «Wi-Fi».
У новых ноутбуков HP чаще встречается другой вариант, когда WiFi включается комбинацией клавиш. Для этого используется кнопка «Fn», которую нужно зажать одновременно с «WiFi». При этом последняя совмещена с какой-либо другой функцией из верхнего ряда клавиш, например, «F2»
Сигналом того, что WiFi модуль на ноутбуке HP включился, будет загоревшийся белым или голубым цветом индикатор беспроводной сети.
Активация WiFi через программу HP Connector Manager
Переходим к программным способам активации Wi-Fi сети. На всех ноутбуках Hewlett Packard для удобства пользователей по умолчанию установлена фирменная программа, которая называется «HP Connector Manager». Поэтому если вы не особо разбираетесь в настройках Windows, то включить интернет на ноутбуке будет также просто.
Достаточно запустить эту утилиту, зайти в раздел «Connections» и включить «Wi-Fi (Wireless LAN)» соединение.
Активация вай-фай на ноутбуке HP средствами Windows
Наконец, самый универсальный способ включения wifi на любом ноутбуке или компьютере, в том числе HP, — это запустить встроенный адаптер беспроводной сети в операционной системе Windows.
- Для этого проще всего найти на панели значков внизу справа иконку в виде компьютера или wifi.
- Нажать на нее и перевести переключатель беспроводной сети в положение «ВКЛ»
Другой путь решения вопроса — открыть окно поиска и вписать в нем запрос «панель управления». После чего зайти в одноименный раздел меню
Далее открываем «Сеть и Интернет»
И находим здесь «Центр управления сетями и общим доступом»
Как включить WI-FI на ноутбуке HP: обзор доступных способов
Осталось малое количество людей, которые используют проводной интернет на ноутбуке. Чаще всего пользователи используют беспроводную технологию WI-FI. Адаптеры для использования Вай-Фай есть практически в любом лэптопе. Линейка HP – не исключение. Чтобы пользоваться всеми преимуществами Wi-Fi сети, рекомендуется разобраться, как правильно включить Вай-Фай на ноутбуке HP.
Проверка возможности ноутбука
Прежде чем разбираться, как активировать WI-FI на HP, рекомендуется удостовериться, что компьютер поддерживает данную технологию. Для этого нужно сделать следующее:
- Если устройство поддерживает эту технологию, то можно идти дальше. В противном случае бессмысленно пробовать включать то, что отсутствует.
Как включить Вай-Фай?
Самые быстрые способы включения Вай-Фай на ноуте HP смотрите в следующем видео:

На ноутбуке HP беспроводную связь включить можно несколькими способами. Каждый пользователь может сам решить, каким способом активировать Wi-Fi.
Кнопка включения
На современных моделях ПК, как правило, на клавиатуре уже есть кнопка включения Wi-Fi. Нужно внимательно осмотреть девайс и найти клавишу с нарисованной на ней антенной.
Достаточно нажать на нее, и Wi-Fi сеть заработает. Также в некоторых моделях, например, как в HP Pavilion G6 на клавиатуре в клавише включения Wi-Fi встроена лампочка. Соответственно, когда индикатор горит – сеть включена, не горит – выключена.
Менеджер соединений
В лэптопах HP присутствует полезный менеджер соединений, через который можно активировать Вай-Фай. Чтобы это сделать, необходимо следовать инструкции:
- Перейти в меню «Пуск».
- Переключится на вкладку всех программ.
- Найти в списке HP Connector и запустить его.
- В строке, отвечающей за Wi-Fi соединение установить параметр «Включено».
После чего рекомендуется выйти из менеджера и подключится к свободной сети. Таким же образом можно и отключать соединение на ноутбуке HP.
Центр управления Windows
Подключить Wi-Fi на ноуте, где установлена ОС Windows 7 или 10 версии достаточно просто. Для этого необходимо сделать следующее:
- В появившемся окне найти виджет беспроводного подключения. Если он неактивен, то будет сразу видно по серому цвету. Для его включения необходимо кликнуть по иконке правой кнопкой мышки и в выпадающем меню нажать «Включить».
После этого беспроводная сеть станет активной. Это будет видно по зеленным полоскам на модуле. Действия аналогичны для всех версий Windows 7 и выше, чтобы активировать Вай-Фай.
Значок на панели
Достаточно просто и легко включить Вай-Фай на Windows можно через нижнюю панель рабочего стола. Для активации нужно сделать следующее:
- Найти значок Wi-Fi в нижнем правом углу рабочего стола и кликнуть на него. Если значок белого, а не серого цвета, значит беспроводная сеть уже активна.
Почему WI-FI не работает?
Беспроводная технология может не работать из-за отсутствия или устаревания драйверов. Чтобы это исправить необходимо:
- ОС самостоятельно проверит актуальность драйверов и подберет подходящие для обновления. После того как драйвера обновятся, необходимо перезагрузить компьютер.
Как только ОС запустится, рекомендуется проверить? работает ли Вай-Фай на ноуте. Для этого необходимо активировать адаптер и подключиться к свободной точке интернета.
Важно! В случае если устройство не определяет Вай-Фай адаптер, необходимо установить драйвера самостоятельно. Для этого их скачивают с официального сайта.
Заключение
Включить Wi-Fi сеть на ноутбуках линейки HP достаточно просто. Главное – перед разбором вопроса убедитесь, что ПК поддерживает эту технологию, а также удостоверьтесь, что она работает исправно.
Спасибо, что дочитали до конца! Будем рады ответить на ваши вопросы!
Настройка беспроводной лвс – Инструкция по эксплуатации HP EliteBook 8440p
С помощью устройства беспроводной ЛВС можно получать доступ к беспроводной локальной
сети, которая состоит из других компьютеров и вспомогательных устройств, связанных друг с
другом с помощью беспроводного маршрутизатора или беспроводной точки доступа.
беспроводная точка доступа и беспроводной маршрутизатор часто
Крупномасштабные беспроводные ЛВС, например корпоративные или общедоступные
беспроводные ЛВС, обычно используют беспроводные точки доступа, которые могут
обеспечивать доступ для большого числа компьютеров и вспомогательных устройств, а
также способны разделять важные сетевые функции.
Домашняя беспроводная сеть или беспроводная сеть малого офиса обычно использует
беспроводной маршрутизатор, позволяющий нескольким компьютерам в беспроводной и
проводной сети совместно использовать подключение к Интернету, принтер и файлы без
необходимости в дополнительном программном обеспечении или аппаратуре.
Для использования устройства беспроводной ЛВС на компьютере необходимо
подключиться к инфраструктуре беспроводной ЛВС (предоставляется поставщиком услуг,
корпоративной или общедоступной сетью).
Настройка беспроводной ЛВС
Для настройки беспроводной ЛВС и подключения к Интернету необходимо следующее
оборудование.
Высокоскоростной модем (DSL или кабельный) (1) и высокоскоростной доступ к Интернету,
приобретаемый у поставщика услуг Интернета (ISP).
Беспроводной маршрутизатор (приобретается отдельно) (2).
Компьютер с беспроводной связью (3).
На следующей иллюстрации показан пример установки беспроводной сети, которая подключена
к Интернету.
По мере увеличения сети к ней могут подключаться дополнительные компьютеры с проводным
и беспроводным подключением для получения доступа к Интернету.
Для получения информации о настройке беспроводной ЛВС см. сведения, предоставленные
производителем маршрутизатора и поставщиком услуг Интернета.
Использование устройства беспроводной ЛВС (только на некоторых моделях)
Инструкция по эксплуатации HP EliteBook 8440p
Индикатор беспроводной связи отображает наличие питания на всех устройствах беспроводной
связи, а не состояние отдельных устройств. Если индикатор беспроводной связи светится синим
светом, это означает, что включено, по крайней мере, одно устройство беспроводной связи. Если
индикатор беспроводной связи светится желтым светом, все устройства беспроводной связи
отключены.
По умолчанию все встроенные устройства беспроводной связи включены, поэтому кнопка
беспроводной связи позволяет одновременно включать и отключать все устройства
беспроводной связи. Управлять отдельными устройствами беспроводной связи можно с
помощью программы Wireless Assistant (только на некоторых моделях) или программы настройки
компьютера.
Если устройства беспроводной связи отключены с помощью программы
настройки компьютера, кнопка беспроводной связи не будет работать, пока устройства снова не
будут включены.
Использование программы Wireless Assistant (только на некоторых
Устройство беспроводной связи можно включить или отключить с помощью программы Wireless
Assistant. Если устройство беспроводной связи отключено с помощью программы настройки
компьютера, необходимо включить его снова перед включением или выключением с помощью
программы Wireless Assistant.
При разрешении использования или включении устройства беспроводной
связи компьютер не подключается к сети или устройству с поддержкой Bluetooth автоматически.
Для просмотра состояния беспроводных устройств поместите указатель на значок беспроводной
связи в области уведомлений в правой части панели задач.
Чтобы отобразить значок беспроводной связи, щелкните в области
уведомлений значок Отображать скрытые значки ( или <).
Если значок беспроводной связи не отображается в области уведомлений, выполните
следующие действия для изменения свойств программы Wireless Assistant.
Выберите Пуск > Панель управления > Мобильные ПК > Центр мобильности
Windows.
Щелкните значок беспроводной связи на эскизе Wireless Assistant, расположенном в нижнем
левом углу центра мобильности Windows®.
Установите флажок Значок HP Wireless Assistant в области уведомлений.
Для получения дополнительных сведений см. справку программы Wireless Assistant.
Откройте программу Wireless Assistant, щелкнув значок беспроводной связи в центре
мобильности Windows.
Нажмите кнопку Справка.
Использование беспроводных устройств (только на некоторых моделях)