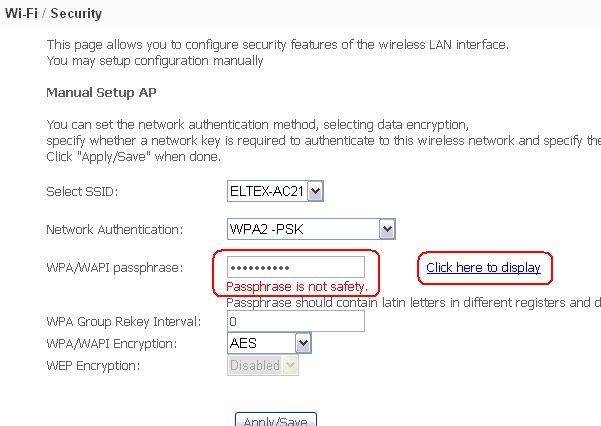- Eltex NTE-RG-1402G
- Назначение портов и индикация
- Задняя панель
- Индикация на передней панели
- Заходим в настройки (WEB-интерфейс)
- Настройка Интернета на Eltex NTE-RG-1402G
- Настройка интернета в режиме РРРОЕ
- Настройка интернета в режиме «Моста»
- Eltex NTE-RG-1402G-W
- Настройка WiFi на Eltex NTE-RG-1402G-W
- Комментарии:
- Как настроить Wi-Fi на NTE-RG1402G-W:rev.B?
Eltex NTE-RG-1402G
Данный оптический терминал (далее «ONT») очень универсален — может работать как роутер (режим PPPOE) и как медиаконвертер (режим Bridge). Это дает более гибкие возможности при построении компьютерных сетей, с использованием любого другого вспомогательного оборудования.
На устройстве 4 LAN Ethernet-порта, благодаря которым имеется возможность подключения нескольких компьютеров и/или STB приставок, причем, назначение портов можно самостоятельно контролировать и изменять. Например, 3 ПК и 1 ТВ, или наоборот.
Также на NTE-RG-1402G имеется два порта для SIP-телефонии, что позволяет по одному оптоволокну запустить два разных номера телефона — очень удобно, особенно для офисов.
Таким образом получается, что этот девайс очень универсален и многофункционален. Для полного счастья не хватает только беспроводного доступа передачи данных, который присутствует в более модифицированной модели — Eltex NTE-RG-1402G-W (WiFi имеется по умолчанию).
Назначение портов и индикация
Давайте рассмотрим NTE-RG-1402G более внимательно.
Задняя панель
- 1. Кнопка вкл/откл питания — думаю понятно;
- 2. Разъем для адаптера питания — подключаем сюда блок питания;
- 3. USB-порт, с помощью которого можно организовать свой FTP-сервер;
- 4. Два разъема для подключения стационарного телефона (SIP-телефония);
- 5. Два (настройки по умолчанию*) Ethernet-порта для подключения Интернета компьютере или современном телевизоре;
- 6. Два (настройки по умолчанию*) Ethernet-порта для подключения IPTV, с использованием STB-приставки;
- 7. Кнопка полного сброса настроек;
- 8. Разъем для подключения оптического кабеля.
* — количество портов под ПК и STB можно изменить в настройках
Индикация на передней панели
- 1. Индикаторы Ethernet-портов — светятся зеленым при подключении к ним другого устройства (например ПК), мигает при передаче данных;
- 2. «Status» — горит зеленым если станционное оборудование обнаружило и авторизовало терминал находящийся в оптической сети. Каждый терминал прописывается (по mac адресу оборудования) на станционной «железке» вручную системным администратором, если терминал не прописан, авторизации не будет, и статуса тоже;
- 3. Индикаторы оптического сигнала — тут всё просто:
- «Link» светится зеленым — оптический сигнал есть;
- «Fail» моргает — нет опт. сигнала.
- Красный — терминал перезагружается;
- Оранжевый — терминал включен, доступа в интернет нет (не настроен, или у провайдера сбои);
- Зеленый — терминал включен, доступ в Интернет есть.
Заходим в настройки (WEB-интерфейс)
Чтобы попасть в настройки терминала, нам понадобится любой из имеющихся у вас на компьютере браузер. В своих примерах я использовал «Mozilla Firefox».
Итак, открыли браузер и пишем в адресной строке следующую комбинацию цифр 192.168.0.1 — это локальный IP-адрес терминала, нажимаем «Enter» . Теперь должно появится стартовое окно, запрашивающее:
Клик на «ОК» , или нажимаем клавишу «Enter» . Если все сделано правильно, то появится главное меню.
Обратите внимание, что меню разделено на основное и подменю. В данном случае пункт основного меню «Информация» разделяется на два пункта подменю — «Система» и «USB» .
Настройка Интернета на Eltex NTE-RG-1402G
Для того, чтобы настроить интернет на NTE-RG-1402G, вам необходимо знать логин и пароль, который предоставил провайдер (эти данные в договоре).
Настройка интернета в режиме РРРОЕ
Приступим. Заходим в настройки терминала и, с главного меню, переходим на вкладку «Услуги», пункт «Интернет» . Теперь выбираем режим «РРРОЕ» , вводим «Имя пользователя» и «Пароль» из вашего договора
Важно! После того как вы совершили какие-либо изменения в настройках, перед тем как перейти на другую страницу необходимо «Сохранить изменения» , кликнув по соответствующему пункту.
А сейчас терминал необходимо перезагрузить, тогда настройки активируются. Переходим во вкладку «Перезагрузка» , обязательно нажимаем пункт «Применить изменения» и потом «Да, действительно перезагрузить сейчас» .
По окончании перезагрузки, если вы не допустили где-либо ошибку, интернет заработает ( «Power» загорится зеленым цветом).
Настройка интернета в режиме «Моста»
Этот режим можно использовать, если вы хотите создать сеть с применением другого устройства, на котором будете поднимать РРРОЕ-сессию. Например, с использованием маршрутизатора, или поднимая сессию на компьютере путем создания «Высокоскоростного соединения» .
Переходим в «Услуги» —> «Интернет» , выбираем «Bridge» .
На этом все, только не забываем «Сохранить» и «Применить изменения» , потом «Перезагрузить» терминал.
Понравилась статья? Лучшей благодарностью для меня будет Ваш репост этой страницы в социальных сетях:
Eltex NTE-RG-1402G-W
Eltex NTE-RG-1402G-W — это усовершенствованный вариант оптического терминала NTE-RG-1402G. Практический весь функционал и технические возможности остались прежними, но добавилась функция включения на ONT беспроводного доступа, он же WiFi.
По стандарту 802.11n WiFi работает добротно, без сбоев. Выжимал при скачивании с внутренних ресурсов провайдера до 14 Мбайт/с (это около 110 Мбит/с), на расстоянии от ONT 8-12 метров.
Подробнее о том, как заходить в WEB-интерфейс терминала и настраивать Интернет, вы можете прочитать в статье по настройке более ранней модели (ссылка выше). Пользовательский интерфейс, для обоих терминалов, абсолютно идентичный . О том, как прошить ONT и воспользоваться быстрой настройкой с помощью специальной программы, написано тут.
Настройка WiFi на Eltex NTE-RG-1402G-W
Коротко о том, как войти в настройки — подключаете компьютер в Ethernet-порт 0 или 1, открываете браузер, в адресной строке вводите 192.168.0.1 и нажимаете «Enter» . В окне авторизации впишите имя пользователя «user» , пароль — «user» и нажимаете на «OK» .
Приступим. С главного меню переходим во вкладку «Сеть» , подменю «WiFi» . Перед нами открывается окно настроек беспроводного доступа, но оно полупустое. Кликаем по пункту «Включить WiFi» .
Открылось полное меню настроек WiFi. Теперь заполняем следующие поля:
- 1. Вводим имя сети — придумайте сами, главное чтобы было написано латинскими буквами (фамилию, номер квартиры и т.д.);
- 2. Выберите режим безопасности «WPA и WPA2» ;
- 3. Выберите метод шифрования «TKIP/AES» ;
- 4. Способ шифрования — «Секретная фраза» ;
- 5. Придумайте секретную фразу и введите в это поле (латинские буквы или цифры, а лучше и то, и другое);
- 6. Жмем «Сохранить изменения» ;
- 7. Теперь «Применить изменения» .
Чтобы изменения вступили в силу необходимо перейти во вкладку «Перезагрузка» и кликнуть на «Да, действительно перезагрузить сейчас» .
После перезагрузки можете подключаться к созданной беспроводной сети.
Понравилась статья? Лучшей благодарностью для меня будет Ваш репост этой страницы в социальных сетях:
Комментарии:
Станислав, могли бы подсказать как открыть порты для данного модема. Как известно программа Торрент не открывает порты на этом терминале.
Создайте порт в Торренте (запишите его или запомните), зайдите в WEB-интерфейс оптического терминала Eltex. Далее в «Сеть», «Правила NAT», «Новое правило».
«Предопределённые настройки» не трогайте, там прописаны настройки для открытия портов многих сервисов (в том числе онлайн игр).
«Название сервиса» — назовите как нравится.
«IP-адрес LAN» — IP-адрес Вашего компьютера. Лучше сделать его статическим, если у Вас несколько устройств работают от оптического терминала.
«IP-адрес WAN» — «Любой».
«Тип трафика» — «Указать».
В полях «Начальный порт LAN», «Начальный порт WAN», «Конечный порт WAN» введите номер порта, который сгенерировали в программе Торрент.
Нажмите «Сохранить», потом «Сохранить изменения», «Применить изменения» и «Перезагрузка».
Всё.Сделал всё так как вы описали, но результата не было. Порт указал 34007, тот что сгенерировал Торрент. Проверил на сайте 2ip.ru, там указано что порт закрыт.
Как настроить Wi-Fi на NTE-RG1402G-W:rev.B?
Необходимо подключиться к WEB-интерфейсу NTE-RG по IP-адресу 192.168.0.1, логин/пароль — user/user. Перейти во вкладку «Wi-Fi/Basic», установить флаг в поле «Enable Wireless» и указать название сети в поле «SSID». Нажать кнопку «Apply».
Во вкладке «Security» в поле «Network Authentication» из перечня в выпадающем списке требуется выбрать режим аутентификации для беспроводной сети. Нажать кнопку «Apply».
open – открытый – защита беспроводной сети отсутствует (в этом режиме может использоваться только WEP-ключ);
Shared – общий (режим позволяет пользователям получать аутентификацию по их SSID или WEP-ключу);
802.1x – включает стандарт 802.1x (позволяет пользователям аутентифицироваться с использованием сервера аутентификации RADIUS, для шифрования данных используется WEP-ключ);
WPA – включает стандарт WPA (режим использует протокол WPA и требует использования сервера аутентификации RADIUS).
WPA-PSK – включает стандарт WPA-PSK (режим использует протокол WPA, но не требует использования сервера аутентификации RADIUS).
WPA2 – включает WPA2 (режим использует протокол WPA2 и требует использования сервера аутентификации RADIUS).
WPA2-PSK – включает WPA2-PSK (режим использует протокол WPA2, но не требует использования сервера аутентификации RADIUS).
Mixed WPA2/WPA – включает комбинацию WPA2/WPA (данный режим шифрования использует протоколы WPA2 и WPA, требует использования сервера аутентификации RADIUS).
Mixed WPA2/WPA-PSK – включает комбинацию WPA2/WPA PSK (этот режим шифрования использует протоколы WPA2-PSK и WPA-PSK, не требует использования сервера аутентификации RADIUS).
Например, если выбираем шифрование WPA2-PSK, то в поле «WPA/WAPI passphrase» необходимо указать ключ доступа по к Wi-Fi. При изменении ключа безопастности необходимо учитывать, что он должен содержать не менее 10 символов, латинские буквы в нижнем и верхнем регистрах, не менее одной цифры.
Посмотреть введенный пароль можно нажав на кнопку «Click here to display».
Следует убедиться, что беспроводный адаптер компьютера поддерживает выбранный тип шифрования.
Настройка завершена. Проверить подлкючение клиента к точке доступа NTE-RG1402G-W:rev.B.