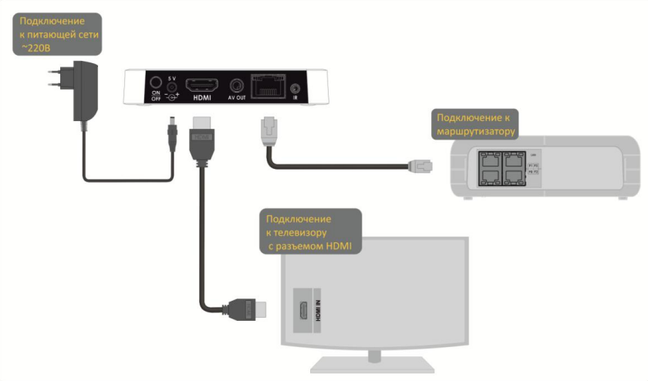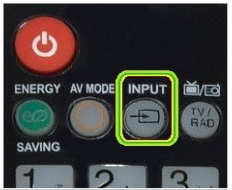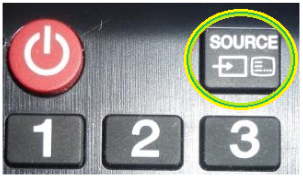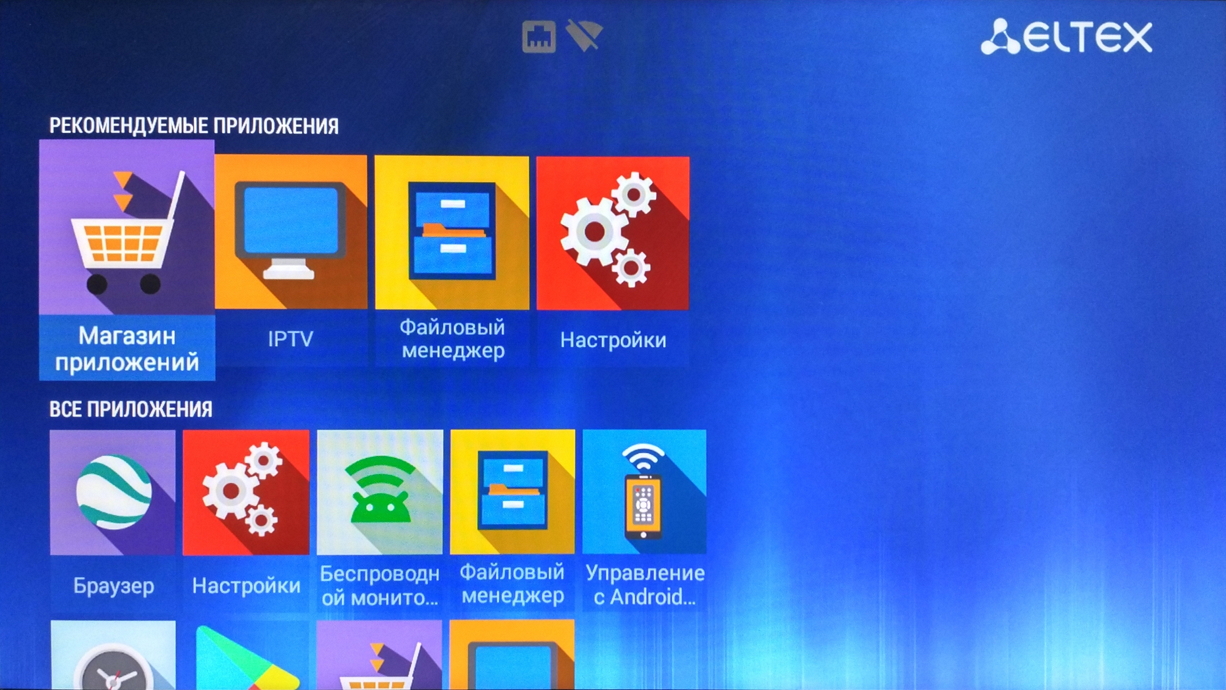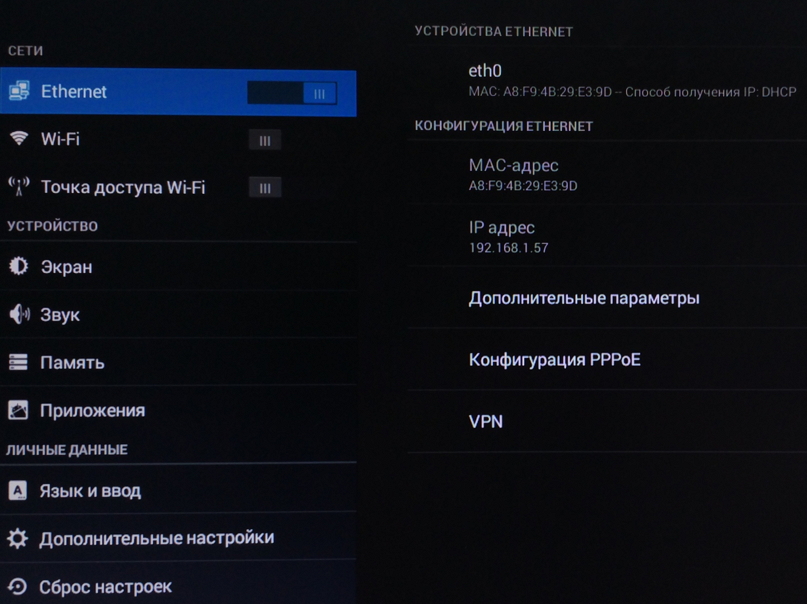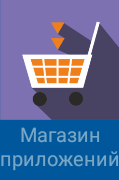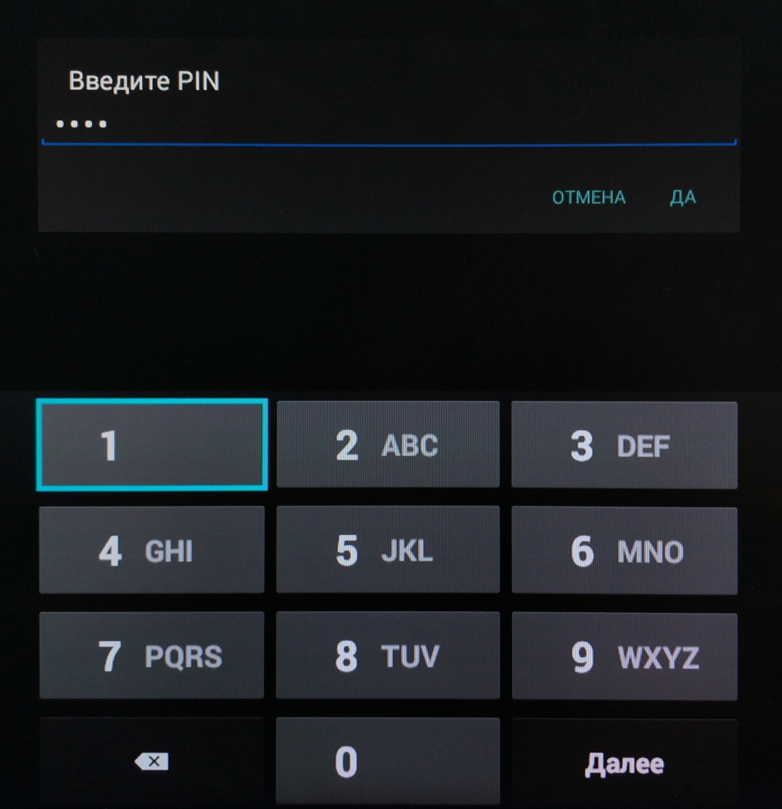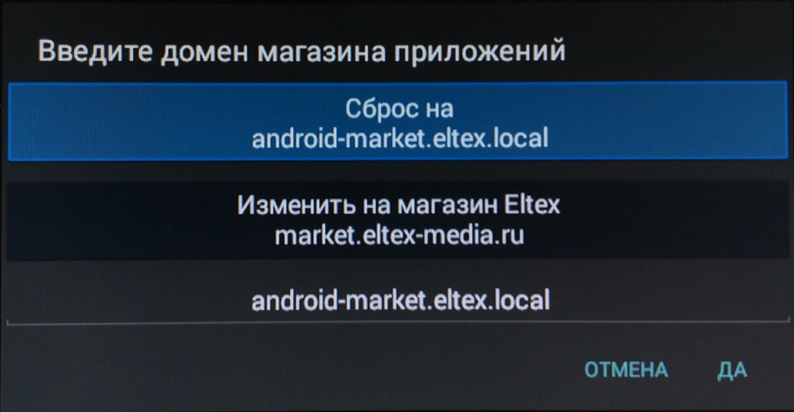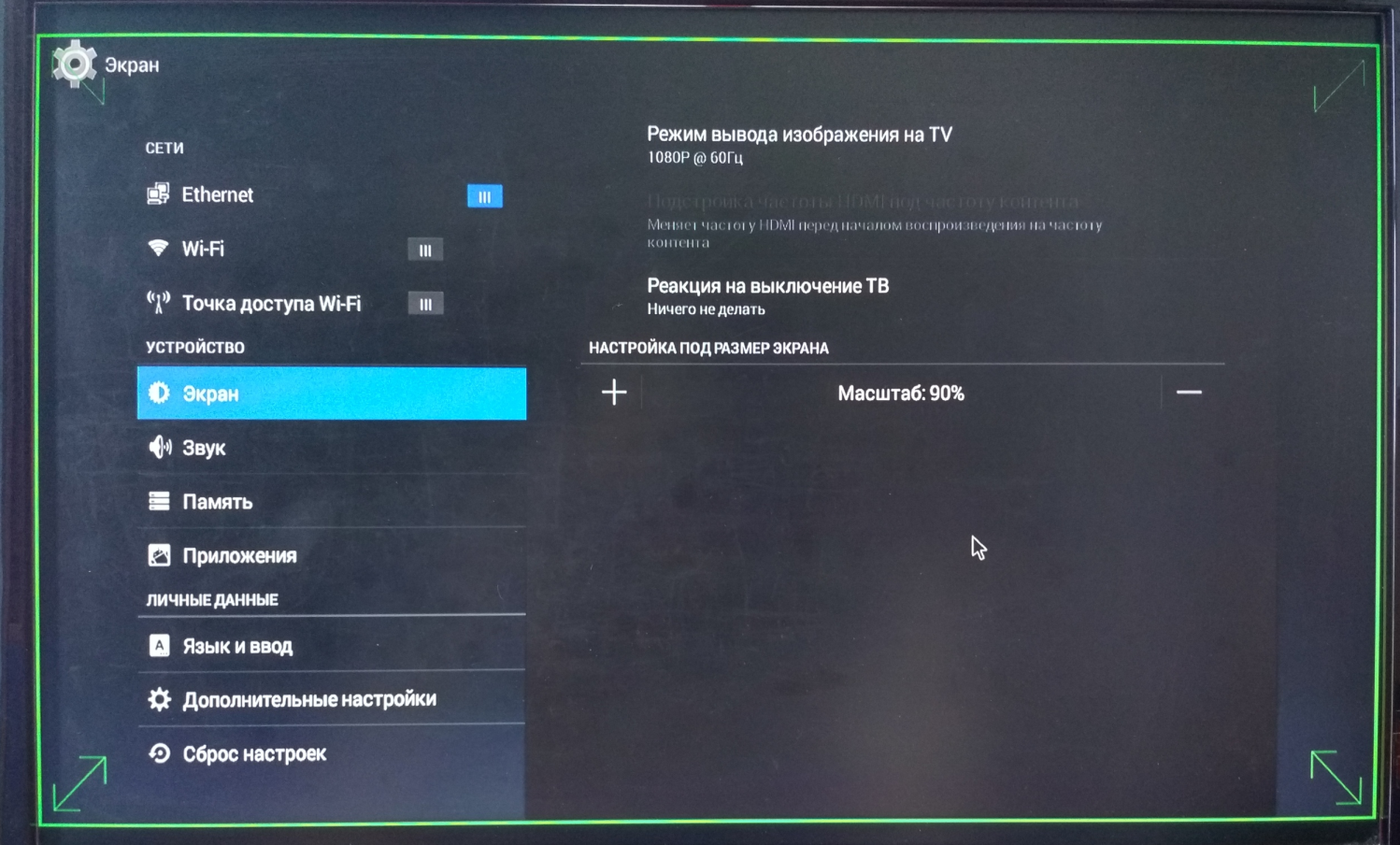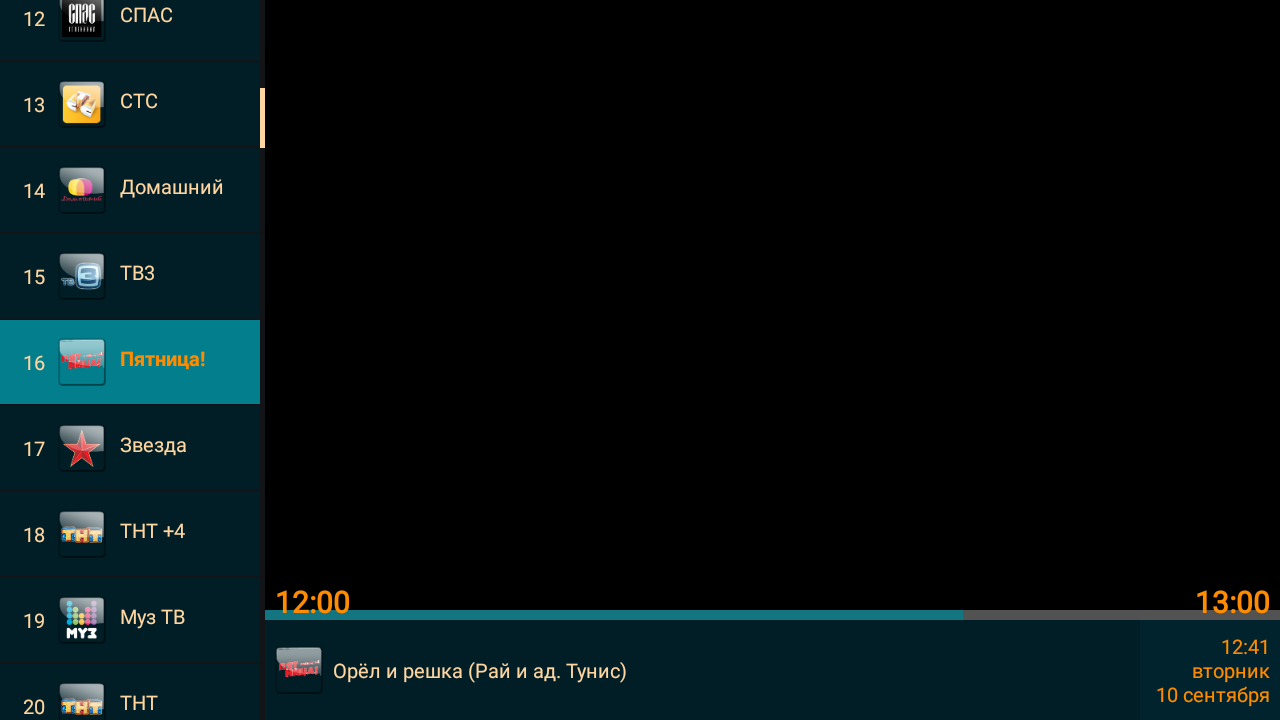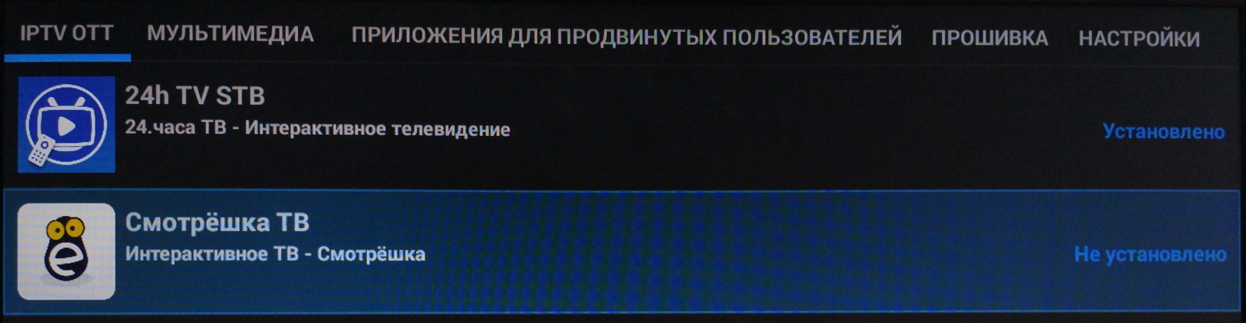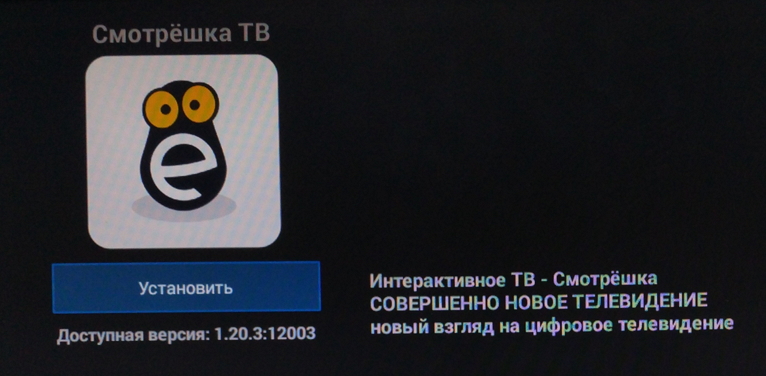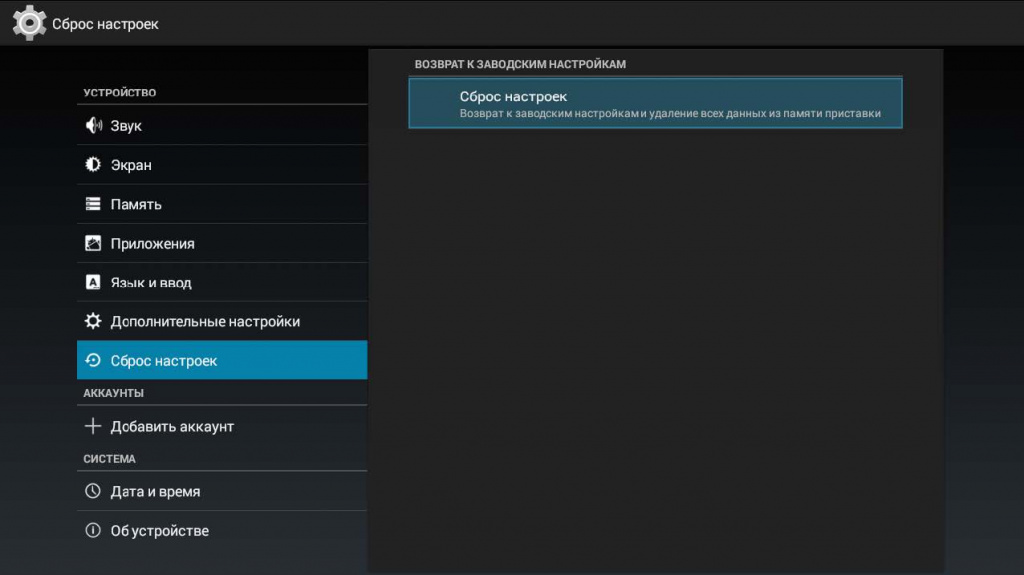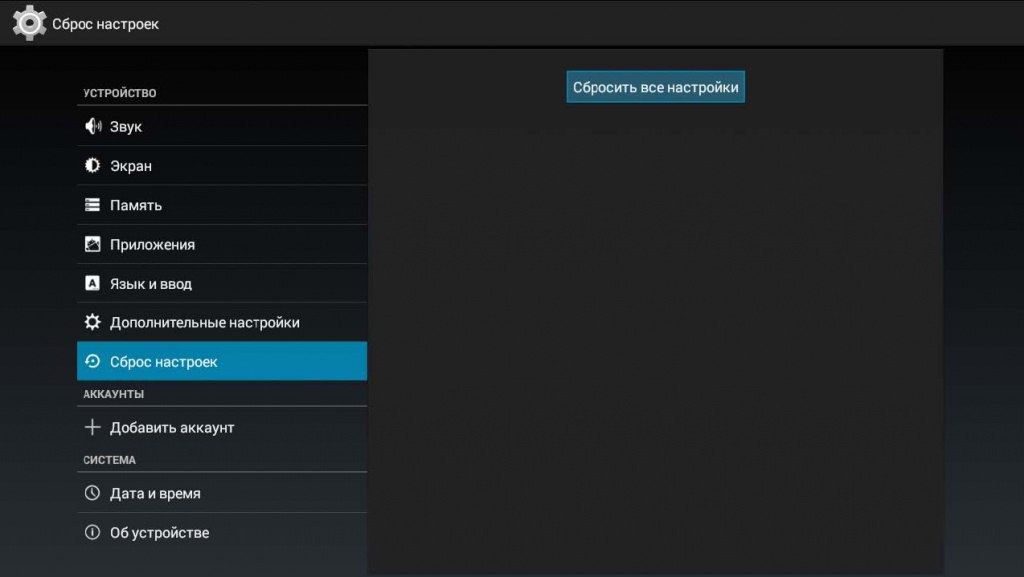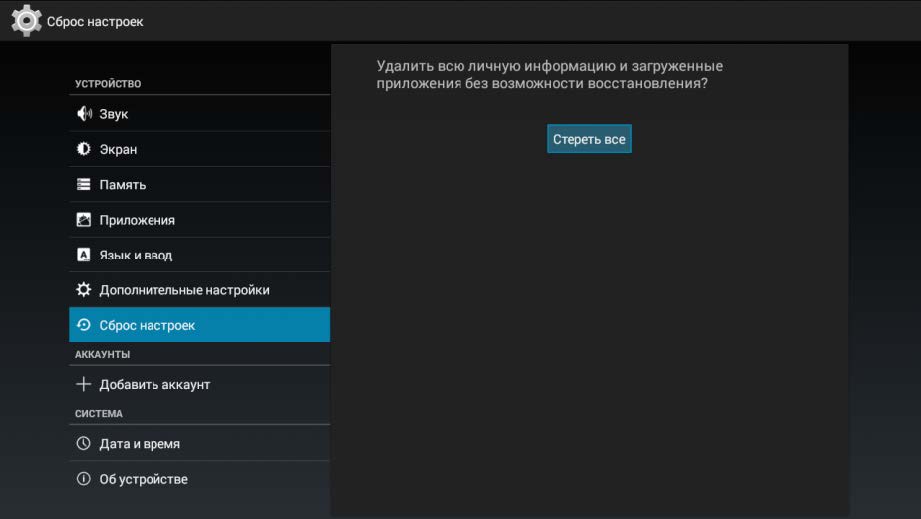Смарт ТВ приставка NV-501
Платформа Android
Android позволяет создавать единую универсальную платформу доступа к услугам и сервисам со знакомым интерфейсом таким как AndroidTV.
Создание собственного магазина приложений
Открытая платформа и набор средств разработки (SDK, API) для быстрого создания новых операторских сервисов.
Peer-to-Peer TV
Доступен дополнительный способ доставки контента абонентам: потоковое воспроизведение на приставке мультимедиа файлов по протоколам DC++ и Torrent. Без использования персонального компьютера, без предварительной загрузки файлов на локальный диск. Возможна организация иллюстрированной афиши (каталога) контента.
- Full HD IPTV
- OTT
- VoD
- Медиаплеер (воспроизведение файлов с внешнего носителя и по локальной сети)
- Программа передач (EPG)
- Поддержка облачных сервисов
- Online ресурсы: Youtube, Интернет-радио и другие
- Магазин приложений провайдера
- Поддержка HLS
- Peer2Peer TV (потоковое воспроизведение по протоколу DC++, Torrent)
Смарт ТВ приставка NV-501-Wac
IPTV медиацентры Eltex NV на платформе Android — это переход на новый уровень в предоставлении услуг цифрового телевидения.
Платформа Android
Android позволяет создавать единую универсальную платформу доступа к услугам и сервисам со знакомым интерфейсом таким как AndroidTV.
Создание собственного магазина приложений
Открытая платформа и набор средств разработки (SDK, API) для быстрого создания новых операторских сервисов.
Современные технологии Wi-Fi
NV-501-Wac поддерживает все современные стандарты Wi-Fi: 802.11a/b/g/n/ас. Реализована возможность стабильной передачи трафика реального времени. Поддержка функционала Wi-Fi Client обеспечивает возможность подключения NV-501-Wac к внешней сети по беспроводному каналу связи.
Peer-to-Peer TV
Доступен дополнительный способ доставки контента абонентам: потоковое воспроизведение на приставке мультимедиа файлов по протоколам DC++ и Torrent. Без использования персонального компьютера, без предварительной загрузки файлов на локальный диск. Возможна организация иллюстрированной афиши (каталога) контента.
- Full HD IPTV
- OTT
- VoD
- Медиаплеер (воспроизведение файлов с внешнего носителя и по локальной сети)
- Программа передач (EPG)
- Поддержка облачных сервисов
- Online ресурсы: Youtube, Интернет-радио и другие
- Магазин приложений провайдера
- Поддержка HLS
- Peer2Peer TV (потоковое воспроизведение по протоколу DC++, Torrent)
Eltex nv 501 wifi
1. Общий вид приставки:
2. Подключение приставки.
- Подключаем кабель интернет из комплекта с приставкой в разъём LAN на приставке и в один из разъёмов LAN на роутере.
- Подключаем кабель HDMI из комплекта с приставкой в разъём HDMI на приставке и в один из разъёмов HDMI на телевизоре.
- Подключаем блок питания из комплекта с приставкой в разъём питания на приставке и в розетку 220v.
- Так же, есть возможность подключения к приставке дополнительных устройств в боковые USB , таких как: Клавиатура, мышь, игровые манипуляторы(джойстик), устройства хранения(флешки, внешние жесткие диски). Для расширения колличества USB портов, возможно использовать USB hub с дополнительным питанием.
3. Выбор входного сигнала телевизора.
Выбор входного сигнала осуществляется с помощью кнопки «INPUT» на пульте управления телевизором, либо кнопкой «SOURCE». На разных моделях телевизоров интерфейсы
- Включите телевизор, нажмите кнопку«INPUT» на пульте от телевизора для выбора источника входного сигнала.
- В появившемся списке выберите подключенный источник входного сигнала.
- Нажмите кнопку «SOURCE» на пульте от телевизора для выбора источника входного сигнала.
- В появившемся списке выберите подключенный источник входного сигнала.
4. Пульт дистанционного управления приставкой (ДУ).
Общий вид и описание кнопок
5. Включение, первоначальная настройка и работа с приставкой.
1) Для включения приставки нажмите на тыльной стороне кнопку включения (должен загореться индикатор на лицевой стороне (красный или желтый).
2) Если загорелся Желтый, то дождитесь загрузки приставки. Если загорелся красный, нажмите на пульте ДУ кнопку включения направив его на приставку. Во время загрузки на телевизоре должен отображаться логотип ELTEX и сообщение “загрузка”
3) После загрузки, на приставке загорится зелёный индикатор и на телевизоре должно отобразиться изображение с ярлыками приложений. Если на приставке загорелся зелёный индикатор, но на телевизоре не появилось меню приставки, проверьте верный ли вы выбрали вход HDMI на телевизоре (см. п.3).
4) После первого включения, приставка должна автоматически обновиться (поменяется интерфейс с логотипом ИнфоЛада, появятся дополнительные приложения). Если обновление не происходит в течении 2 минут, необходимо проверить включена ли сеть Ethernet в настройках, для этого переключитесь на иконку настроек (красный ярлык с шестерёнками).
В настройках на пункте “Ethernet” переключатель должен быть переключен в правую сторону и должен гореть голубым цветом ( что означает что он включен). С правой стороны в пункте IP адрес должен быть прописан адрес начинающийся на 192.168.*.* если приставка подключена кабелем через роутер.
Так же есть возможность подключить приставку с помощью Wi-Fi. Для этого, включите переключатель Wi-Fi, далее в правом окне найдите свою сеть и подключитесь к ней просто выделив её и нажав кнопку “Ok“на пульте. После потребуется ввести Ваш пароль от точки доступа. После подключения к соти Wi-Fi, проверьте, приставка так же должна получать IP адрес начинающийся на 192.168.*.*
6) Если сеть включена и получает верный IP адрес, но приставка не обновляет интерфейс и приложения, необходимо проверить адрес магазина приложений. Для этого, выходим в главное меню приставки и запускаем ярлык “Магазин приложений“.
Далее приставка попытается загрузить список приложений и выдаст ошибку. Не закрывая окно с ошибкой, нажмите и удерживайте кнопку F на пульте. приставка запросит ввести PIN. Введите 0000 – нажмите “Далее” – нажмите “ДА“
В следующем окне, выполните спрос домена на android-market.eltex.local и нажмите “ДА“.
После этого приставка должна обновиться. Если обновления не происходит в течении 2 минут, проверьте пройдена ли авторизация на сайте start.infolada.ru с помощью любого другого устройства подключенного к роутеру (ПК, ноутбук, смартфон). Если авторизация пройдена, но обновление не происходит, обратитесь в техническую поддержку.
6) Следующий пункт необходимо выполнить если изображение на приставке выходит за пределы экрана телевизора.
В настройках переключитесь в раздел “Экран”. Далее с правой стороны отобразятся настройки. Проверьте соответствует ли в пункте “Режим вывода изображения на TV”, режиму Вашего телевизора (посмотреть какой режим поддерживаем Ваш телевизор, можно в паспорте телевизора).
Если режим выбран верно или в списке нет режима который поддерживает Ваш телевизор, и изображение всё равно выходит за пределы экрана, тогда необходимо с помошью кнопок + и – подогнать размер изображения под Ваш телевизор. Во время масштабирования должны появиться зелёные рамки со всех 4 сторон экрана.
На этом основные настройки приставки окончены, далее рассмотрим запуск, настройку и функции приложений.
6. Просмотр IPTV от ИнфоЛада
Приложение IPTV
1) Вернитесь на первоначальный экран приставки с помощью кнопки на пульте “return“, переключитесь на иконку приложения “IPTV” и нажмите “ОК” на пульте для запуска приложения.
2) Если приложение сообщает ошибку “Не удалось загрузить плейлист“, проверьте хорошо ли включен кабель интернет в приставку и в роутер, и включен ли роутер. Так же перепроверьте включен ли интерфейс ethernet” как указано в пункте 5 выше в инструкции.
Для отображения списка каналов, нажмите на пульте ДУ от приставки, кнопку навигации “Влево“, выберите интересующий канал из списка и нажмите “Ок” для выбора канала. Список каналов скроется автоматически через несколько секунд.
5) Для открытия расширенной программы передач, с помощью кнопок на пульте, выведите список каналов – выберите нужный канал кнопками ˄ ˅ – далее снова нажав кнопку > на пульте выведите программу передач для выбранного канала.
6) Для выхода из приложения iptv нажмите кнопку “Return” на пульте.
7. Установка приложений.
Магазин приложений
Список всех доступных приложений для установки, можно найти в разделе “Магазин приложений” (“Магазин”).
В “Магазине” доступны несколько разделов с приложениями:
- IPTV ОТТ – Приложения для просмотра сторонних сервисов IPTV.
- Мультимедиа – Приложения для просмотра видео в интернете.
- Приложения для продвинутых – Такие как веб браузер, онлайн кинотеатры, менеджер приложений.
- Прошивка – Ручное Обновление прошивки.
- Настройки – Настройка параметров обновления.
- Для начала перейдите в раздел “Настройки“, и установите все галочки, это позволит своевременно получать последние версии прошивки и приложений.
- Для установки дополнительного приложения, выберите необходимое приложение в одном из разделов и нажмите кнопку “Установить“. После установки, ярлык приложения появится в меню приставке в разделе “Все приложения“
8. Сброс настроек и устранение неисправностей.
Сброс настроек – возврат к заводским настройкам и удаление всех данных из памяти приставки.
Будут удалены все данные из внутренней памяти устройства, в том числе:
– настройки /данные системы и приложений;
– загруженные приложения.
Сброс настроек необходимо выполнить, если приставка работает не корректно, не запускаются приложения, приставка зависает.
В главном меню перейти в “Настройки”.
Далее выбрать пункт Сброс настроек.
Нажмите в окне справа “Сброс настроек – возврат к заводским настройкам и удаление всех данных из памяти приставки”.
Далее нажимаем «Сброс настроек», появится следующее диалоговое окно:
Нажмите кнопку «Сбросить все настройки». И подтвердите свой выбор, нажав кнопку «Стереть все»:
После сброса настроек приставка автоматически перезагрузится.
После загрузки приставка загрузится со стандартным интерфейсом и сразу же должна запустить процесс обновления, в момент обновления не выключайте приставку и дождитесь окончания процесса обновления.
9. Рекомендации.
- Не устанавливайте приставку вблизи отопительных приборов и под прямыми солнечными лучами. Установка рекомендуется в свободном проветриваемом месте без прямого контакта с другими бытовыми электро приборами.
- Следите за нагревом устройства, при перегреве, рекомендуется отключить приставку для охлаждения.
- Отключайте приставку на время пока вы не пользуетесь ей.
- Производите периодическую перезагрузку приставки.
- Следите за объёмом свободной постоянной памяти (для нормальной работы, приставке требуется не менее 500 мегабайт свободной памяти), для очистки памяти, удалите не используемые приложения.
Настройка приставки завершена. Приятного просмотра!