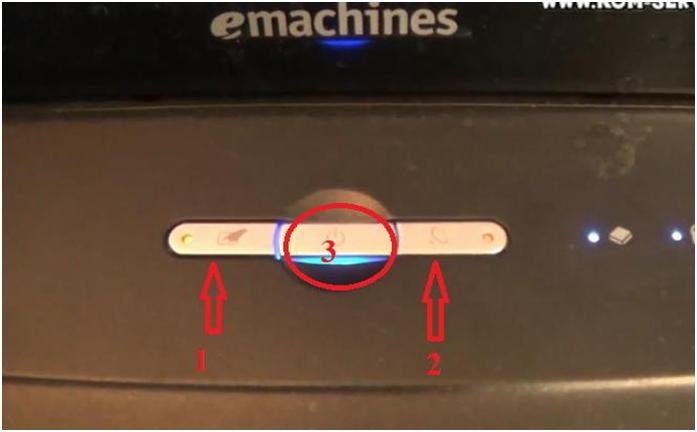- Как включить wi-fi на ноутбуке eMachines
- Как проверить установлен ли в eMachines драйвер wifi
- Как включить wi-fi на ноутбуке eMachines сочетанием клавиш и дополнительной кнопкой
- Совет 1: Как включить wifi на ноутбуке eMachines
- Инструкция
- Совет 2: Как сотворить wifi точку на ноутбуке
- Инструкция
- Как включить wi-fi на ноутбуке eMachines
- Как проверить установлен ли в eMachines драйвер wifi
- Как включить wi-fi на ноутбуке eMachines сочетанием клавиш и дополнительной кнопкой
- Как быстро подключить и отключить Вай Фай и тачпад на ноутбуке EMACHINES G630
Как включить wi-fi на ноутбуке eMachines
Чтобы включить wifi на ноутбуке eMachines e725, e525, e642g, e640g, e528, e728, e732g, e732zg, 355 и на всех остальных, быть «продвинутым» в компьютерных технологиях не обязательно.
Вам достаточно знать, что такое драйвер, как открыть диспетчер устройств и уметь нажать сочетание клавиш.
Без драйвера включить wi-fi, не получится никак ни на одном ноутбуке, включая eMachines.
Узнать можно двумя способами, об этом написано ниже. Что касается сочетание клавиш, то это нажатие двух или трех клавиш на клавиатуре — одновременно.
Хотя можно зажать одну и не отпуская ее кликнуть по второй. Такое сочетание предусмотрено, на всех ноутбуках, а не только в eMachines.
Wifi сильно влияет на продолжительность автономной работы (от аккумулятора), поэтому если ним не пользуетесь, желательно отключать.
Как проверить установлен ли в eMachines драйвер wifi
Чтобы проверить установлен ли в вашем eMachines драйвер wifi, не спеша открываем диспетчер устройств и расширяем раздел «сетевые адаптеры».
Если драйвер wifi установлен, вы увидите адаптер, если нет, то выше раздела сетевые адаптеры будет строка с желтым восклицательным знаком – неизвестное устройство.
Таких строчек в диспетчере устройств быть не должно – если видите устанавливайте драйвера. Как смотрите здесь.
Также учтите, что адаптер wifi, вы можете видеть, но он может быть отключен. Тогда задействуйте его.
Кликните на своем ноутбуке по нему правой кнопкой мышки, тогда увидите включен он или выключен.
Если же адаптера не увидите, тогда перейдя по ссылке выше скачивайте и устанавливайте, после этого желательно ноутбук перезагрузить.
Можно пойти, как говорил Ленин другим путем (а мы пойдем другим путем). Войдите в центр управления сетями.
Там по левой стороне находится строка: «изменение параметров адаптера» – нажмите. После этого вы должны увидеть адаптер с названием – «беспроводное сетевое соединение» (в новых моделях их может быть два – второй виртуальный).
Как включить wi-fi на ноутбуке eMachines сочетанием клавиш и дополнительной кнопкой
Чтобы вы могли быстро включить / выключить wifi, производители ноутбуков, в том числе eMachines часто устанавливают дополнительную кнопку.
Она может находится сбоку на корпусе, спереди и даже на лицевой панели и почти всегда на ней или возле нее нарисован значок антенны.
Так что ищите. Если не найдете, значит ее нет, тогда остается лишь сочетание клавиш.
Сочетание зависит от модели. Лучший способ узнать какое, посмотреть в руководстве. Если у вас его нет, то оно есть на сайте производителя в электронном виде. Скачать можете бесплатно.
Только в ноутбуках eMachines, чаще всего применяется Fn + F11 / Fn + F3 / Fn + F9 / Fn + F8 или Fn + F12.
Поэкспериментируйте, может получится включить wifi, без руководства, путем проб. Успехов.

Совет 1: Как включить wifi на ноутбуке eMachines
Фактически все мобильные компьютеры наделены встроенными Wi-Fi адаптерами. Эти устройства нужны для подключения к беспроводным сетям, сделанным при помощи точки доступа либо иного ноутбука.
Вам понадобится
Инструкция
1. Включите мобильный компьютер eMachines и дождитесь загрузки операционной системы. Включите внутренний Wi-Fi адаптер. Для этого нажмите сочетание клавиш Fn и F8 (F12). Если позже выполнения этого действия адаптер остался отключенным, воспользуйтесь иным методом.
2. Нажмите на клавишу Win для открытия меню «Пуск». Кликните правой кнопкой мыши по пункту «Компьютер» (Windows Seven). Выберите пункт «Свойства». Перейдите к диспетчеру устройств, предпочтя соответствующий пункт в левой части рабочего окна.
3. Разверните подменю «Сетевые адаптеры» и кликните правой кнопкой мыши по наименованию необходимого Wi-Fi модуля. Выберите пункт «Включить». Выпишите модель адаптера беспроводной связи.
4. Посетите сайт http://www.emachines.ru/ec/ru/RU/content/drivers. Заполните предложенную таблицу. Укажите модель вашего мобильного компьютера. Выберите операционную систему, которая установлена в данный момент. Скачайте драйверы для Wi-Fi модуля.
5. Откройте диспетчер устройств и перейдите к свойствам встроенного Wi-Fi адаптера. Выберите вкладку «Драйверы» и нажмите кнопку «Обновить». Укажите путь к скачанному с сайта архиву. Перезагрузите ноутбук позже установки драйверов для Wi-Fi модуля.
6. Дождитесь загрузки операционной системы и откройте центр управления сетями и всеобщим доступом. Перейдите в меню «Управления беспроводными сетями». Нажмите кнопку «Добавить» и выберите тип сети, к которой нужно подключиться.
7. Заполните открывшуюся таблицу. Неукоснительно верно укажите все параметры, напротив ноутбук не сумеет подключиться к выбранной беспроводной точке доступа. Установите галочку рядом с пунктом «Сберечь параметры» и нажмите кнопку «Дальше». Дождитесь установки связи с точкой доступа. Проверьте работоспособность сети, открыв локальный источник либо web-страницу.
Совет 2: Как сотворить wifi точку на ноутбуке
Wi-fi все набирает знаменитость. В всем втором кафе и торговом центре установлены точки доступа, предоставляющие безвозмездный интернет по беспроводной сети. Но изредка появляется надобность сотворить такую сеть в домашних условиях либо офисе. Для этого необходимо сотворить её на одном компьютере, к которому после этого подключатся другие устройства.
Вам понадобится
Инструкция
1. Открываем «Панель управления».